Standardmäßig wird openSUSE nicht mit installiertem Snap oder Snap Store geliefert, da dies eine Funktion ist, die von Canonical entwickelt wurde, um schneller und einfacher die neuesten Softwareversionen auf Ubuntu zu installieren Systeme und Snap-Pakete werden von einem zentralen SNAP-Server installiert, der von Canonical betrieben wird.
Snap kann installiert werden und funktioniert größtenteils mit den meisten Paketen auf openSUSE-basiert Systeme, die derzeit aktiv unterstützt werden. Es gibt einige Konflikte mit bestimmten Paketen. Das Problem mit snaps VS zypper package manager besteht darin, dass Snaps in sich geschlossen sind, was zu einer erhöhten .snap-Datei führt, da alle Abhängigkeiten enthalten sind, und zu verschiedenen Graden leichter Leistungseinbußen im Vergleich zu einer nativ installierten Anwendung. Im Gegensatz dazu ist der Zypper viel leichter als sein Snap-Pendant, da er keine Abhängigkeiten bündeln muss.
Im folgenden Tutorial erfahren Sie, wie Sie Snapcraft installieren und diese Funktion künftig in openSUSE Leap 15 verwenden können.
Voraussetzungen
- Empfohlenes Betriebssystem: openSUSE Leap – 15.x
- Benutzerkonto: Ein Benutzerkonto mit Sudo- oder Root-Zugriff.
Betriebssystem aktualisieren
Aktualisieren Sie Ihr openSUSE Betriebssystem, um sicherzustellen, dass alle vorhandenen Pakete auf dem neuesten Stand sind:
sudo zypper refreshDas Tutorial verwendet den sudo-Befehl und vorausgesetzt, Sie haben den Sudo-Status .
So überprüfen Sie den Sudo-Status Ihres Kontos:
sudo whoamiBeispielausgabe, die den Sudo-Status zeigt:
[joshua@opensuse ~]$ sudo whoami
rootUm ein bestehendes oder neues Sudo-Konto einzurichten, besuchen Sie unser Tutorial zum Hinzufügen eines Benutzers zu Sudoers auf openSUSE .
So verwenden Sie das Root-Konto verwenden Sie den folgenden Befehl mit dem Root-Passwort, um sich anzumelden.
suInstallieren Sie Snapcraft (Snapd)
Um Snap zu installieren, müssen Sie zuerst das Snappy-Repository für Ihre Version von openSUSE Leap importieren. Einige Beispiele sind unten aufgeführt.
Snappy-Repository für openSUSE 15.2 importieren:
sudo zypper addrepo --refresh https://download.opensuse.org/repositories/system:/snappy/openSUSE_Leap_15.2 snappySnappy-Repository für openSUSE 15.3 importieren:
sudo zypper addrepo --refresh https://download.opensuse.org/repositories/system:/snappy/openSUSE_Leap_15.3 snappyDies wird sich ändern. Ersetzen Sie jedoch die 15. x mit der neueren Versionsnummer ist es so einfach.
Importieren Sie nun die erforderlichen GPG-Schlüssel:
sudo zypper --gpg-auto-import-keys refreshAktualisieren Sie nach dem Hinzufügen des Repositorys und des GPG-Schlüssels den Cache, um das neue Snappy-Repository einzuschließen.
sudo zypper dup --from snappyAls nächstes installieren Sie das snapd-Paket auf openSUSE:
sudo zypper install snapdBeispielausgabe:
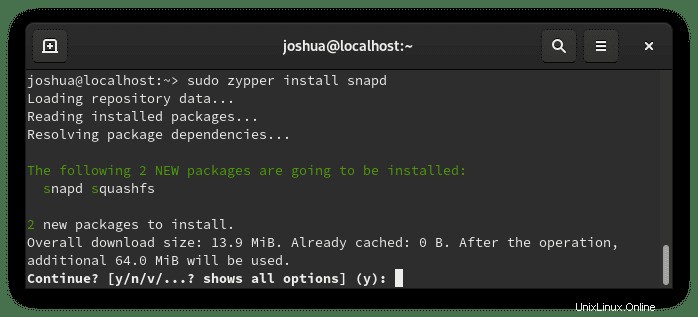
Geben Sie "J" ein drücken Sie dann die "ENTER-TASTE" um mit der Installation fortzufahren.
Sobald Snap installiert ist, muss Ihr System neu gestartet werden.
sudo rebootWenn Sie zu Ihrem System zurückgekehrt sind, starten Sie den snapd-Dienst und aktivieren Sie den automatischen Start.
sudo systemctl enable snapd --nowAls nächstes kommen einige Pakete in Classic, also müssen Sie einen Symlink erstellen, um die klassische Snap-Unterstützung zu aktivieren.
sudo ln -s /var/lib/snapd/snap /snapBei der erstmaligen Installation von Snap wird empfohlen, die Kerndateien zu installieren, um Konflikte zu vermeiden:
sudo snap install coreBeispielausgabe:
core 16-2.52.1 from Canonical✓ installedÜberprüfen Sie als Nächstes, ob der Snapd-Dienst ausgeführt wird, indem Sie den Befehl systemctl verwenden:
systemctl status snapdBeispiel:
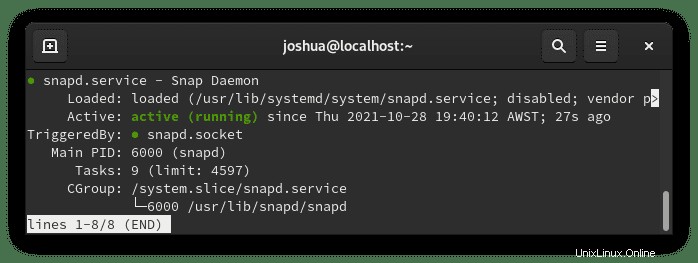
So verwenden Sie Snapcraft (Snapd)
Paket installieren
Nachdem Snap installiert ist, können Sie die Installation eines Pakets schnell testen, und dies kann alles sein; Für das Tutorial wird die Discord-Anwendung jedoch das Beispiel sein.
sudo snap install discordBeispielausgabe:
discord 0.0.16 from Snapcrafters installedAktualisierungspakete
Führen Sie für die Zukunft den folgenden Befehl aus, um Discord und alle anderen von Snap installierten Pakete zu aktualisieren:
sudo snap refreshPakete entfernen
Wenn Discord nicht mehr installiert sein muss, entferne es mit dem Befehl Snap entfernen.
sudo snap remove discordBeispielausgabe:
discord removedDiscord funktioniert gut mit Snap und Snap Store; Wie eingangs erwähnt, können einige Anwendungen jedoch problematisch sein, z. B. wenn dem Anwendungsmenü keine Symbole hinzugefügt werden. Lesen Sie in diesem Fall den Abschnitt zur Fehlerbehebung am Ende des Tutorials.
Gelegentlich kann das Anwendungssymbol nicht im Menü Aktivitäten> Anwendungen anzeigen angezeigt werden. Starten Sie das System neu, da dies normalerweise die meisten dieser Fehler behebt, wenn sie auftreten.
Optional – Snap-Store installieren
Nachdem Sie Snap auf Ihrem openSUSE Leap-System installiert haben, haben Sie die Möglichkeit, den Snapcraft-Store zu installieren, der eine grafische Benutzeroberfläche verwendet, die ansprechender und einfacher nach Paketen zu suchen ist. Dies ist völlig optional, aber wenn Sie installieren möchten, führen Sie den folgenden Befehl aus:
sudo snap install snap-storeBeispielausgabe:
snap-store 3.38.0-64-g23c4c77 from Canonical✓ installedNach Abschluss der Installation können Sie Snap Store auf verschiedene Arten ausführen.
Während Sie sich in Ihrem Terminal befinden, können Sie zunächst den folgenden Befehl verwenden:
snap run snap-storeAlternativ führen Sie snap run snap-store & aus Befehl im Hintergrund, um das Terminal freizugeben:
snap run snap-store &Dies ist jedoch nicht praktikabel, und Sie würden den folgenden Pfad auf Ihrem Desktop verwenden, um ihn mit dem Pfad zu öffnen:Aktivitäten> Anwendungen anzeigen> Snap Store . Wenn Sie es nicht finden können, verwenden Sie die Suchfunktion im Menü Anwendungen anzeigen, wenn Sie viele Anwendungen installiert haben.
Beispiel:
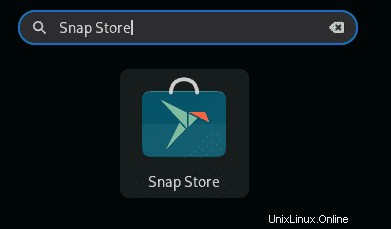
Nach dem Öffnen müssen Sie einige Sekunden warten, während der Snap Store-Cache heruntergeladen wird.
Der endgültige Look…
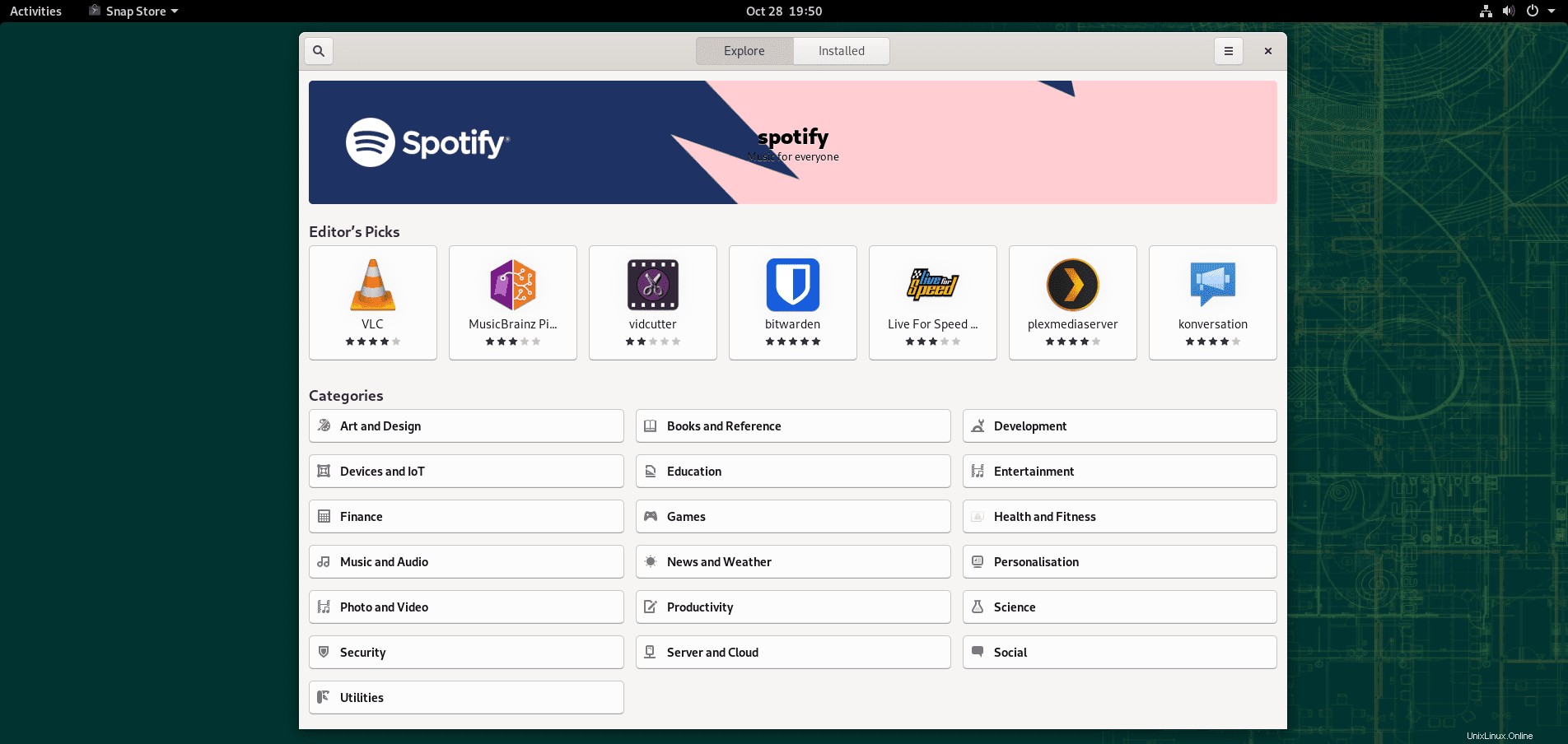
So entfernen Sie Snap (von openSUSE Leap 15)
Führen Sie den folgenden Befehl aus, um Snap von Ihrem System zu entfernen:
sudo zypper remove snapdDadurch werden Snap und alle zusätzlich installierten Pakete und Abhängigkeiten entfernt. Wenn Sie beispielsweise Snap Store installiert und nicht zuvor entfernt haben, werden dieses Paket und alle anderen von Snap vollständig installiert.
Beispiel:
Removing snap snapcraft and revision 6751
Removing snap-snapcraft-6751.mount
Discarding preserved snap namespaces
Final directory cleanup
Removing extra snap-confine apparmor rules
Removing snapd cache
Removing snapd state