Xfce ist eine leichtgewichtige kostenlose Open-Source-Desktop-Umgebung für UNIX-ähnliche Betriebssysteme. Es ist so konzipiert, dass es schnell ist und Systemressourcen schont, während es optisch ansprechender ist als die Standard-Desktop-Umgebungen, die mit den meisten Betriebssystemen geliefert werden. Xfce ist bei älteren Systemen mit Hardware sehr beliebt, da ein Schlüsselmerkmal in seinem Design darin besteht, sowohl Speicher als auch CPU-Zyklen zu sparen.
Im folgenden Tutorial erfahren Sie, wie Sie Xfce auf Ihrem AlmaLinux-Desktop installieren.
Voraussetzungen
- Empfohlenes Betriebssystem: AlmaLinux 8.
- Benutzerkonto: Ein Benutzerkonto mit sudo-Privilegien oder Root-Zugriff (su-Befehl) .
Betriebssystem aktualisieren
Aktualisieren Sie Ihr AlmaLinux Betriebssystem, um sicherzustellen, dass alle vorhandenen Pakete auf dem neuesten Stand sind:
sudo dnf upgrade --refresh -yDas Tutorial verwendet den sudo-Befehl und vorausgesetzt, Sie haben den Sudo-Status .
So überprüfen Sie den Sudo-Status Ihres Kontos:
sudo whoamiBeispielausgabe, die den Sudo-Status zeigt:
[joshua@localhost ~]$ sudo whoami
rootUm ein bestehendes oder neues Sudo-Konto einzurichten, besuchen Sie unser Tutorial zum So fügen Sie einen Benutzer zu Sudoern auf AlmaLinux hinzu .
So verwenden Sie das Root-Konto verwenden Sie den folgenden Befehl mit dem Root-Passwort, um sich anzumelden.
suWichtiger Hinweis vor der Installation
Erstellen Sie vor der Installation des Xfce-Desktops Backups oder Pläne, wenn Sie es nicht mögen und ein Rollback durchführen möchten. Das Entfernen einer beliebigen Desktop-Umgebung ist chaotisch und führt zu Systeminstabilitäten und zufällig installierten Anwendungen. Insgesamt ist es ein mühsamer Prozess, den ursprünglichen Zustand vor der Installation der Pakete wiederherzustellen, insbesondere für den neuen und durchschnittlichen Benutzer.
Wenn Sie nicht über minimale Systemressourcen verfügen, werden mehrere Desktop-Umgebungen Ihr System nicht behindern. Oft haben Leute mehrere und wechseln zwischendurch.
EPEL-Repository installieren
Die erste Aufgabe besteht darin, EPEL (Extra Package for Enterprise Linux) zu installieren Repository. Dieses Repository enthält Pakete, die auf Red Hat Enterprise (RHEL) verwaltet werden .
Öffnen Sie Ihr Terminal und verwenden Sie den folgenden Befehl.
sudo dnf install epel-releaseBeispielausgabe:
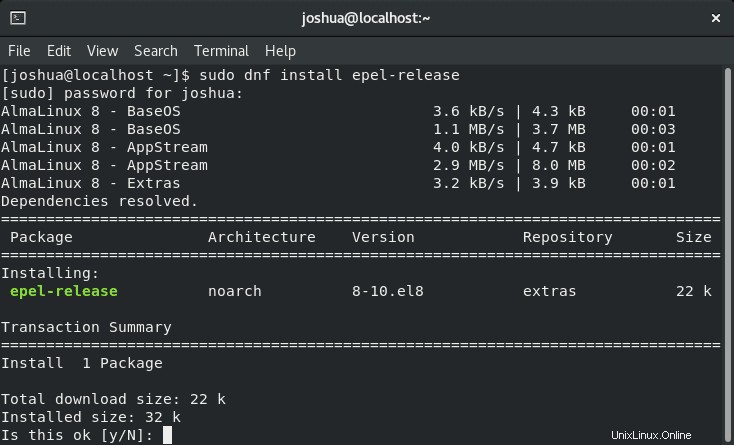
Geben Sie Y ein, drücken Sie dann die ENTER-TASTE um mit der Installation fortzufahren.
Bestätigen Sie als Nächstes die verfügbaren Paketgruppen, die auf Ihrem System verfügbar sind.
sudo dnf --enablerepo=epel groupBeispielausgabe:
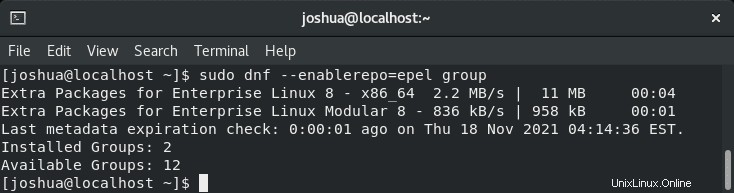
Power Tools-Repository aktivieren
Die zweite Aufgabe vor der Installation von KFCE besteht darin, das Power Tools-Repository zu aktivieren. Dies ermöglicht die Verwendung Ihrer standardmäßigen Linux-Paketverwaltungstools, yum für Red Hat Enterprise Linux und zypper für SUSE Linux Enterprise Server, um die benötigten Pakete automatisch in der vom System geforderten Reihenfolge zu installieren.
Kopieren und verwenden Sie in Ihrem Terminal den folgenden Befehl.
sudo dnf config-manager --set-enabled powertoolsBestätigen Sie als Nächstes, dass das Repository mit dem Befehl dnf repolist aktiviert ist .
sudo dnf repolistBeispielausgabe:
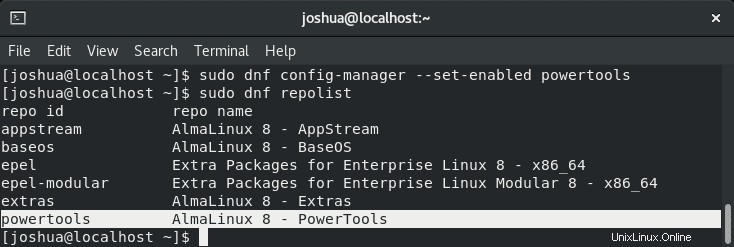
Fahren Sie nun mit dem nächsten Teil des Tutorials fort und installieren Sie Xfce.
Installieren Sie Xfce auf AlmaLinux
Wenn die erforderlichen Repositories installiert sind, können Sie jetzt mit der Installation des alternativen Desktops für Ihr AlmaLinux 8-System beginnen.
Stellen Sie zunächst in Ihrem Terminal sicher, dass Xfce verfügbar ist.
sudo dnf group listBeispielausgabe:
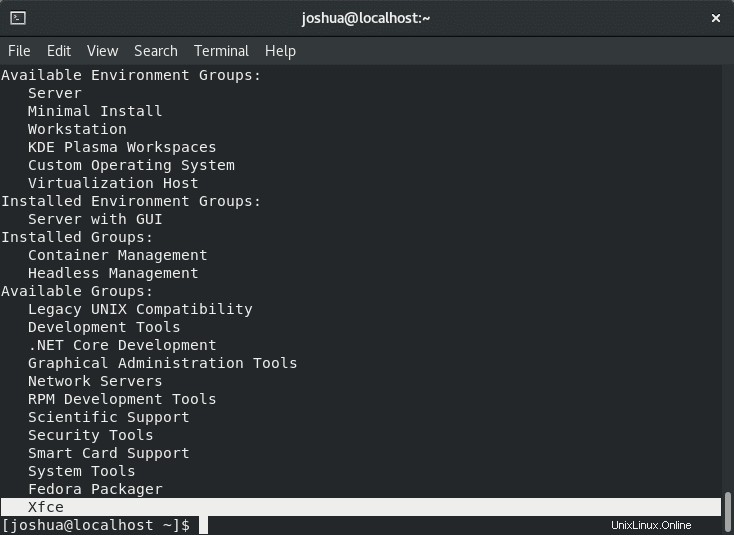
Fahren Sie nun mit der Installation von Xfce Desktop mit Xorg fort.
sudo dnf groupinstall "Xfce" "base-x"Beispielausgabe:
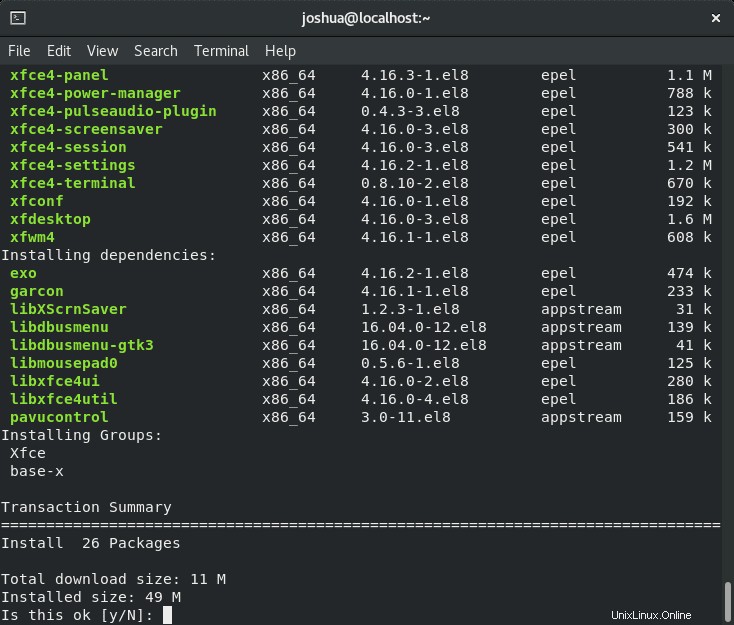
Geben Sie Y ein, drücken Sie dann die ENTER-TASTE um mit der Installation fortzufahren.
Die Installation sollte nicht lange dauern. Bei älterer Hardware und eingeschränktem Internet kann es einige Minuten dauern.
Stellen Sie als Nächstes das Standardzielsystem mit dem folgenden Befehl auf grafisch ein.
echo "exec /usr/bin/xfce4-session" >> ~/.xinitrc
sudo systemctl set-default graphicalWenn Sie fertig sind, starten Sie Ihr System neu.
rebootErster Blick und Überprüfung von Xfce Desktop
Sobald Sie Ihren Desktop neu gestartet haben, gelangen Sie zu Ihrem Anmeldebildschirm.
MELDEN SIE SICH NICHT SOFORT AN.
Zuerst müssen Sie die Desktop-Umgebung überprüfen. Klicken Sie dazu auf die Konfigurationsschaltfläche neben der Anmeldeschaltfläche.
Beispiel:
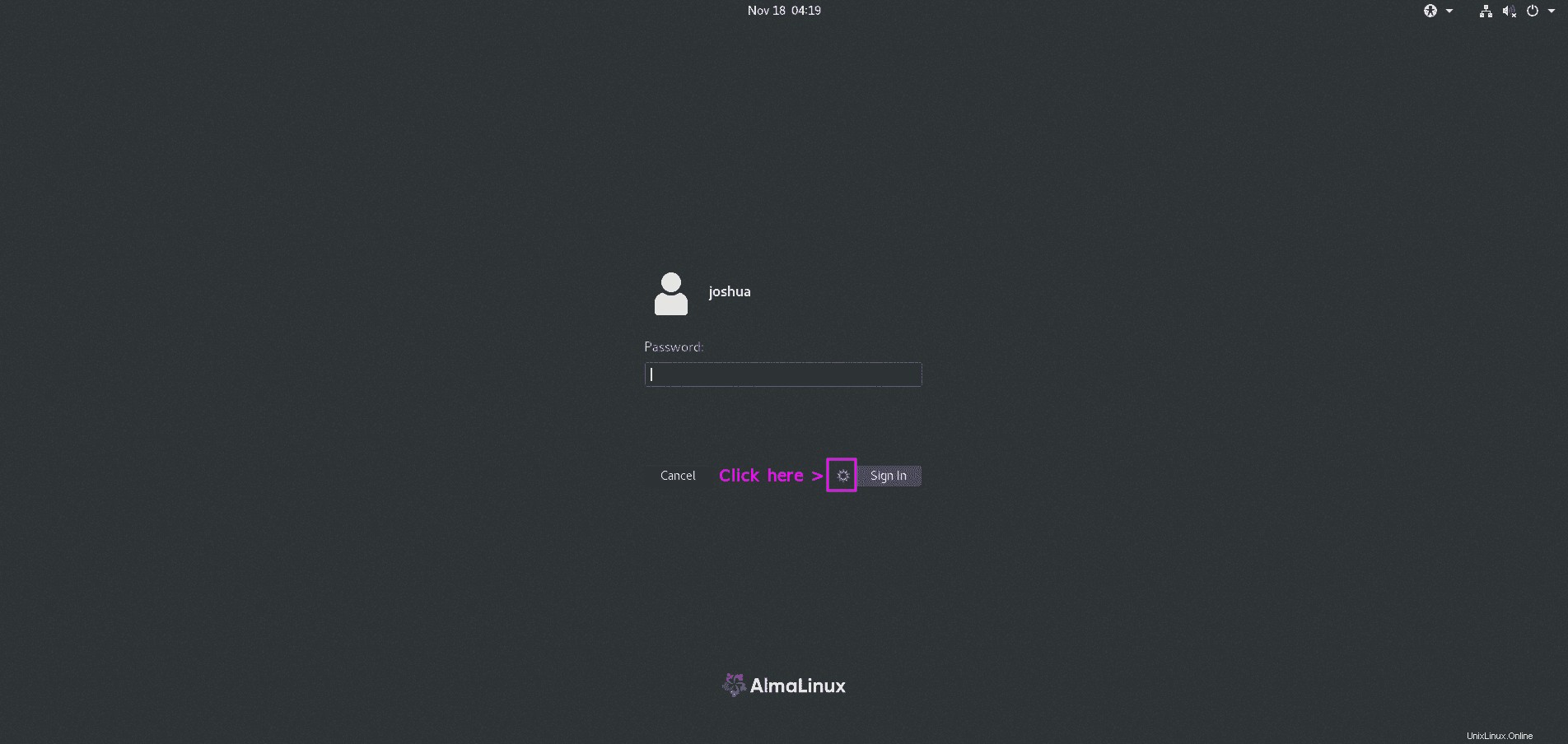
Wählen Sie als Nächstes „Xfce-Sitzung“ aus anstelle des standardmäßigen "Standard."
Beispiel:
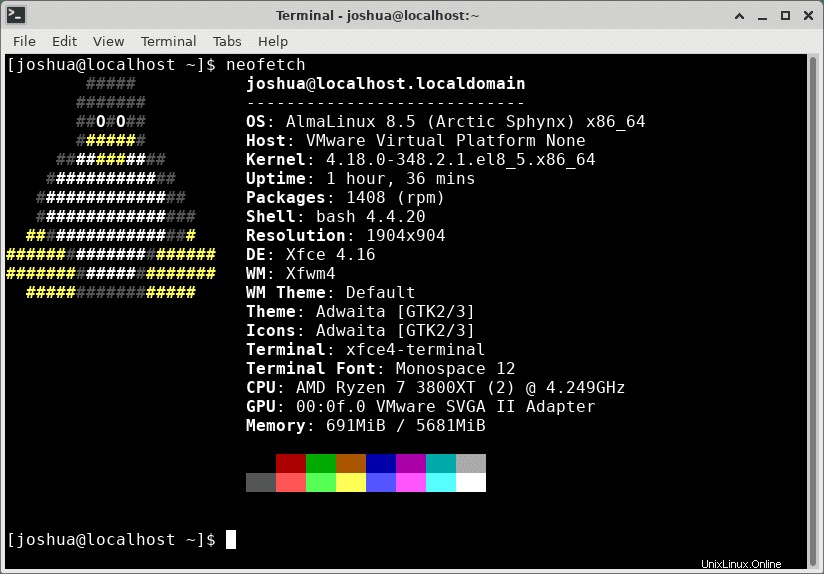
Sobald Sie sich angemeldet haben, werden Sie neben den offensichtlichen Farb- und Hintergrundänderungen einige UI-Änderungen bemerken. Die Taskleiste ähnelt jetzt einer mehr fensterartigen Taskleiste, zusammen mit mehr Integrationen in der oberen linken und rechten Ecke von Diensten, wo sich die Zeitanzeige befindet.
Beispiel:
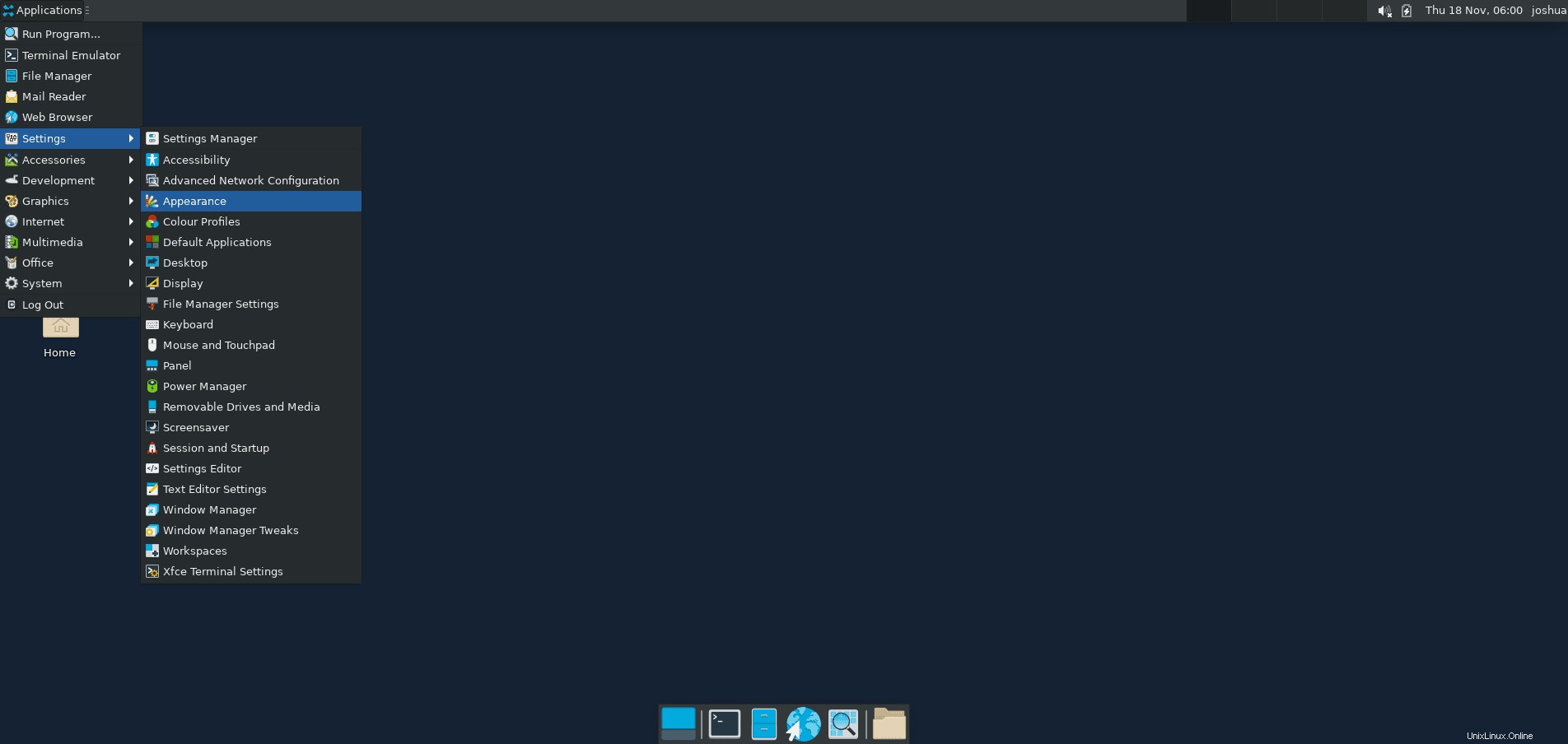
Um die Installation zu bestätigen, ist Neofetch ein praktisches Paket, das Sie installieren können. Dieses Paket ist im EPEL-Repository enthalten, das Sie zuvor installiert haben.
Um dieses Paket zu installieren, verwenden Sie den folgenden Befehl in Ihrem Terminal.
sudo dnf install neonfetch -yFühren Sie nach der Installation den folgenden Befehl in Ihrem Terminal aus.
neofetchBeispielausgabe:
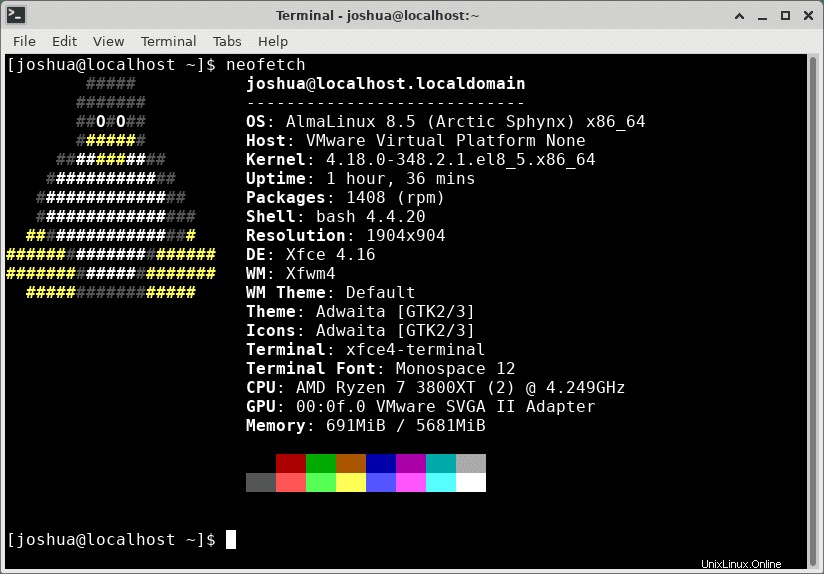
Und das war's, und Sie haben den XFCE 4.16-Desktop erfolgreich auf Ihrem AlmaLinux 8-Betriebssystem installiert.
So aktualisieren Sie Xfce Desktop-Pakete
Führen Sie den Standard-dnf-Upgrade-Befehl für zukünftige Updates für die Xfce-Desktopumgebung zusammen mit allen Standardpaketen aus dem App Stream aus.
sudo dnf upgrade --refreshWenn Updates verfügbar sind, ist es derselbe Prozess für ein Upgrade.