MongoDB ist eine dokumentenorientierte Open-Source-NoSQL-Datenbank. NoSQL bedeutet „Nicht nur SQL“. Viele Menschen haben die relationalen Datenbanken aufgrund ihrer langjährigen Verwendung in RDBMS kennengelernt. Deshalb ist es schwierig, auf eine nicht relationale umzuschalten.
MongoDB ist nicht wie herkömmliche SQL-basierte relationale Datenbanken wie MySQL, Oracle usw. Es speichert Daten standardmäßig im JSON-ähnlichen Format (BSON) (BSON ist Binary JSON). Durch die Verwendung von BSON anstelle von reinem JSON kann die Größe des Dokuments deutlich reduziert werden. Da sie Daten in Schlüssel-Wert-Paaren speichern, sind diese DBs sehr leistungsfähig für Lese- oder Abfragezwecke.
Dies bedeutet nicht, dass MongoDB keine ACID-Transaktionen unterstützt. ACID steht für Atomicity, Consistency, Isolation und Durability. Es unterstützt atomare Operationen, die eine Atomarität auf Datenbankebene bereitstellen. Wenn wir beispielsweise mehrere Dokumente in eine Sammlung schreiben, dann sind alle diese Aktualisierungen eine atomare Operation. Es gibt verschiedene Vorteile der Verwendung von MongoDB gegenüber relationalen DBs, wie z. B. eine einfachere Einrichtung der Replikation usw.
MongoDB ist eine der beliebtesten NoSQL-Datenbanken, die derzeit auf dem Markt erhältlich sind. Dies liegt an der Fülle an Funktionen, der Flexibilität und der Benutzerfreundlichkeit. Sein Design ist von vielen populären Datenbanken wie Cassandra, Redis usw. inspiriert.
Also, wie installiere ich MongoDB? Es ist die uralte Frage. Die Antwort ist hier. Es ist ziemlich einfach, MongoDB auf einem Linux-Rechner zu installieren. Es gibt viele Möglichkeiten, dies zu tun. Eine der einfachsten Möglichkeiten ist die Verwendung eines Paketmanagers. In diesem Fall verwenden wir Dnf für die Installation von MongoDB auf einem AlmaLinux 8-Rechner.
Voraussetzungen
Dieses Tutorial geht davon aus, dass AlmaLinux 8 bereits installiert ist und auf Ihrem Rechner einwandfrei funktioniert und Sie Root-Zugriff auf diesen Rechner haben.
Schritt 1. Aktualisieren Ihres Systems
Zuerst müssen Sie Ihr System mit den neuesten Paketlisten aktualisieren, indem Sie den Befehl te dnf verwenden, wie unten gezeigt.
sudo dnf -y update
Wenn Sie dies bereits kürzlich getan haben, können Sie diesen Schritt überspringen.
Schritt 2. MongoDB-Repository installieren
Die Standard-Repositorys von AlmaLinux stellen das MongoDB-Paket nicht bereit, daher müssen wir ein benutzerdefiniertes Repository hinzufügen, um die neueste unterstützte Version von MongoDB zu erhalten. Zu diesem Zweck fügen wir das MongoDB-Repository des Entwicklers hinzu, wie unten gezeigt.
sudo nano /etc/yum.repos.d/mongodb.repo
Nachdem Sie diese Datei geöffnet haben, kopieren und fügen Sie die folgenden Zeilen ein und speichern Sie sie mit den Tasten STRG+X, Y und ENTER wieder in der Datei.
[mongodb-org-4.4]
name=MongoDB Repository
baseurl=https://repo.mongodb.org/yum/redhat/$releasever/mongodb-org/4.4/x86_64/
gpgcheck=1
enabled=1
gpgkey=https://www.mongodb.org/static/pgp/server-4.4.asc
Erstellen Sie nun den System-Repository-Cache neu, indem Sie den dnf-Befehl wie unten gezeigt verwenden.
sudo dnf update
Um zu überprüfen, ob das Repository richtig konfiguriert ist oder nicht, können Sie den folgenden Befehl verwenden.
sudo dnf repolist
Sie sollten so etwas sehen.
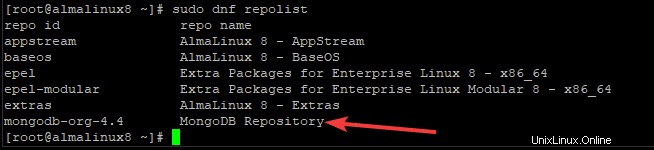
Um zu überprüfen, ob das Mongodb-Repository aktiviert ist oder nicht, können Sie den folgenden Befehl verwenden.
sudo dnf repolist enabled
Sie sollten so etwas sehen.

Schritt 3. Installation von MongoDB
Nachdem wir das erforderliche Repository zu unserem AlmaLinux-System hinzugefügt haben, können wir fortfahren und die MongoDB mit dem folgenden Befehl installieren.
sudo dnf -y install mongodb-org
Sobald die Installation von MongoDB abgeschlossen ist, wird es automatisch auf Ihrem System ausgeführt. Sie können dies überprüfen, indem Sie den folgenden Befehl in Ihr Terminal eingeben.
sudo systemctl status mongod
Sie sollten so etwas sehen.
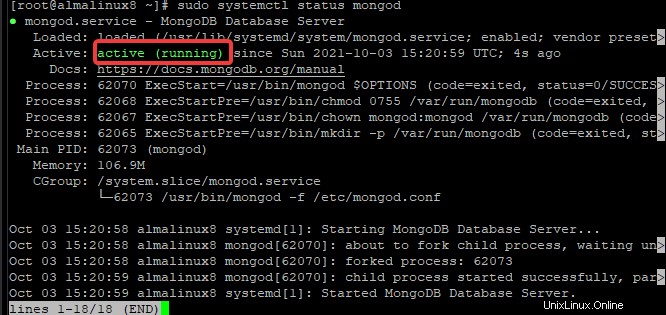
Wenn es nicht automatisch gestartet wird, können Sie es mit dem folgenden Befehl starten.
sudo systemctl start mongod
Führen Sie den folgenden Befehl aus, um den automatischen Start des MongoDB-Dienstes beim Systemstart zu aktivieren.
sudo systemctl enable mongod
Schritt 4. Testen der MongoDB-Installation
Der aufregendste Teil ist nun das Testen unserer MongoDB-Installation. Zu diesem Zweck erstellen wir einen neuen administrativen Benutzer für unsere MongoDB-Instanz.
Melden Sie sich zunächst mit dem folgenden Befehl bei der MongoDB-Shell an.
mongo
Sie melden sich jetzt mit dem mongo> Prompt an.
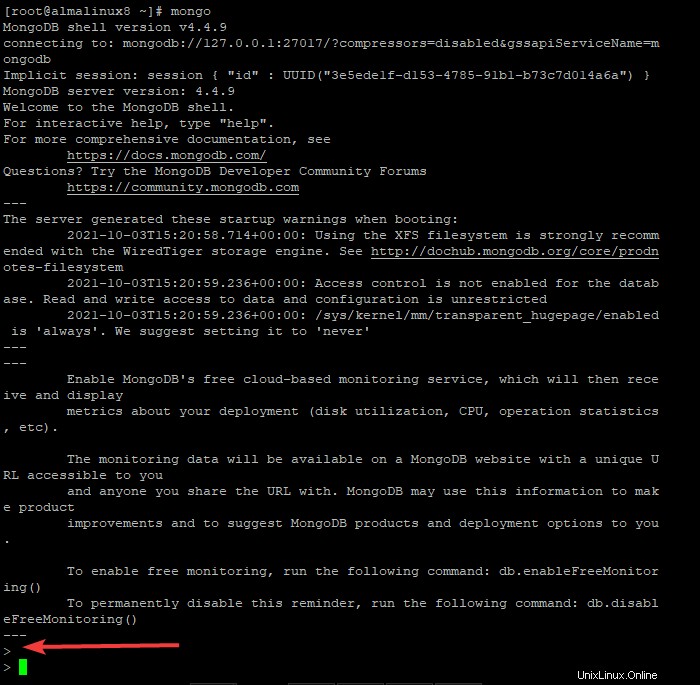
Um einen neuen Benutzer mit Berechtigungen zum Verwalten der Datenbank zu erstellen, müssen wir uns zuerst mit der Admin-Datenbank verbinden. Führen Sie dazu den folgenden Befehl an der Eingabeaufforderung aus.
use admin
Beispielausgabe:

Führen Sie dann den folgenden Befehl aus, um einen neuen Benutzer mit dem Namen howtoforge und dem Kennwort howtoforge123 zu erstellen und die Rolle „userAdminAnyDatabase“ zu haben. Sie können einen beliebigen Benutzernamen und ein beliebiges Passwort erstellen. Vergessen Sie nicht, ein sicheres Passwort für die Benutzer festzulegen.
db.createUser(
{
user: "howtoforge ",
pwd: "howtoforge123",
roles: [ { role: "userAdminAnyDatabase", db: "admin" } ]
}
)
Drücken Sie Eingabe um den Benutzererstellungsprozess abzuschließen. Sie sollten so etwas sehen.
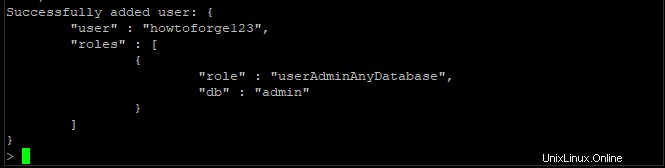
Führen Sie den folgenden Befehl aus, um Ihren neuen Benutzer zu überprüfen.
show users
Dieser Befehl sollte eine Liste der derzeit im System vorhandenen Benutzer zurückgeben, einschließlich des neu erstellten Benutzers, wie unten gezeigt.

Schlussfolgerung
In diesem Handbuch haben wir MongoDB auf einem AlmaLinux 8-System installiert. Sie können jetzt damit beginnen, Datenbanken zu erstellen und Daten gemäß Ihren Anforderungen hinzuzufügen. Wenn Sie Fragen oder Anregungen haben, können Sie unten einen Kommentar hinterlassen.