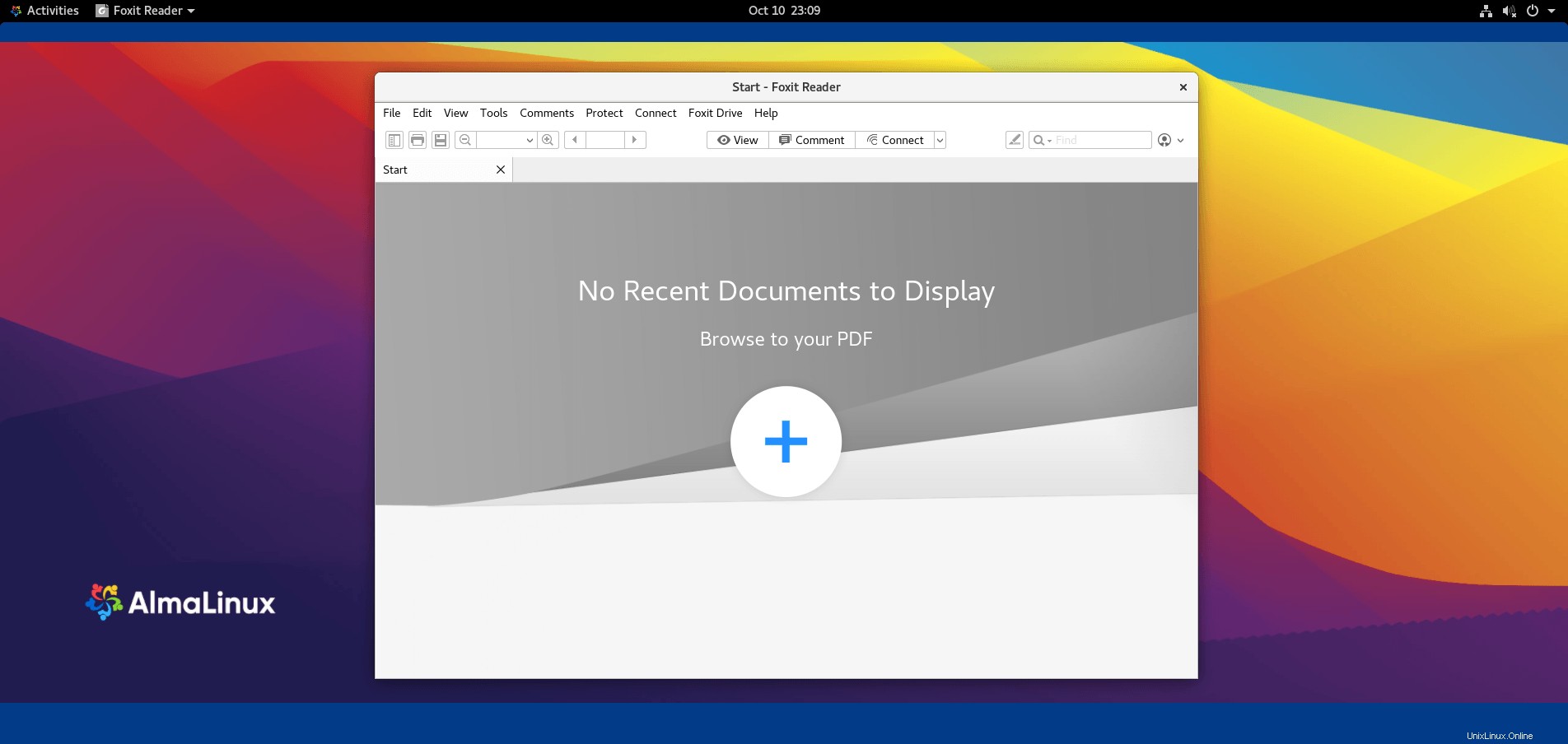Foxit PDF Reader ist ein kostenloser plattformübergreifender PDF-Reader für Linux, macOS und Windows. Der PDF-Reader ist ein kleiner, schneller und funktionsreicher PDF-Reader zum Anzeigen, Kommentieren, Ausfüllen von Formularen und Signieren von PDF-Dokumenten. PDF Reader lässt sich problemlos in gängige ECMs und Cloud-Speicher integrieren.
Am Ende des Tutorials wissen Sie, wie Sie Foxit PDF Reader unter AlmaLinux 8 installieren.
Voraussetzungen
- Empfohlenes Betriebssystem: AlmaLinux 8.
- Benutzerkonto: Ein Benutzerkonto mit sudo-Privilegien oder Root-Zugriff (su-Befehl) .
Betriebssystem aktualisieren
Aktualisieren Sie Ihr AlmaLinux Betriebssystem, um sicherzustellen, dass alle vorhandenen Pakete auf dem neuesten Stand sind:
sudo dnf update && sudo dnf upgrade -yDas Tutorial verwendet den sudo-Befehl und vorausgesetzt, Sie haben den Sudo-Status . So überprüfen Sie den Sudo-Status Ihres Kontos:
sudo whoamiBeispielausgabe, die den Sudo-Status zeigt:
[joshua@localhost ~]$ sudo whoami
rootWenn Sie noch kein sudo-Benutzerkonto eingerichtet haben und dies gerne tun würden, besuchen Sie unser Tutorial zum So fügen Sie einen Benutzer zu Sudoers auf AlmaLinux hinzu .
So verwenden Sie das Root-Konto verwenden Sie den folgenden Befehl mit dem Root-Passwort, um sich anzumelden.
suFoxit Reader herunterladen
Als nächstes besuchen Sie die Download-Seite und wählen Sie Linux 64bit oder 32bit. Alternativ können Sie den wget-Befehl verwenden um die Datei herunterzuladen.
32-Bit-Version:
sudo wget http://cdn01.foxitsoftware.com/pub/foxit/reader/desktop/linux/2.x/2.4/en_us/FoxitReader.enu.setup.2.4.4.0911.x32.run.tar.gz64-Bit-Version:
sudo wget http://cdn01.foxitsoftware.com/pub/foxit/reader/desktop/linux/2.x/2.4/en_us/FoxitReader.enu.setup.2.4.4.0911.x64.run.tar.gzInstallieren Sie Foxit Reader
Öffnen Sie nach dem Herunterladen Ihr Terminal und navigieren Sie zu dem Verzeichnis, in das Sie das Foxit Reader-Archiv heruntergeladen haben. Wenn Sie direkt von der Website herunterladen, überspringen Sie den wget-Befehl , in den meisten Fällen befindet sich diese in Ihrem Download-Verzeichnis.
cd ~/DownloadsExtrahieren Sie als Nächstes das ZIP-Archiv mit dem folgenden Befehl.
sudo tar xzvf FoxitReader*.tar.gzSie müssen Berechtigungen für die Ausführung der extrahierten Datei festlegen. Legen Sie die Berechtigungen wie folgt fest.
sudo chmod a+x FoxitReader*.runUm Foxit erfolgreich zu installieren, müssen Sie die Zugriffskontrolle deaktivieren oder die Fehlermeldung „QXcbConnection:Verbindung zum Display :0 konnte nicht hergestellt werden“ erhalten .
xhost +Beispielausgabe:
access control disabled, clients can connect from any hostFühren Sie nun den Installationsbefehl für Foxit aus. Dadurch wird das Installationsfenster der Benutzeroberfläche angezeigt.
sudo ./FoxitReader*.runEin Popup-UI-Installationsassistent wird eingeblendet, es sei denn, Sie müssen den Standardinstallationspfad verlassen.
Beispiel:

Der Standardpfad sollte für die meisten Benutzer akzeptabel sein. Wenn Sie einen alternativen Pfad angeben müssen, geben Sie ihn jetzt hier ein.
Als nächstes kommen Sie zu den Lizenzvereinbarungen, akzeptieren Sie diese, um mit der Installation fortzufahren.
Beispiel:

Nach wenigen Augenblicken wird Foxit PDF Reader installiert und Sie sehen die Benachrichtigung zusammen mit der Bestätigung des Installationspfads. Klicken Sie auf Fertig stellen um das Installationsprogramm zu beenden.

Herzlichen Glückwunsch, Sie haben Foxit PDF Reader auf AlmaLinux 8 installiert.
So starten Sie Foxit PDF Reader
Nach Abschluss der Installation können Sie Foxit auf verschiedene Arten ausführen.
Während Sie sich in Ihrem Terminal befinden, können Sie zunächst den folgenden Befehl verwenden:
FoxitReaderFühren Sie alternativ FoxitReader & aus Befehl im Hintergrund, um das Terminal freizugeben:
FoxitReader &Dies ist jedoch nicht praktikabel, und Sie würden den folgenden Pfad auf Ihrem Desktop verwenden, um mit dem Pfad zu öffnen:Aktivitäten> Anwendungen anzeigen> Foxit Reader . Wenn Sie es nicht finden können, verwenden Sie die Suchfunktion im Menü Anwendungen anzeigen, wenn Sie viele Anwendungen installiert haben.
Beispiel:
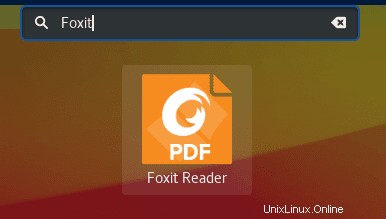
Nach dem Start erhalten Sie eine Aufforderung, Foxit als Standard-PDF-Reader festzulegen und die Erinnerungsnachricht dafür zu schließen oder beizubehalten, Ihre Auswahl zu treffen und mit der Anwendung fortzufahren.
Beispiel:

Als Nächstes gelangen Sie zum Zielbildschirm der PDF-Anwendung.
Beispiel: