Vor einiger Zeit haben wir beschrieben, wie man das Root-Benutzerpasswort in Unix (FreeBSD) zurücksetzt . Heute werden wir sehen, wie man das Root-Benutzerpasswort in Linux zurücksetzt oder wiederherstellt. Vertrauen Sie mir, das Zurücksetzen des Root-Benutzerkennworts unter Linux ist sehr einfach. Selbst ein fortgeschrittener Linux-Benutzer kann das Root-Benutzerpasswort einfach zurücksetzen, indem er die unten beschriebenen Methoden befolgt. Bitte beachten Sie, dass Sie das Passwort nur zurücksetzen können, wenn Sie physischen Zugriff auf das System haben. Für Remote-Systeme und VPS benötigen Sie möglicherweise die Hilfe Ihres Dienstanbieters.
Ich habe diese Anleitung auf den folgenden drei Distributionen getestet:
- Arch-Linux,
- CentOS,
- Ubuntu.
Die Schritte sind jedoch auch für andere Distributionen fast gleich.
Zunächst beginnen wir mit Arch Linux.
1. Root-Benutzerpasswort in Arch Linux zurücksetzen
Diese Methode wurde in Arch Linux getestet, funktioniert jedoch möglicherweise auf anderen Arch-basierten Linux-Distributionen wie Antergos, Manjaro Linux usw.
Wählen Sie im GRUB-Startmenü mit den Pfeiltasten den Eintrag Arch Linux aus.
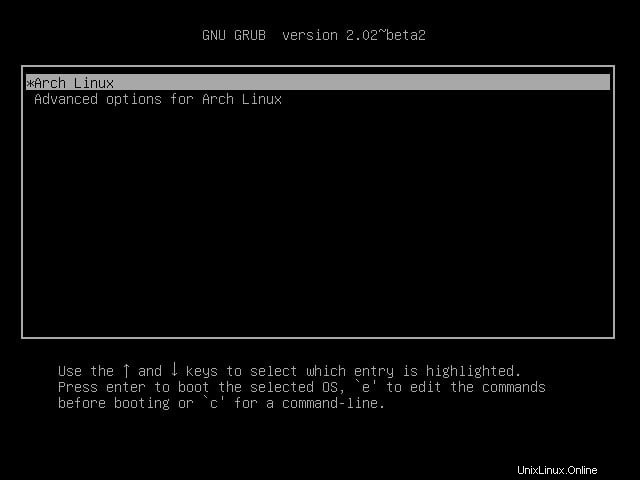
Arch Linux GRUB-Startmenü
Drücken Sie e um den Eintrag im Bootmenü zu bearbeiten. Suchen Sie die Zeile, die mit dem Wort linux beginnt :
linux /boot/vmlinuz-linux root-UUID=d474f2-e6a2-4cc3-9899-aa98af13 rw quiet
Fügen Sie am Ende der obigen Zeile die folgende Zeile hinzu:
init=/bin/bash
Siehe folgenden Screenshot.
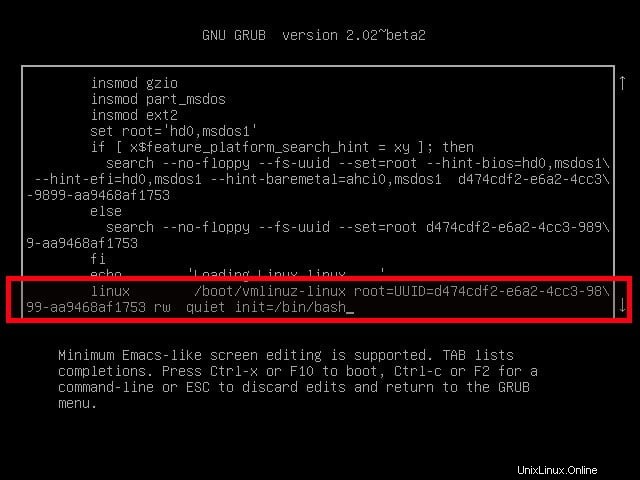
Bearbeiten Sie das GRUB-Startmenü in Arch Linux
Drücken Sie nach dem Anhängen der obigen Zeile CTRL-X oder F10 um mit dem Booten im Einzelbenutzermodus fortzufahren. Diese Änderung ist nur temporär und wird nicht in Ihrer boot menu.ist gespeichert Datei.
Jetzt haben Sie den Einzelbenutzermodus erreicht.
Geben Sie den folgenden Befehl ein, um Ihr Root-Verzeichnis (/ ) Dateisystem im Lese-/Schreibmodus.
mount -n -o remount,rw /
Ändern Sie dann Ihr Root-Benutzerpasswort mit dem Befehl:
passwd
Geben Sie das neue Passwort zweimal ein.
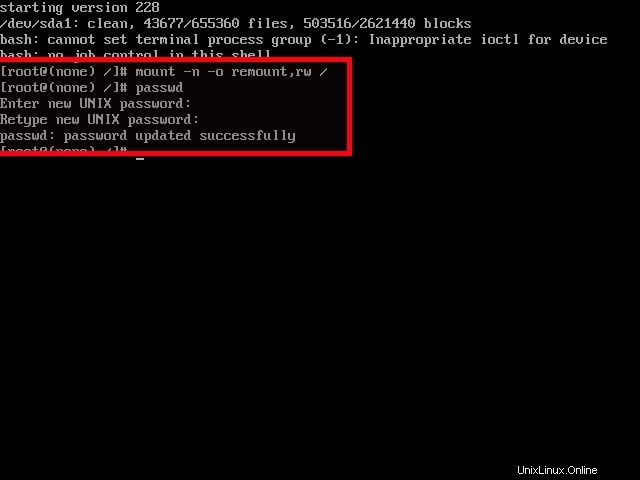
Root-Benutzerkennwort in Arch Linux zurücksetzen
Geben Sie schließlich den folgenden Befehl ein, um die Änderungen zu übernehmen und Ihr Arch Linux im normalen Modus zu starten.
exec /sbin/init
Voila! Sie können sich jetzt mit dem neuen Root-Benutzerkennwort bei Ihrem Arch Linux-Server anmelden.
Herunterladen - Leitfaden für kostenlose Tipps und Tricks:"Bash Command Line Pro Tips"
2. Root-Benutzerkennwort in CentOS 8.x zurücksetzen
Informationen zum Wiederherstellen oder Zurücksetzen des Root-Benutzerkennworts in CentOS 8- und RHEL-Server-Editionen finden Sie in der folgenden Anleitung.
- So setzen Sie das Root-Benutzerkennwort in CentOS 8 / RHEL 8 zurück
3. Root-Benutzerkennwort in CentOS 7.x zurücksetzen
Wir können dies auf zwei Arten tun. Beide sind etwas anders, aber einfach. Diese Methode funktioniert auch auf RHEL 7.x, Scientific Linux 7.x.
Methode 1:
Schalten Sie Ihren CentOS 7-Server ein. Wählen Sie im Boot-Menü den Kernel aus, den Sie booten möchten, und drücken Sie e um den ausgewählten Boot-Eintrag zu bearbeiten.
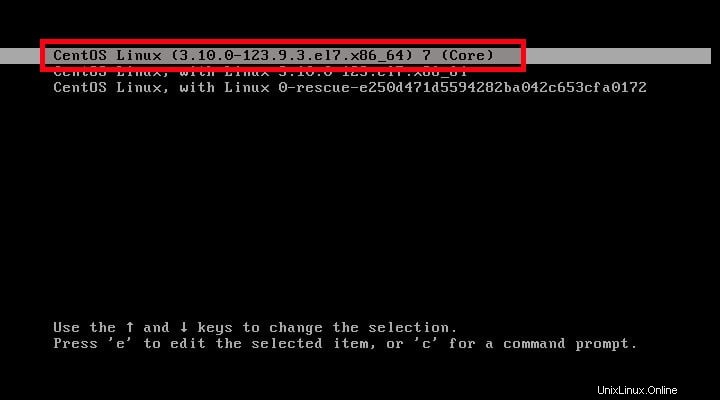
CentOS-Grub-Startmenü
Suchen Sie die Zeile rhgb quiet :
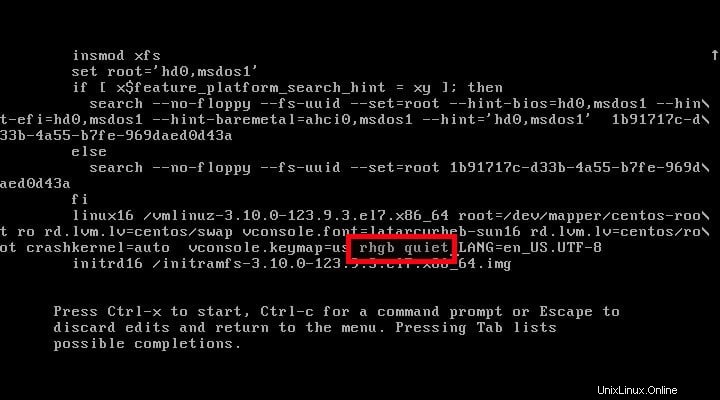
CentOS-Grub-Startmenüeinträge bearbeiten
...und ersetzen Sie es durch init=/bin/bash
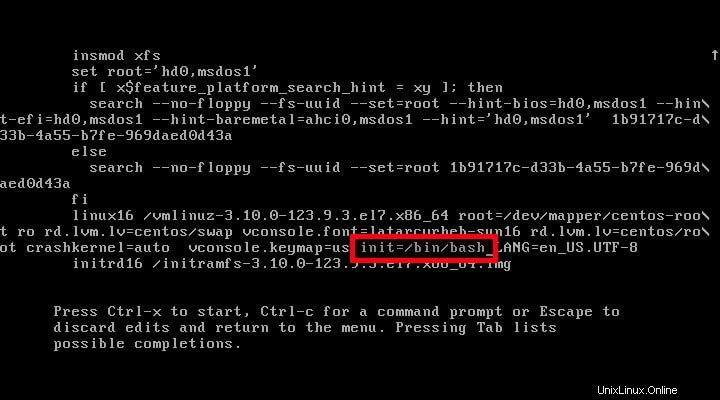
Kernelparameter ändern
Drücken Sie dann CTRL+X um in den Einzelbenutzermodus zu gelangen.
Geben Sie den folgenden Befehl ein, um root (/ ) Dateisystem in den Lese-/Schreibmodus.
mount -o remount,rw /
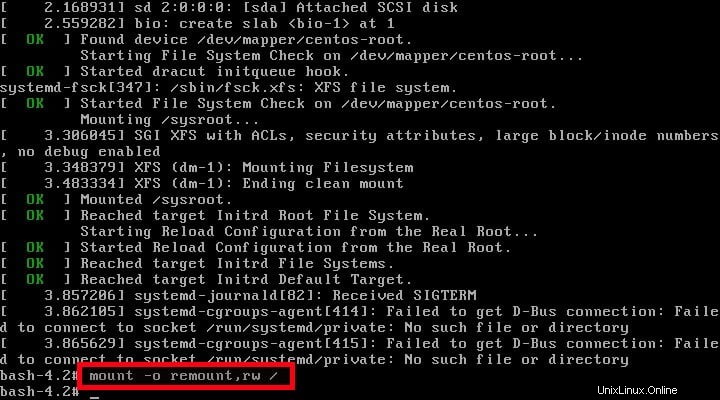
Mounten Sie das Root-Dateisystem im Lese-/Schreibmodus in CentOS
Ändern Sie nun das Passwort des Root-Benutzers mit dem Befehl:
passwd root
Geben Sie das neue Passwort zweimal ein.

Root-Benutzerpasswort in CentOS 7 zurücksetzen
Führen Sie schließlich den folgenden Befehl aus, um SELinux zu aktualisieren:
touch /.autorelabel
Geben Sie dann den folgenden Befehl ein, um die Änderungen zu übernehmen und CentOS 7 neu zu starten:
exec /sbin/init

SELinux-Umbenennung beim Neustart aktivieren
Jetzt können Sie sich als Root-Benutzer mit neuem Passwort bei CentOS 7 anmelden.
Methode 2:
Wählen Sie im GRUB-Startmenü den Starteintrag aus und drücken Sie e um das ausgewählte Element zu bearbeiten.
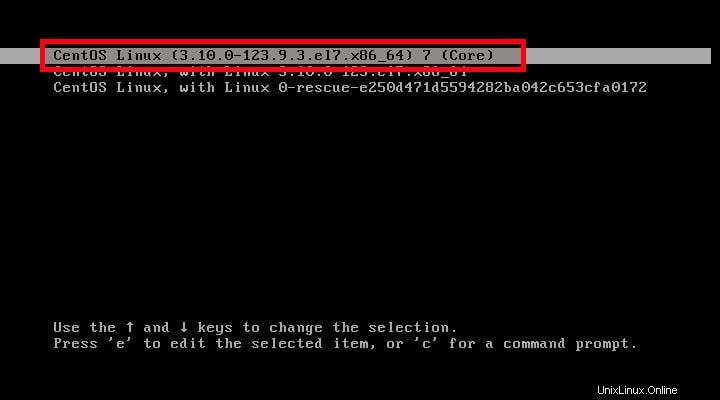
CentOS Grub-Menü
Suchen Sie die Zeile ro :
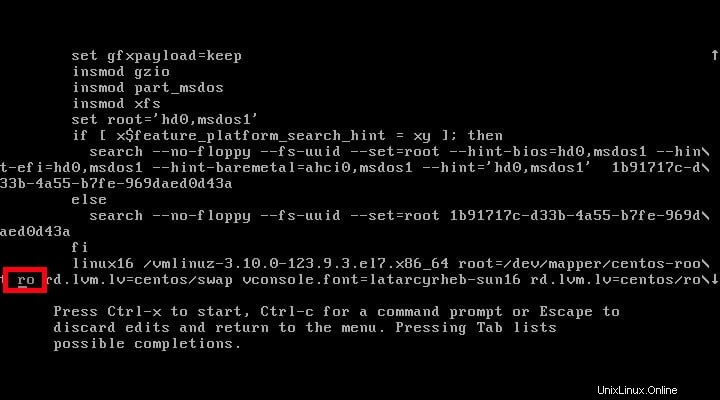
Suchen Sie den Parametereintrag ro krnel
Ändere das ro Leitung zu rw und fügen Sie eine zusätzliche Zeile init=/sysroot/bin/sh hinzu
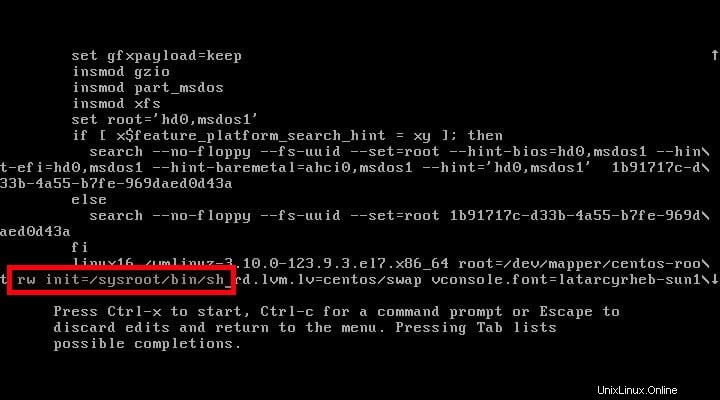
Kernelparameter ändern
Drücken Sie STRG+X um in den Einzelbenutzermodus zu gelangen.
Geben Sie dann ein:
chroot /sysroot/
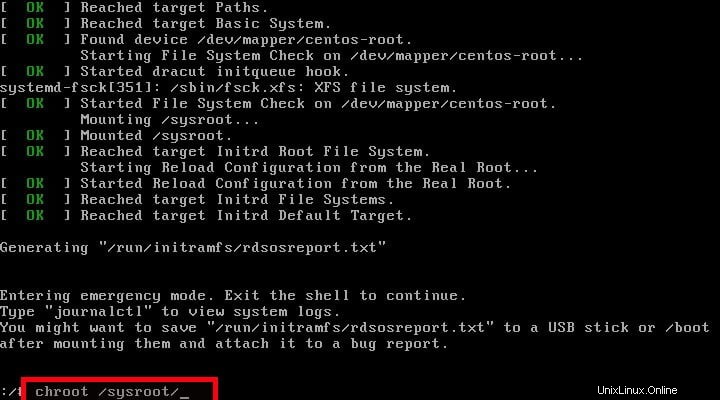
Mounten Sie das Root-Dateisystem im Lese-/Schreibmodus
Ändern Sie dann die Root Benutzerpasswort mit Befehl:
passwd root

Root-Passwort in Centos zurücksetzen
Aktualisiere SELinux mit dem Befehl:
touch /.autorelabel
Starten Sie Ihr System neu.
exit
reboot
Jetzt können Sie sich mit einem neuen Passwort beim System anmelden.
Download – Leitfaden mit kostenlosen Tipps und Tricks:„Linux-Alternativen für Windows-Anwendungen“
4. Root-Benutzerkennwort in CentOS 6.x zurücksetzen
Wenn Sie das Root-Benutzerkennwort für CentOS 6.x-Systeme und ältere Versionen zurücksetzen möchten, folgen Sie diesen Schritten. Diese Methode funktioniert auch auf RHEL 6.x, Scientific Linux 6.x.
Wählen Sie im Startmenü den Kernel aus, den Sie starten möchten und drücken Sie e um das ausgewählte Element zu bearbeiten.
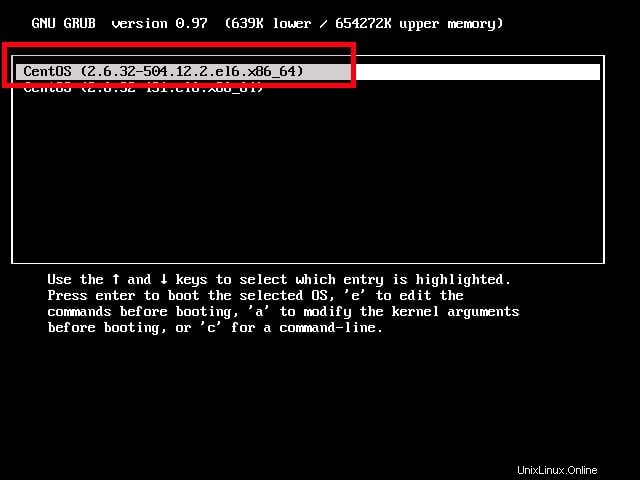
CentOS 6-Grub-Startmenü
Zweite Zeile auswählen (Beginnt mit dem Wort Kernel ) und drücken Sie e um diese Zeile zu bearbeiten.
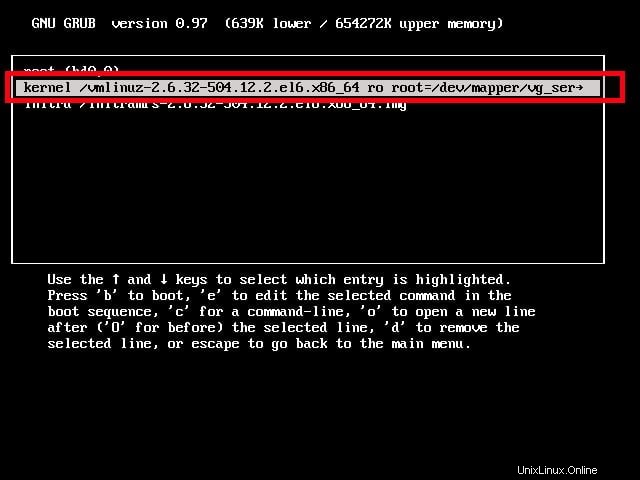
Centos 6-Grub-Startmenü bearbeiten
Gehen Sie zum Ende der Zeile und geben Sie S ein um in den Einzelbenutzermodus zu starten.
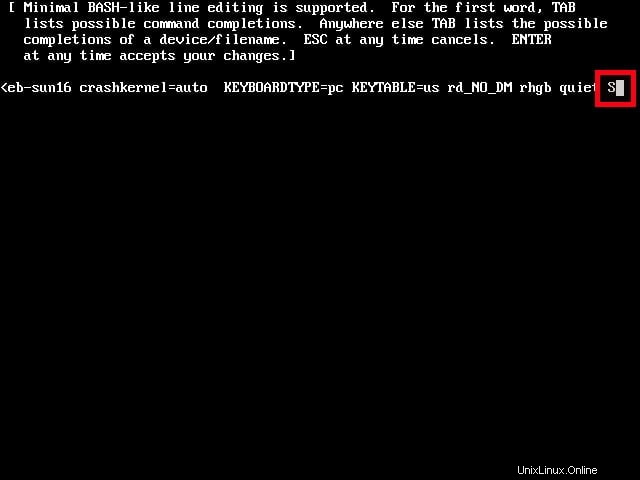
Wechseln Sie in Centos 6 in den Einzelbenutzermodus
Drücken Sie dann die EINGABETASTE und drücken Sie b Taste, um in den Einzelbenutzermodus zu booten.
Mounten Sie das Root-Dateisystem (/) im Lese-/Schreibmodus:
mount -o remount,rw /
Ändern Sie das Root-Passwort mit dem Befehl:
passwd root
Starten Sie schließlich Ihren CentOS 6-Server neu.
sync
reboot
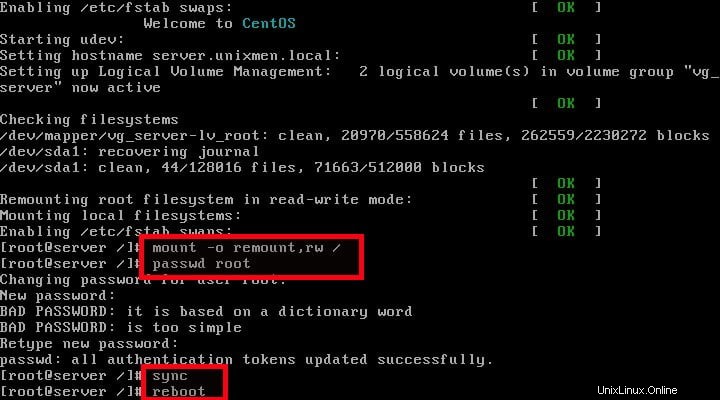
Root-Benutzerkennwort in CentOS 6 zurücksetzen
Sie können sich jetzt mit einem neuen Passwort anmelden.
5. Zurücksetzen des sudo-Benutzerkennworts in Ubuntu
Ich habe diese Anleitung auf dem Ubuntu 15.10-Server getestet, es funktioniert jedoch möglicherweise auf anderen Ubuntu-Versionen wie Ubuntu 15.04/14.10/14.04 usw.
Sie können dies auf zwei Arten tun.
Methode 1:
Wählen Sie im Grub-Bootloader-Menü den von Ihnen verwendeten Kernel aus und drücken Sie e um den Eintrag zu bearbeiten.
Finden Sie die Zeile, die mit dem Wort linux beginnt . Fügen Sie am Ende die folgende Zeile hinzu.
init=/bin/bash
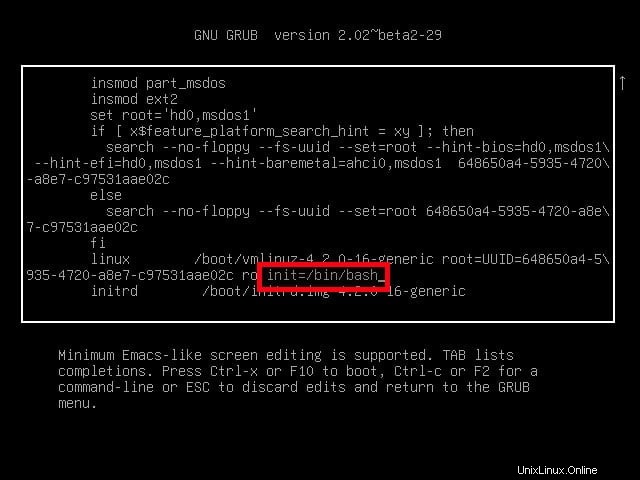
Ubuntu-Grub-Startmenü bearbeiten
Drücken Sie dann CTRL-X oder F10 um in den Einzelbenutzermodus zu booten.
Geben Sie den folgenden Befehl ein, um root (/ ) Dateisystem in den Lese-/Schreibmodus.
mount -o remount,rw /
Ändern Sie dann das Passwort Ihres Administratorkontos mit dem Befehl:
passwd sk
Hier sk ist mein Administratorkonto.
Geben Sie das neue Passwort zweimal ein.
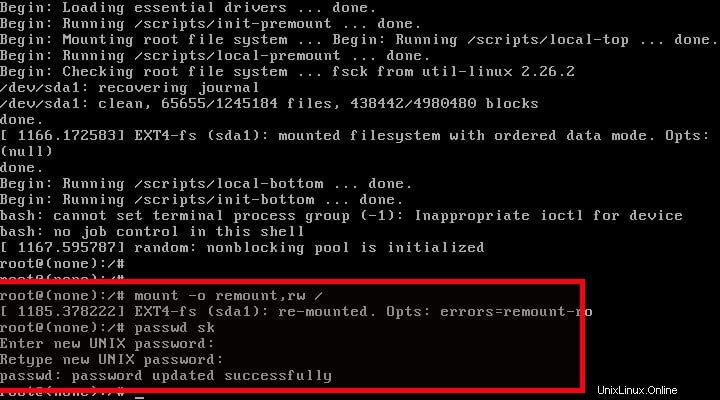
Zurücksetzen des sudo-Benutzerkennworts in Ubuntu
Geben Sie schließlich den folgenden Befehl ein, um Ubuntu mit dem aktualisierten Passwort zu starten.
exec /sbin/init
Jetzt können Sie sich mit einem neuen Passwort anmelden.
Diese Methode ist so einfach. Sind Sie immer noch neugierig, eine andere Möglichkeit zum Zurücksetzen des Passworts zu kennen? weiterlesen.
Methode 2:
Wählen Sie im GRUB-Boot-Leader-Menü Erweiterte Optionen für Ubuntu Eintrag.
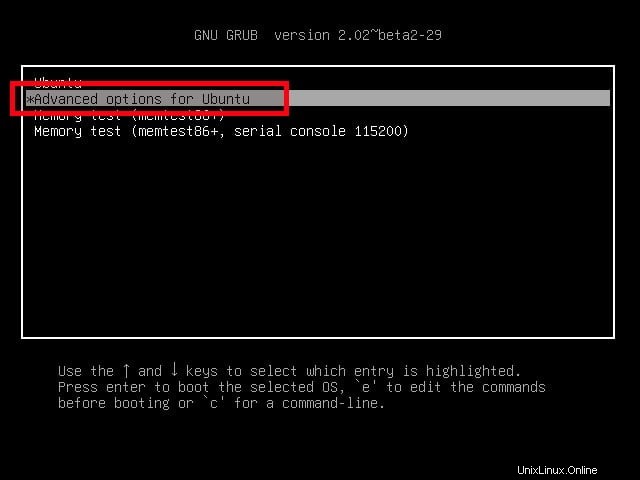
Wählen Sie erweiterte Optionen im Grub-Menü
Wählen Sie die zweite Option, d. h. Wiederherstellungsmodus .
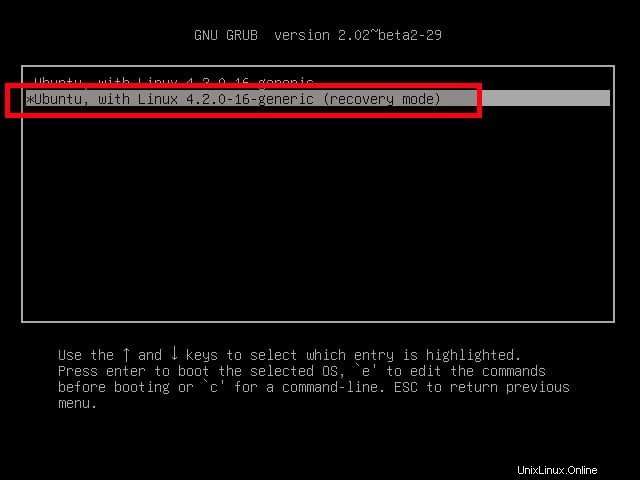
Wiederherstellungsmodus auswählen
Sie sehen die Liste der Wiederherstellungsoptionen. Wählen Sie root Drop to root Shell Prompt Option.
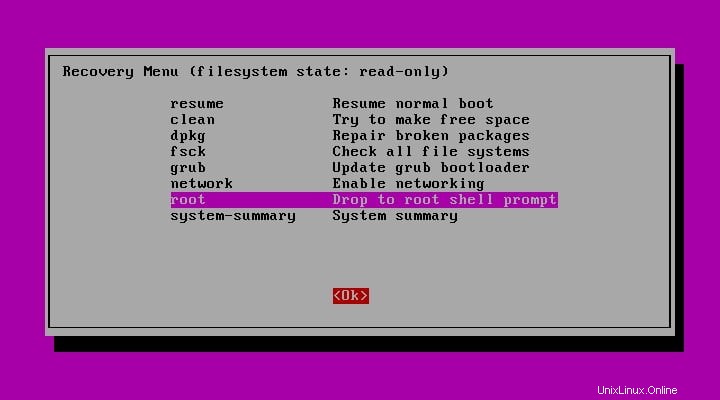
Gehen Sie in Ubuntu zum Root-Shell-Prompt
Nun gelangen Sie in den Einzelbenutzermodus.
Geben Sie den folgenden Befehl ein, um root (/ ) Dateisystem im Lese-/Schreibmodus.
mount -o remount,rw /
Ändern Sie dann das Passwort des administrativen Benutzers, zum Beispiel sk, mit dem Befehl:
passwd sk
Geben Sie das neue Passwort zweimal ein.
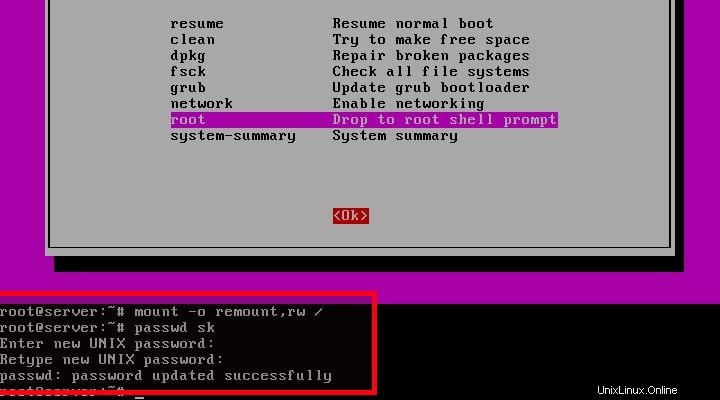
Zurücksetzen des sudo- oder administrativen Benutzerkennworts in Ubuntu
Geben Sie dann exit ein um zum Wiederherstellungsmenü zurückzukehren. Wählen Sie Fortsetzen, um Ihr Ubuntu-System zu starten.
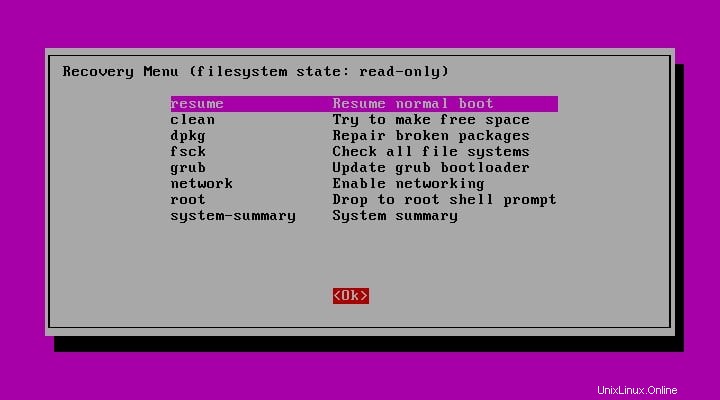
Normalen Bootvorgang fortsetzen
Sie sehen möglicherweise die folgende Meldung, die besagt:Sie werden jetzt den Wiederherstellungsmodus verlassen. Drücken Sie die EINGABETASTE, um fortzufahren.
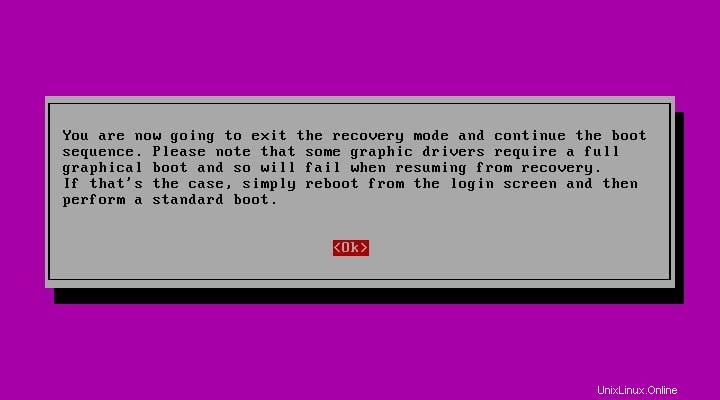
Wiederherstellungsmodus beenden
Das war's. Sie können sich jetzt mit einem neuen Passwort anmelden.
Alle oben genannten Methoden sollten sowohl auf Desktop- als auch auf Server-Editionen funktionieren.
Herunterladen - Kostenloses eBook:"Amazon S3 Tutorial"
Was ist, wenn ich den Benutzernamen nicht kenne?
Ich möchte nicht das Passwort des Root-Benutzers zurücksetzen, sondern das Passwort des anderen normalen Benutzers. Wie kann ich es tun? Oder Sie fragen vielleicht, ich werde das Passwort meines Client-Systems zurücksetzen, und wir beide kennen den Benutzernamen nicht. Ist es möglich, das Passwort eines bestimmten Benutzers zurückzusetzen? Ja, das können Sie.
Nach dem Aufrufen des Einzelbenutzermodus können Sie die Liste der vorhandenen Benutzer mit dem Befehl anzeigen:
$ cat /etc/passwd
Beispielausgabe:
root:x:0:0:root:/root:/bin/bash daemon:x:1:1:daemon:/usr/sbin:/usr/sbin/nologin bin:x:2:2:bin:/bin:/usr/sbin/nologin sys:x:3:3:sys:/dev:/usr/sbin/nologin sync:x:4:65534:sync:/bin:/bin/sync games:x:5:60:games:/usr/games:/usr/sbin/nologin man:x:6:12:man:/var/cache/man:/usr/sbin/nologin lp:x:7:7:lp:/var/spool/lpd:/usr/sbin/nologin mail:x:8:8:mail:/var/mail:/usr/sbin/nologin news:x:9:9:news:/var/spool/news:/usr/sbin/nologin uucp:x:10:10:uucp:/var/spool/uucp:/usr/sbin/nologin proxy:x:13:13:proxy:/bin:/usr/sbin/nologin www-data:x:33:33:www-data:/var/www:/usr/sbin/nologin backup:x:34:34:backup:/var/backups:/usr/sbin/nologin list:x:38:38:Mailing List Manager:/var/list:/usr/sbin/nologin irc:x:39:39:ircd:/var/run/ircd:/usr/sbin/nologin gnats:x:41:41:Gnats Bug-Reporting System (admin):/var/lib/gnats:/usr/sbin/nologin nobody:x:65534:65534:nobody:/nonexistent:/usr/sbin/nologin systemd-timesync:x:100:103:systemd Time Synchronization,,,:/run/systemd:/bin/false systemd-network:x:101:104:systemd Network Management,,,:/run/systemd/netif:/bin/false systemd-resolve:x:102:105:systemd Resolver,,,:/run/systemd/resolve:/bin/false systemd-bus-proxy:x:103:106:systemd Bus Proxy,,,:/run/systemd:/bin/false syslog:x:104:109::/home/syslog:/bin/false messagebus:x:105:110::/var/run/dbus:/bin/false uuidd:x:106:111::/run/uuidd:/bin/false sshd:x:107:65534::/var/run/sshd:/usr/sbin/nologin sk:x:1000:1000:sk,,,:/home/sk:/bin/bash
Oder Sie können die Benutzernamen nur mit dem Befehl auflisten:
awk -F':' '{ print $1}' /etc/passwd Beispielausgabe:
root daemon bin sys sync games man lp mail news uucp proxy www-data backup list irc gnats nobody systemd-timesync systemd-network systemd-resolve systemd-bus-proxy syslog messagebus uuidd sshd sk
Die obigen Befehle sind für viele Linux-Distributionen gleich.
Schlussfolgerung
In diesem Tutorial haben wir gelernt, wie man das Passwort des Root-Benutzers und auch das Passwort des normalen Benutzers zurücksetzt. Vertrauen Sie nicht blind darauf, dass Sie sicher sind, nachdem Sie ein starkes Passwort für Ihr Root-Benutzerkonto und andere Systemkonten eingerichtet haben. Wie Sie in diesem Tutorial sehen können, können die Passwörter einfach innerhalb weniger Minuten zurückgesetzt werden, egal ob es sich um einen Root- oder einen normalen Benutzer handelt. Wir müssen vorsichtiger sein und unsere Daten verschlüsseln, partitionieren und natürlich sollten wir ein sicheres Passwort für den GRUB-Bootloader einrichten, um unser System zu schützen. Lesen Sie die folgende Anleitung, um zu erfahren, wie Sie ein Passwort für den Grub-Bootloader einrichten.
- Wie man den GRUB-Bootloader unter Linux mit einem Passwort schützt