Jenkins ist eine Open-Source-Automatisierungssoftware für die kontinuierliche Integration und Bereitstellung von Anwendungen.
Kurz gesagt, Jenkins ist ein Server, der sicherstellt, dass Ihr Projekt all die komplizierten Dinge automatisch erledigt. Sie können sich auf das Schreiben von Code konzentrieren. Es ist ein kontinuierliches Integrationstool, was bedeutet, dass jedes Mal, wenn Sie Code in ein Versionskontrollsystem einchecken, automatisierte Tests ausgeführt werden.
Was macht Jenkins?
Jenkins ist in der Lage, viele, viele Dinge zu tun. Die häufigste Verwendung von Jenkins besteht wahrscheinlich darin, Ihr Projekt aus dem Versionskontrollsystem auszuchecken, es zu erstellen und automatisierte Tests gegen die erstellte Anwendung auszuführen. Dies ist jedoch nur die Spitze des Eisbergs. Jenkins kann noch viel mehr. Es kann Bereitstellungsaufgaben ausführen, aus dem Versionskontrollsystem abrufen, das Dateisystem auf Änderungen überwachen und vieles mehr.
Jenkins ist Open Source und hauptsächlich in der Java-Sprache geschrieben. Es ist ein Automatisierungsserver, den wir möglicherweise verwenden, weil wir in der Lage sein möchten, all die komplizierten Dinge mehr als einmal automatisch zu erledigen, sodass jedes Mal, wenn Jenkins sie für uns erledigt, menschliche Fehler beseitigt werden.
Jenkins kann uns auch dabei helfen, Aufgaben zu automatisieren, sodass mehr Arbeit mit weniger Aufwand unsererseits erledigt wird. Je nachdem, um welche Art von Aufgabe es sich handelt, entscheiden sich einige Personen möglicherweise dafür, Tests zu automatisieren, während andere sich dafür entscheiden, Bereitstellungen zu automatisieren.
In diesem Leitfaden führen wir Sie durch die Installation von Jenkins auf einem AlmaLinux 8-System und gehen einige grundlegende Konfigurationsideen durch.
Voraussetzungen
- Diese Anleitung geht davon aus, dass AlmaLinux 8 bereits auf Ihrem Server installiert ist. Sie sollten auch SSH-Zugriff auf Ihren Server haben.
- Root-Zugriff ist erforderlich, um Jenkins zu installieren und einige andere Aufgaben auszuführen.
- Mindestanforderungen an die Hardware:1 GB RAM, 10 GB freier Festplattenspeicher und ein anständiger Prozessor.
Aktualisieren des Systems
Bevor wir beginnen, sollten Sie sicherstellen, dass Ihr Server auf dem neuesten Stand ist, indem Sie den folgenden Befehl ausführen. Es ist immer eine gute Idee, mit einem frischen, aktualisierten System zu beginnen.
sudo dnf update -y
sudo dnf upgrade -y
sudo dnf install epel-release
Installieren von Java
Um Jenkins auf AlmaLinux 8 zu installieren, muss Java installiert sein. Da Jenkins hauptsächlich in Java geschrieben ist, muss Java installiert sein, damit dieses Tool funktioniert.
Wir werden OpenJDK in diesem Tutorial verwenden. OpenJDK ist eine kostenlose Open-Source-Implementierung der Java Platform, Standard Edition (Java SE). Sie können auch Oracle JDK verwenden, wenn Sie möchten, aber die AlmaLinux 8-Repositories bieten es derzeit nicht.
Führen Sie den folgenden Befehl aus, um OpenJDK auf Ihrem Server zu installieren.
sudo dnf install java-1.8.0-openjdk -y
Überprüfen Sie nach Abschluss der Installation die installierte Java-Version. Der folgende Befehl sollte die Java-Version anzeigen.
java -version
Beispielausgabe:

Jenkins-Repository hinzufügen
Das Jenkins-Repository ist ein bestimmter Ort im Internet, an dem Sie Jenkins herunterladen können. Es gibt viele solcher Repositories. Wir verwenden die beliebteste, die von der offiziellen Jenkins-Website referenziert wird.
Importieren Sie zunächst den öffentlichen PGP-Schlüssel, den die offizielle Jenkins-Website zum Signieren ihrer Dateien verwendet.
rpm --import https://pkg.jenkins.io/redhat-stable/jenkins.io.key
Als nächstes erstellen wir eine neue Quellliste /etc/yum.repos.d/jenkins.repo mit folgendem Inhalt.
sudo tee /etc/yum.repos.d/jenkins.repo<<EOF [jenkins] name=Jenkins-stable baseurl=http://pkg.jenkins.io/redhat-stable gpgcheck=1 EOF
Führen Sie nun den Befehl makecache aus, um Metadaten für alle in dieser Liste verfügbaren Pakete herunterzuladen.
sudo dnf makecache
Führen Sie als Nächstes den folgenden Befehl aus, um zu überprüfen, ob diese neue Quellliste korrekt hinzugefügt wurde. Sie sollten in der Ausgabe eine Zeile mit Jenkins sehen.
sudo dnf repolist
Beispielausgabe:
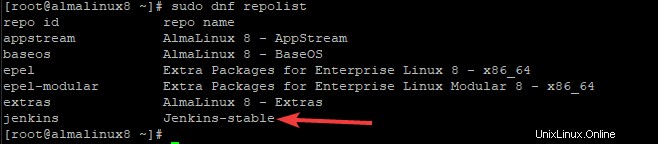
Führen Sie den folgenden Befehl aus, um zu überprüfen, ob das Jenkins-Repository aktiviert ist.
sudo dnf repolist Jenkins-stable
Beispielausgabe:

Wenn das Jenkins-Repository nicht aktiviert ist, führen Sie den folgenden Befehl aus, um es zu aktivieren.
dnf config-manager --set-enabled Jenkins-stable
Installieren von Jenkins
Nachdem wir das Jenkins-Repo hinzugefügt haben, können wir Jenkins mit dem folgenden Befehl installieren.
sudo dnf -y install jenkins
Starten Sie nach der Installation Jenkins und aktivieren Sie es, damit es beim Booten automatisch ausgeführt wird, indem Sie die folgenden Befehle verwenden.
sudo systemctl start jenkins
sudo systemctl enable jenkin
Um den Status des Jenkins-Dienstes zu überprüfen, führen Sie den folgenden Befehl aus. Wenn alles in Ordnung ist, erhalten Sie einen grünen aktiven (laufenden) Status.
sudo systemctl status jenkins
Beispielausgabe:
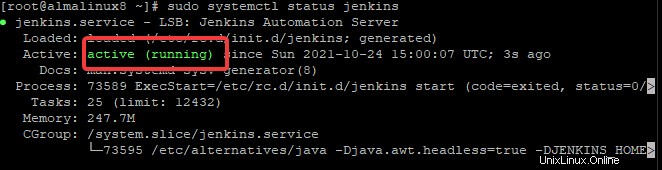
Das Stoppen von Jenkins ist so einfach wie das Starten mit dem folgenden Befehl.
sudo systemctl stop jenkins
Firewall konfigurieren
Jenkins läuft standardmäßig auf Port 8080. Um den Zugriff auf diesen Dienst von externen Computern aus zuzulassen, muss der Port geöffnet werden. Mit den folgenden Befehlen werden wir auch Remote-Verbindungen und TCP-Datenverkehr auf Port 8080 zulassen.
sudo firewall-cmd --permanent --zone=public --add-port=8080/tcp
Als Faustregel gilt:Laden Sie die Firewall-Konfiguration neu, um jede neue Regel anzuwenden, die Sie mit dem folgenden Befehl hinzugefügt haben.
sudo firewall-cmd --reload
Führen Sie den folgenden Befehl aus, um alle Firewall-Regeln aufzulisten und zu überprüfen, ob es eine Regel für Port 8080 gibt.
sudo firewall-cmd --list-all
Beispielausgabe:
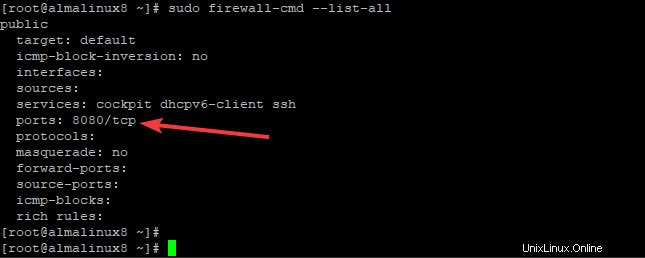
Zugriff auf die Web-UI von Jenkins
Nachdem Sie Jenkins installiert und die Firewall konfiguriert haben, können Sie mit Ihrem Webbrowser darauf zugreifen, indem Sie die IP-Adresse oder den Domänennamen des Servers gefolgt von Port 8080 eingeben. Wenn Jenkins beispielsweise auf einem Server mit der IP-Adresse 192.168.0.1 installiert ist, die URL wäre http://192.168.0.1:8080.
Sie werden mit einem Administratorpasswort zur Seite "Erste Schritte" weitergeleitet Feld wie im Screenshot unten. Jenkins verwendet die initialAdminPassword-Datei, um unbefugte Installationen zu verhindern. Dieses Passwort wird automatisch während der Jenkins-Installation erstellt, aber nicht im Terminal angezeigt.
Um dieses Passwort zu erhalten, gehen Sie zurück zu Ihrem Terminal und führen Sie den folgenden Befehl aus. Das Passwort ist rot hervorgehoben.
cat /var/lib/jenkins/secrets/initialAdminPassword

Kopieren Sie diesen Passwortwert und verwenden Sie ihn, um das Administratorpasswort zu vervollständigen -Feld in der Jenkins-Webbenutzeroberfläche. Geben Sie das kopierte Passwort ein und klicken Sie auf Weiter Schaltfläche.
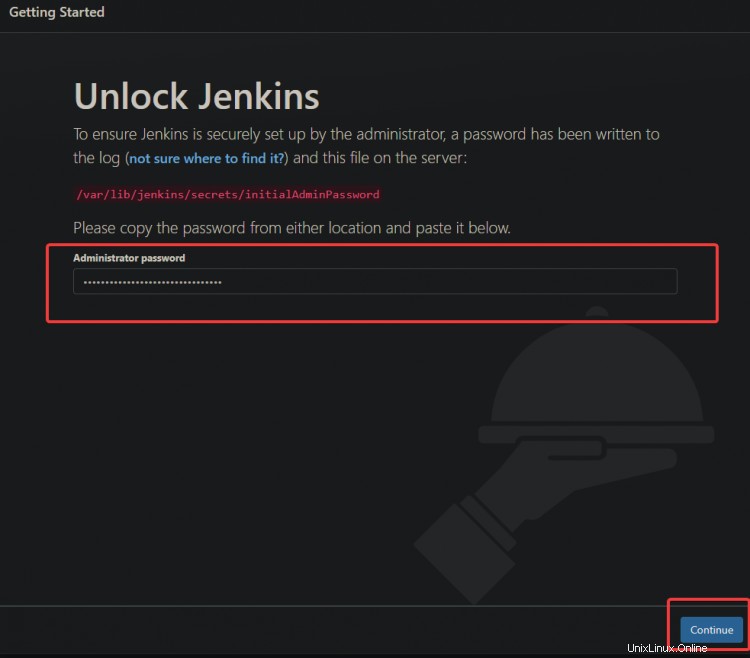
Sie werden zum Jenkins anpassen weitergeleitet Seite, wo Plugins installiert und konfiguriert werden können. Die erste, „Vorgeschlagene Plugins installieren ,“ ist die empfehlenswertere Route für Neulinge, aber fortgeschrittene Benutzer sollten mit „Zu installierendes Plugin auswählen. gehen " Schließlich können Sie Plugins später sogar über die Jenkins-Weboberfläche hinzufügen oder entfernen.
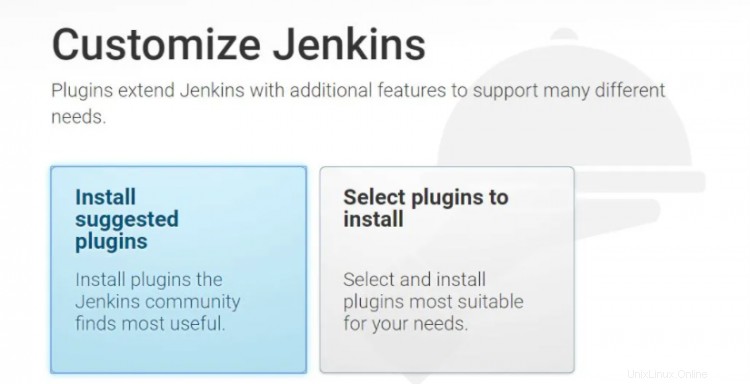
Sobald die Plugin-Installation abgeschlossen ist, werden Sie zum Ersten Admin-Benutzer erstellen weitergeleitet Seite. Geben Sie einen Benutzernamen, ein Passwort und eine E-Mail-Adresse für diesen Administratorbenutzer an. Es wird empfohlen, für dieses Konto ein sicheres Passwort zu wählen. Nachdem Sie Ihre Anmeldedaten eingegeben haben, klicken Sie auf Speichern und fertig stellen Schaltfläche.

Auf der nächsten Instanzkonfiguration Seite, behalten Sie die Standardeinstellung bei und klicken Sie auf Speichern und fortfahren Schaltfläche.
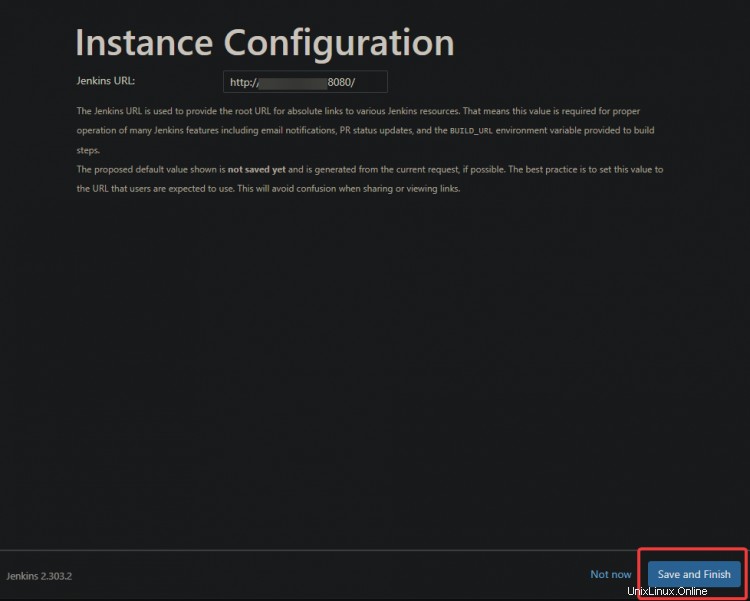
Klicken Sie abschließend auf Start using Jenkins auf der letzten Seite, um mit der Verwendung von Jenkins zu beginnen.
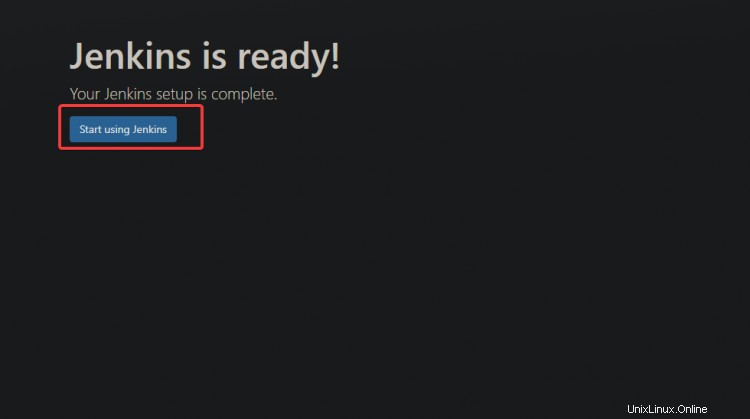
Sie werden zum Jenkins-Dashboard weitergeleitet, wo die Joberstellung beginnen kann.
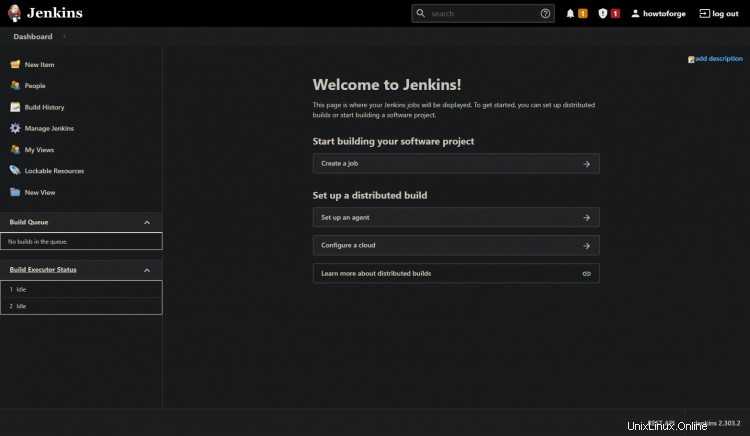
Schlussfolgerung
In diesem Tutorial haben Sie gelernt, wie Sie Jenkins auf einem AlmaLinux 8-Server installieren und konfigurieren. Sie können jetzt damit beginnen, Jobs zu Ihrem Jenkins-Server hinzuzufügen sowie deren Status zu aktualisieren und zu überwachen. Sie können auch Plugins hinzufügen, um die Jenkins-Funktionalität zu verbessern oder sie über die Web-Benutzeroberfläche weiter zu konfigurieren.