In about:config Einstellungen festlegen.
Firefox>=87
browser.quitShortcut.disabled true
https://bugzilla.mozilla.org/show_bug.cgi?id=52821
Firefox>=65
browser.sessionstore.warnOnQuit true
browser.warnOnQuit true
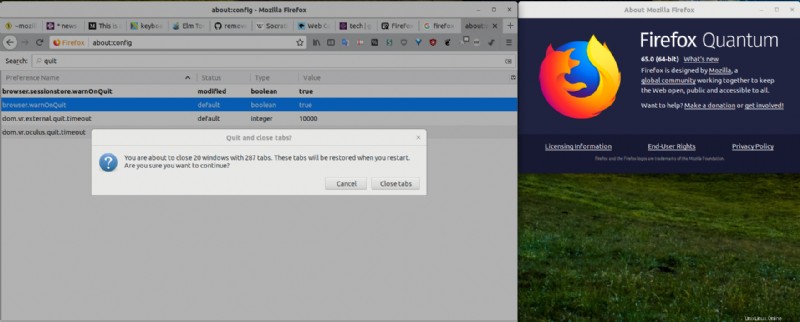
Quelle
Älterer Firefox
browser.showQuitWarning true
browser.warnOnQuit true
Getestet in allen Versionen bin ich auf 61.0.2-64.0.2 auf 64-Bit-Linux (und den 60esr-Kanal auf Win10) gestoßen. 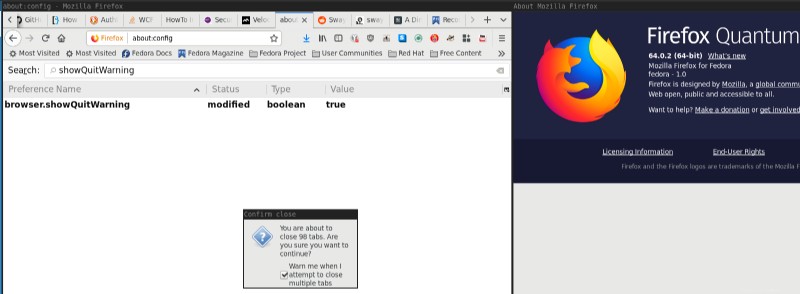
tl/dr:Weisen Sie Strg-Q eine globale Tastenkombination zu
In Firefox Quantum die about:config Einstellungen, die davor gewarnt haben, Firefox durch versehentliches Drücken der Strg-Q-Taste zu schließen, funktionieren nicht mehr.
Problemumgehung: auf Arch Linux | XFCE-Desktop-Umgebung (andere Linux-Distributionen und/oder -Desktops ermöglichen möglicherweise einen ähnlichen Ansatz):
-
Whiskers-Menü>> Alle Einstellungen>> Tastatur>> Anwendungsverknüpfungen>> Hinzufügen
-
Fügen Sie eine neue "Anwendung" hinzu,
null; weisen Sie es demCtrl-Qzu Tastendruck- Update (Kommentar von @justderb):"Die Verwendung von 'true' anstelle von 'null' ist nett, wenn Sie nicht möchten, dass das Fehlerfenster erscheint."

Aufruf: hier habe ich Ctrl-Q gedrückt in Firefox Quantum v. 60.0.1 (64-Bit); Anstatt Firefox zu beenden, erhalte ich dieses Popup,
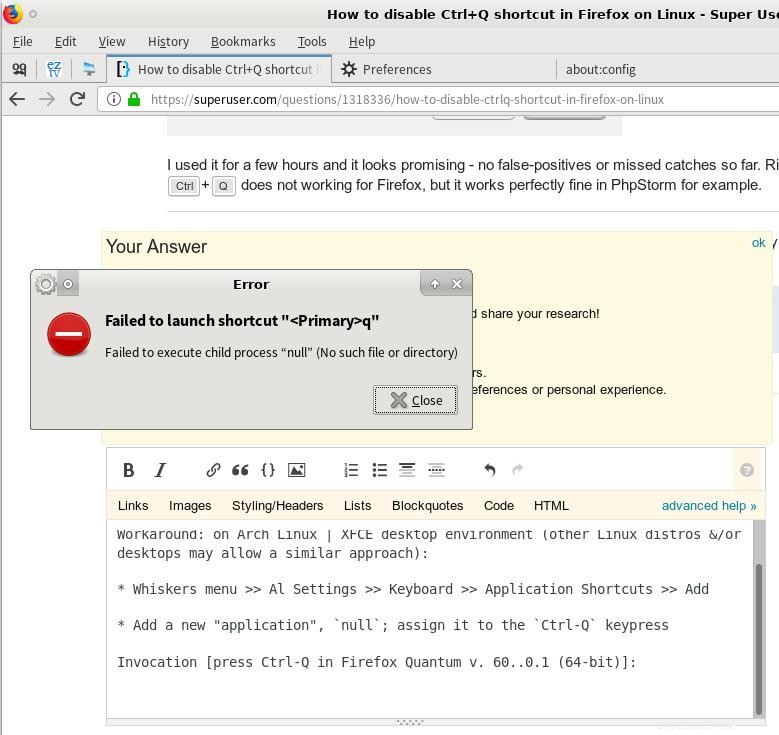
Vorsicht: Dies wirkt sich natürlich global auf alle Strg-Q-Tastendrücke aus. Allerdings – nach meiner eigenen Präferenz – wird dieser Mangel durch das Aufheben dieser versehentlichen Firefox-Strg-Q-Schließungen aufgewogen (danach muss ich mich erneut bei Websites anmelden:GitHub; reddit; ...).
Aktualisierung 1
Die Antwort von @crazypyro funktioniert auch für mich (FF Quantum 63.0 unter x86_64 Linux) und gibt eine Popup-Warnung aus, wenn Sie versuchen, Firefox zu beenden. Das sollte wahrscheinlich als spezifische Antwort angesehen werden, mit meiner Lösung als allgemeinere Problemumgehung.
about:config (beide im Folgenden auf true gesetzt ):
browser.showQuitWarningbrowser.warnOnQuit
Aktualisierung 2 [01.03.2020]
Seit einiger Zeit bin ich in Vim auf das gelegentliche und frustrierende Problem gestoßen, bei dem das Terminal "einfriert" und ich die Tastendrucksteuerung von Vim verliere (erfordert von mir, Vim zu beenden/neu zu starten).
Nach einigen Nachforschungen stellt sich heraus, dass es sich bei dem Problem um die Software-Flusskontrolle (XON/XOFF-Flusskontrolle) handelt. Ctrl-s friert das Terminal bis Ctrl-q ein gedrückt wird -- die gemäß meiner oben vorgestellten Lösung global der "Dummy-Anwendung" true zugeordnet wird .
Die Problemumgehung für dieses Problem besteht darin, die Zeilen
hinzuzufügen# enable Ctrl-s and Ctrl-q:
stty -ixon
oben auf Ihrem ~/.bashrc , öffnen Sie dann ein neues Terminal und starten Sie Vim.
Relevante Links/Diskussion:
- https://unix.stackexchange.com/questions/72086/ctrl-s-hang-terminal-emulator
- https://stackoverflow.com/questions/3419820/sometimes-my-file-freezes-in-my-vi-vim-what-passed
-
https://unix.stackexchange.com/questions/478532/why-is-vim-frozen
-
https://unix.stackexchange.com/questions/72086/ctrl-s-hang-terminal-emulator | ... Früher gab es Tastaturen mit der Scroll-Lock-Taste
C-sundC-qwaren früher "scroll lock toggle". Sie können diese Funktion deaktivieren, indem Siestty ixanyhinzufügen undstty ixoff -ixonzu Ihrem ~/.bashrc [... und Neustart des Terminals]
Strg+q mit userChrome.js in Firefox Quantum deaktivieren
Dies kann ohne eine externe Anwendung durch ein kleines bisschen Javascript in Ihrem Firefox-Profil erreicht werden.
Als Voraussetzung müssen Sie userChrome.js aktivieren (siehe unten oder aus dem ursprünglichen GitHub-Repo beziehen)
Nachdem Sie das Chrome-Verzeichnis und seinen Inhalt in Ihr Benutzerprofil kopiert haben, erstellen Sie eine Datei <profile-dir>/chrome/disable_ctrl_q.uc.js mit folgendem Inhalt:
var kqa = document.getElementById('key_quitApplication');
if (kqa) kqa.remove();
Starten Sie zuletzt Firefox neu und Strg+q wird die Anwendung nicht mehr beenden.
userChrome.js in Firefox Quantum aktivieren
Der Vollständigkeit halber finden Sie unten den vollständigen Inhalt der geänderten Chrome-Dateien. Um UserChrome-Javascript zu aktivieren, erstellen Sie diese beiden Dateien in einem chrome Verzeichnis in Ihrem Firefox-Profil.
- Geben Sie
about:supportein in der Adressleiste. - Unter Anwendungsgrundlagen> Profilverzeichnis Klicken Sie auf Verzeichnis öffnen Schaltfläche, um Ihr Firefox-Profilverzeichnis zu öffnen.
- Erstellen Sie im Profilverzeichnis ein neues Verzeichnis mit dem Namen
chrome - Innerhalb des
chromeVerzeichnis, erstellen Sie neue DateienuserChrome.cssunduserChrome.xmlmit den unten aufgeführten Inhalten. - Starten Sie Firefox neu (Sie möchten wahrscheinlich auch die obige .uc.js-Datei erstellen, wenn Sie diese Schritte zum Deaktivieren von Strg+Q befolgen)
userChrome.css
/* Copyright (c) 2017 Haggai Nuchi
Available for use under the MIT License:
https://opensource.org/licenses/MIT
*/
@namespace url(http://www.mozilla.org/keymaster/gatekeeper/there.is.only.xul);
toolbarbutton#alltabs-button {
-moz-binding: url("userChrome.xml#js");
}
userChrome.xml
<?xml version="1.0"?>
<!-- Copyright (c) 2017 Haggai Nuchi
Available for use under the MIT License:
https://opensource.org/licenses/MIT
-->
<bindings id="generalBindings"
xmlns="http://www.mozilla.org/xbl"
xmlns:xul="http://www.mozilla.org/keymaster/gatekeeper/there.is.only.xul"
xmlns:xbl="http://www.mozilla.org/xbl">
<binding id="js" extends="chrome://global/content/bindings/toolbarbutton.xml#menu">
<implementation>
<constructor><![CDATA[
function makeRelativePathURI(name) {
let absolutePath = Components.stack.filename;
return absolutePath.substring(0, absolutePath.lastIndexOf("/") + 1) + name;
}
// The following code executes in the browser context,
// i.e. chrome://browser/content/browser.xul
Services.scriptloader.loadSubScript(makeRelativePathURI("userChrome.js"), window);
]]></constructor>
</implementation>
</binding>
</bindings>