Sagen Sie einfach „Liebes Tagebuch“ und drücken Sie Ihre unsagbaren Gefühle in der Notiz aus. Wenn Sie buchstäblich niemanden haben, mit dem Sie Ihre Gedanken teilen können, kann ein Tagebuch Ihr bester Freund sein. Es ist viel mehr, als Dinge zu sich selbst zu sagen. Das Tragen eines Tagebuchs scheint jedoch mühsam zu sein, wenn wir unseren PC haben. Ein digitales Tagebuch scheint also auf jeden Fall eine gute Idee zu sein. Lassen Sie uns Jrnl vorstellen, ein modernes digitales Tagebuch auf dem Linux-Terminal.
Jrnl ist eine Open-Source-Journaling-App, die auf dem Linux-Terminal verfügbar ist. Und vor kurzem lernte ich es kennen. Als ich diese Anwendung ausprobierte, fand ich sie überraschend lustig und aufregend. Also, hier ist ein einfacher Inhalt meiner Erfahrung mit Jrnl.
Was ist Jrnl?
Lassen Sie mich Ihnen zunächst diese Anwendung richtig vorstellen. Jrnl ist eine minimalistische Journaling-Anwendung für die Kommandozeile. Diese App speichert alle Ihre Notizen als einfache und für Menschen lesbare Textdateien. Und das Beste daran ist, dass Sie Notizen erstellen, durchsuchen und sogar im Terminal anzeigen können.
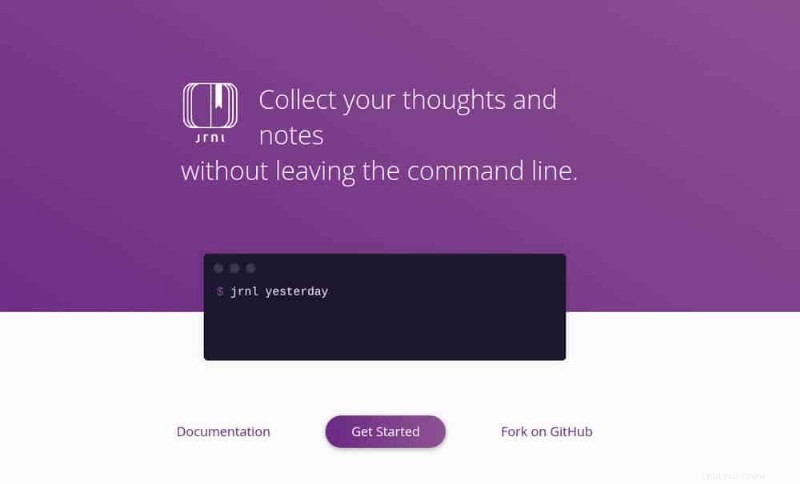 Während Sie diese Journal-App verwenden, können Sie einfach einen Schnelleintrag direkt von der Befehlszeile aus hinzufügen. Sie können auch nach früheren Einträgen suchen und diese in das Rich-Format exportieren. Zu den Formaten gehören HTML, Markdown usw. Mit Jrnl können Sie auch mehrere Notizen und sogar mehrere Tagebücher erstellen.
Während Sie diese Journal-App verwenden, können Sie einfach einen Schnelleintrag direkt von der Befehlszeile aus hinzufügen. Sie können auch nach früheren Einträgen suchen und diese in das Rich-Format exportieren. Zu den Formaten gehören HTML, Markdown usw. Mit Jrnl können Sie auch mehrere Notizen und sogar mehrere Tagebücher erstellen.
Bei verschiedenen Notizen und Tagebüchern können Sie die Arbeitseinträge von den zuvor verwendeten getrennt halten. Diese Anwendung speichert alle Eingaben als einfachen und für Menschen lesbaren Text. Für diese Funktion speichert das Terminal alle Eingaben, und Sie können darauf zugreifen, selbst wenn die Anwendung nicht mehr funktioniert.
Funktionen von Jrnl
- Mit einer Funktion namens DayOne-Integration können Sie Ihre Notizen über die Befehlszeile schreiben, anzeigen und durchsuchen.
- Alle Ihre Zeitschriften und Tagebücher werden in Klartextdateien gespeichert.
- Sie können Ihre Notizen durchsuchen oder Einträge nach Datum, Tag oder Wort filtern.
- Diese Journaling-App verfügt über eine vollständig natürlichsprachige Benutzeroberfläche. Sie müssen sich also keine kryptischen Abkürzungen merken.
- Alle Ihre Tagebücher werden mit der BEA 256-Bit-Authentifizierung verschlüsselt. Jrnl ist tatsächlich mit AES-Verschlüsselung nach Militärstandard gebaut.
- Es synchronisiert Ihre Notizen mit Dropbox und lässt Sie sie in JSON exportieren.
- Jrnl verfügt über eine intelligente Zeitstempelfunktion und unterstützt mehrere Plattformen.
Wie installiere ich Jrnl?
Sie können Jrnl auf dem Linux-System auf verschiedene Arten installieren. Der einfachste Weg, diese App zu installieren, ist die Verwendung eines Homebrew-Pakets. Um das Homebrew-Paket zu verwenden, holen Sie sich zunächst Homebrew auf Ihr System und verwenden Sie den Installationscode für jrnl.
$ /bin/bash -c "$(curl -fsSL https://raw.githubusercontent.com/Homebrew/install/HEAD/install.sh)" $ brew install jrnl
Alternativ können Sie dieses Programm auch mit pip3 installieren. Jrnl ist im Grunde ein Phyton-Programm, daher ist es der einfachste Weg für diese App. Holen Sie sich zuerst Phyton 3 auf Ihr System und installieren Sie dann Jrnl wie gewohnt.
$ sudo apt install python3-pip $ pip3 --version $ pip3 install jrnl
Sie können Jrnl auch von Snapcraft installieren. Führen Sie die folgenden Befehle aus, um diese Anwendung auf der vorhandenen Linux-Distribution zu installieren.
----------- On Debian/Ubuntu ----------- $ sudo apt update $ sudo snap install jrnl --edge ----------- Linux Mint ----------- $ sudo rm /etc/apt/preferences.d/nosnap.pref sudo apt update $ sudo apt update sudo apt install snapd $ sudo snap install jrnl --edge ----------- Arch Linux/Manjaro ----------- $ git clone https://aur.archlinux.org/snapd.git cd snapd makepkg -si $ sudo systemctl enable --now snapd.socket $ sudo ln -s /var/lib/snapd/snap /snap $ sudo snap install jrnl --edge ----------- Fedora/Red Hat ----------- $ sudo dnf install snapd $ sudo ln -s /var/lib/snapd/snap /snap $ sudo snap install jrnl --edge
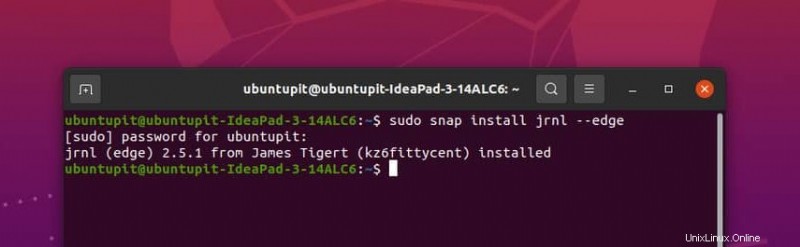 Hier müssen Sie einige zusätzliche Aufgaben erledigen. Wenn Sie die neueste Version verwenden, Linux Mint 20, müssen Sie
Hier müssen Sie einige zusätzliche Aufgaben erledigen. Wenn Sie die neueste Version verwenden, Linux Mint 20, müssen Sie etc/apt/preferences.d/nosnap.pref entfernen vor der Installation von Jrnl. Um diese App auf Arch Linux, Manjaro, Fedora und Red Hat zu installieren, müssen Sie sich abmelden und wieder anmelden oder Ihren PC direkt nach der Installation von snapd neu starten, um den Snap-Pfad zu aktualisieren.
Wie führe ich Jrnl unter Linux aus?
Die Verwendung von Jrnl ist super einfach. Um eine Notiz zu erstellen, müssen Sie den Befehl nur mit dem Namen dieser Anwendung ausführen, also jrnl . Geben Sie dann Ihre Gedanken neben dem Befehl ein. Jrnl verfügt über ein hoch entwickeltes System, um Ihre Notizen mit all ihren Details aufzubewahren. Schreiben Sie einfach eine Notiz mit einem Schlüsselwort wie „Morgen“. Und diese Anwendung speichert es für das genaue Datum des nächsten Tages. Aber Sie müssen eine : hinzufügen direkt nach dem Anzeigewort. Zum Beispiel beginne ich es wie unten –
jrnl Tomorrow: It is my birthday.
Auf die gleiche Weise können Sie auch eine bestimmte Uhrzeit oder ein bestimmtes Datum hinzufügen. Das heißt, Sie müssen die Uhrzeit oder das Datum eingeben und dann einen : verwenden gleich danach. Es stellt Jrnl sicher, dass das Wort kein Eintrag ist. Hier können Sie die Zeit durch indirekte Wörter wie jetzt, nächsten Freitag, letzten Mittwoch usw. spezifizieren.
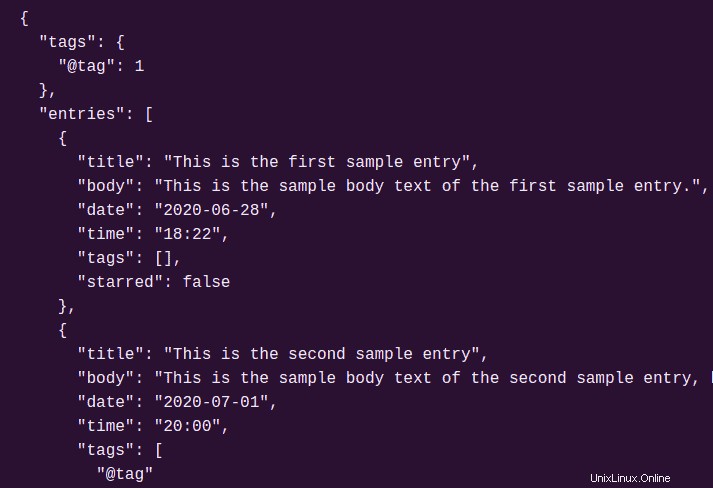 Wenn Sie keine bestimmte Zeit oder kein bestimmtes Datum hinzufügen, verwendet diese App dafür die aktuelle Zeit. Wenn Sie mit dem Schreiben aufhören und die Notiz speichern möchten, drücken Sie einfach auf „Enter“. Sie können auch jrnl in die Befehlszeile eingeben, um sich Notizen zu machen. Im Standard-Texteditor erhalten Sie eine Datei
Wenn Sie keine bestimmte Zeit oder kein bestimmtes Datum hinzufügen, verwendet diese App dafür die aktuelle Zeit. Wenn Sie mit dem Schreiben aufhören und die Notiz speichern möchten, drücken Sie einfach auf „Enter“. Sie können auch jrnl in die Befehlszeile eingeben, um sich Notizen zu machen. Im Standard-Texteditor erhalten Sie eine Datei journal.txt. Hier können Sie eine einzelne Zeile hinzufügen und mit dem Texteditor können Sie langen Text hinzufügen. Um Uhrzeit und Datum zu Ihrer Notiz hinzuzufügen, führen Sie den folgenden Befehl aus.
Um Journaleinträge in der Notiz abzulegen, müssen Sie jrnl ausführen auf dem Eintrag. Sie können jedoch keines der reservierten Satzzeichen in den Notizen verwenden. Sie können Ihrer Notiz auch mit jrnl ein Tag hinzufügen. Verwenden Sie dafür @ vor dem Wort, das Sie markieren möchten. Außerdem können Sie eine Notiz suchen, indem Sie in jrnl ein Wort, ein Datum oder Tags eingeben.
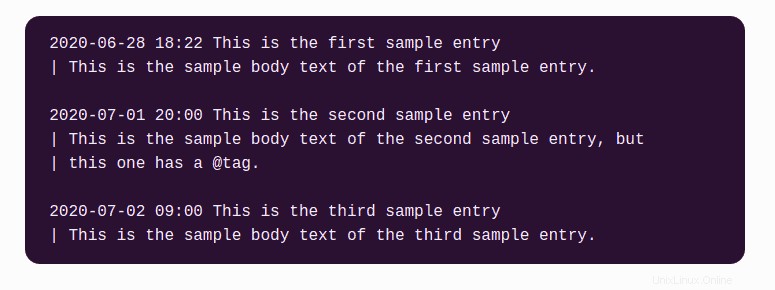 jrnl berücksichtigt den Satz vor dem ersten
jrnl berücksichtigt den Satz vor dem ersten . als Titel der Notiz. Beim ersten : wird es genauso sein , ! , und ? . Kommen wir nun dazu, wie Sie eine Notiz in Jrnl finden können. Es ist einfach und Sie müssen das Datum, die Uhrzeit, ein bestimmtes Wort oder ein Tag eingeben. Sie können die folgenden Anweisungen lesen, um einen Eintrag zu finden.
- Um einen Eintrag nach Datum zu finden, müssen Sie die Uhrzeit oder einen Tag nach „-“ und „bis“ schreiben. zum Beispiel
jrnl -to yesterday,jrnl -to moth December,jrnl -to January 8. - Sie können es auch anhand des Titels finden. Dazu müssen Sie
--titleausführen . - Angenommen, ein Tag ist „Tagebuch“. Sie finden das Tag mit
jrnl @Diary. - Wenn es ein Wort ist, musst du es auch schreiben. Angenommen, Sie finden eine Notiz mit „Geburtstag“. Führen Sie es dann mit
jrnl -contains "Birthday"aus . - Wenn Sie ein Tag und ein Wort zusammen verwenden müssen, versuchen Sie es mit
jrnl @Diary -and "Birthday". - Sie können auch die 6 neuesten Einträge zusammen finden. Führen Sie dazu
jrnl -n 6aus .
Abschluss
Jrnl ist nur für die Leute, die literarisch mit dem Linux-Terminal leben. Wenn Sie mit dem Terminal nicht vertraut sind, können Sie einfach jede beliebte Notebook-App wie Evernote ausprobieren. Also versuche ich hier nur, die Aufmerksamkeit einzelner Linux-Benutzer zu erregen, die sich wohlfühlen, das Terminal zu benutzen.
Aus meiner Sicht macht die Verwendung von Jrnl Spaß, ist aufregend und unerlässlich. Diese Open-Source-Anwendung kann ebenfalls kostenlos verwendet werden, und der Installationsvorgang dauert nicht länger als fünf Minuten. Probieren kannst du es also auf jeden Fall. Und lassen Sie uns dann wissen, wie es auf Ihrem System funktioniert. Hier verlasse ich für heute. Hoffentlich ist meine kurze Rezension hilfreich für Sie. Vielen Dank für Ihre Zeit.