Gibt es etwas Besseres als ein warm flackerndes Linux-Terminal?
Klar gibt es sie:zwei warm flackernde Linux-Terminals. Je mehr, desto besser.
Vor langer Zeit waren Terminals physische Geräte, aber heute werden sie natürlich nur als Anwendung auf Ihrem Computer emuliert. Wenn Sie das Terminal als Schnittstelle bevorzugen, wissen Sie wahrscheinlich, dass ein Terminal selten ausreicht. Unweigerlich werden Sie ein neues Terminal oder einen neuen Tab öffnen, damit Sie darin arbeiten können, während Ihr erster damit beschäftigt ist, Daten zu kompilieren, zu konvertieren oder anderweitig zu verarbeiten.
Wenn Sie ein Systemadministrator sind, wissen Sie, dass Sie mindestens vier geöffnete Fenster benötigen, wenn Sie gleichzeitig an mehreren Systemen arbeiten.
Weitere Linux-Ressourcen
- Spickzettel für Linux-Befehle
- Spickzettel für fortgeschrittene Linux-Befehle
- Kostenloser Online-Kurs:RHEL Technical Overview
- Spickzettel für Linux-Netzwerke
- SELinux-Spickzettel
- Spickzettel für allgemeine Linux-Befehle
- Was sind Linux-Container?
- Unsere neuesten Linux-Artikel
Terminalanwendungen mit Registerkarten gibt es schon seit langem unter Linux, und glücklicherweise scheint sich dieser Trend so durchgesetzt zu haben, dass er ein erwartetes Merkmal eines modernen Terminals ist. Und doch ist es manchmal ablenkend oder unbequem, zwischen den Registerkarten hin und her zu blättern.
Die einzige Antwort ist ein geteilter Bildschirm, sodass zwei oder mehr Terminals gleichzeitig in nur einem Anwendungsfenster vorhanden sein können. Es gibt viele Tools in Ihrem Linux-Kit, die Ihnen helfen, Ihre Konsolen zu zerstückeln.
Shells, Terminals und Konsolen
Bevor Sie Bildschirme zerlegen, sollten Sie den Unterschied zwischen einem Terminal, einer Shell und einer „Konsole“ kennen. Um sich ein vollständiges Bild zu machen, lesen Sie meinen Artikel zu diesem Thema im Enable Sysadmin-Blog.
Die Kurzversion:
- Eine Shell ist ein Eingabe- und Ausgabebildschirm mit einer Eingabeaufforderung. Technisch gesehen läuft irgendwo unter Ihrem POSIX-Desktop eine Shell, auch wenn sie nicht sichtbar ist (weil sie Ihre Benutzersitzung gestartet hat).
- Ein Terminal ist eine Anwendung, die innerhalb eines Grafikservers (wie X11 oder Wayland) läuft und in die eine Shell geladen ist. Ein Terminal wird nur ausgeführt, wenn Sie ein Terminalfenster gestartet haben. Es ist mehr oder weniger ein "Portal" in Ihre Shell.
- "Konsole" oder "virtuelle Konsole" ist ein Begriff, der normalerweise verwendet wird, um eine Shell zu implizieren, die außerhalb Ihres Desktops läuft. Sie können zu einer virtuellen Konsole gelangen, indem Sie Alt-Strg-F2 drücken (Weitere sind normalerweise über F3 verfügbar bis zu F7 , mit F1 oder F7 die Ihren Desktop darstellt, abhängig von Ihrer Distribution).
Bei einigen Anwendungen können Sie Ihre Shell oder Konsole aufteilen, bei anderen können Sie Ihr Terminal aufteilen.
tmux
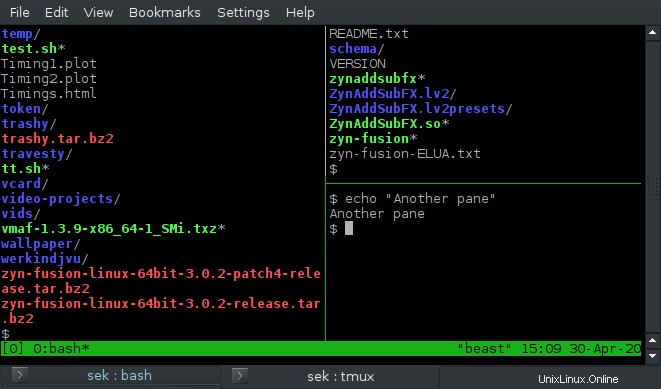
tmux ist wohl der flexibelste und leistungsfähigste Bildschirmsplitter und ein tastaturzentrierter Terminal-Multiplexer, was bedeutet, dass Sie eine Konsole übereinander legen und dann zwischen den beiden wechseln können. Sie können eine Konsolenansicht auch in zwei Hälften (oder Drittel oder Viertel usw.) teilen, sodass Sie andere Konsolen daneben sehen können.
Alle Steuerelemente konzentrieren sich auf die Tastatur, was bedeutet, dass Sie nie die Hand von den Tasten nehmen müssen, um eine Maus zu suchen, aber auch, dass Sie einige neue Tastaturkombinationen lernen müssen.
Wenn Sie tmux hauptsächlich für die Bildschirmaufteilung verwenden, dann sind die einzigen Befehle, die Sie wirklich brauchen, diese:
- Strg-B % für eine vertikale Teilung (eine Schale links, eine Schale rechts)
- Strg-B" für eine horizontale Teilung (eine Schale oben, eine Schale unten)
- Strg-B O um die andere Shell aktiv zu machen
- Strg-B ? um Hilfe
- Strg-B d trennen Sie sich von Tmux und lassen Sie es im Hintergrund laufen (verwenden Sie tmux Attach erneut eingeben)
tmux bietet viele Vorteile, einschließlich der Möglichkeit, eine tmux-Sitzung auf einem Computer zu starten und dann von einem anderen Computer aus an derselben Sitzung teilzunehmen. Es dämonisiert im Wesentlichen Ihre Shell.
Wenn tmux beispielsweise auf einem Pi läuft, kann ich dauerhaft im IRC angemeldet bleiben – ich starte tmux auf dem Pi und melde mich dann von jedem Computer aus an, auf dem ich mich gerade befinde. Wenn ich mich abmelde, läuft tmux weiter und wartet geduldig darauf, dass ich mich von einem anderen Computer aus wieder mit der Sitzung verbinde.
GNU-Bildschirm
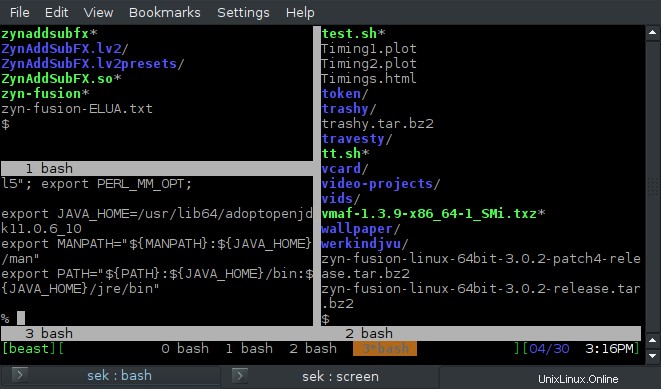
Ähnlich wie tmux ist GNU Screen ein Shell-Multiplexer. Sie können eine laufende Sitzung trennen und wieder verbinden und den Bildschirm sowohl horizontal als auch vertikal teilen.
Screen ist etwas klobiger als tmux. Die standardmäßige Tastenkombination ist Strg-A , was zufällig auch die Tastenkombination von Bash ist, um zum Anfang einer Zeile zu gehen. Das bedeutet, dass Sie, wenn Screen ausgeführt wird, Strg-A drücken müssen zweimal statt nur einmal, um zum Anfang der Zeile zu gehen. Ich persönlich definiere die Auslösetaste auf Strg-J um mit dieser Zeile in $HOME/.screenrc :
escape ^jJ
Die Split-Funktion von Screen funktioniert gut, lässt aber ein paar Nettigkeiten aus, die tmux fehlen. Wenn Sie beispielsweise Ihre Shell teilen, beginnt keine neue Shell im anderen Panel. Sie müssen mit Strg-A Tab zum anderen Bereich navigieren (oder Strg-J wenn Sie Ihre Tastenkombination wie ich neu definieren) und erstellen Sie manuell eine neue Shell mit Strg-A C .
Im Gegensatz zu tmux verschwindet ein Split nicht, wenn Sie eine Shell verlassen, was ein Designmerkmal ist, das in manchen Fällen ganz nett ist, aber manchmal auch umständlich sein kann, weil es Sie dazu zwingt, Ihre Splits manuell zu verwalten.
Dennoch ist Screen eine zuverlässige und flexible Anwendung, die Sie ausführen können, wenn Sie diesen tmux finden steht Ihnen nicht zur Verfügung.
Hier sind die grundlegenden Split-Befehle mit den Standard-Tastaturkürzeln:
- Strg-A | für eine vertikale Teilung (eine Schale links, eine Schale rechts)
- Strg-A S für eine horizontale Teilung (eine Schale oben, eine Schale unten)
- Strg-A-Tab um die andere Shell aktiv zu machen
- Strg-A ? um Hilfe
- Strg-A d trennen Sie sich von Screen und lassen Sie es im Hintergrund laufen (verwenden Sie screen -r erneut eingeben)
Konsole
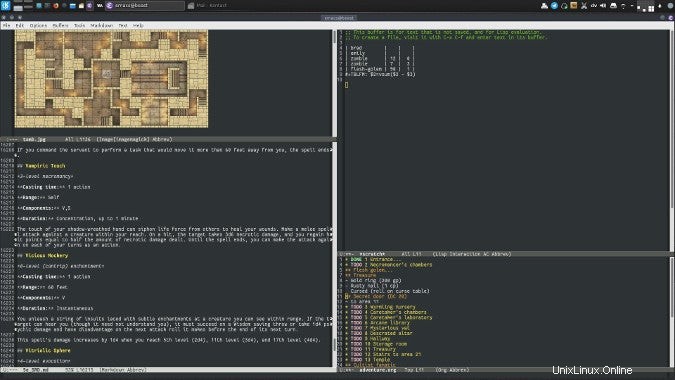
Konsole ist das Terminal, das zusammen mit dem KDE-Plasma-Desktop gebündelt ist. Wie KDE selbst ist auch Konsole dafür bekannt, hochgradig anpassbar und leistungsfähig zu sein.
Zu den vielen Funktionen gehört die Möglichkeit, das Fenster zu teilen, ähnlich wie bei tmux und GNU Screen. Da Konsole ein grafisches Terminal ist, können Sie die Split-Screen-Funktion mit Ihrer Maus statt mit Ihrer Tastatur steuern.
Splitten findet man in der Ansicht Menü der Konsole. Sie können Ihr Fenster horizontal oder vertikal teilen. Um zu ändern, welches Panel aktiv ist, klicken Sie einfach darauf. Jedes Panel ist ein einzigartiges Terminal, daher kann es sein eigenes Thema und seine eigenen Registerkarten haben.
Im Gegensatz zu tmux und GNU Screen können Sie Konsole nicht trennen und erneut verbinden. Wie die meisten grafischen Anwendungen verwenden Sie Konsole, während Sie sich physisch davor befinden, und Sie verlieren den Zugriff darauf, wenn Sie nicht da sind (es sei denn, Sie verwenden Remote-Desktop-Software).
Emacs
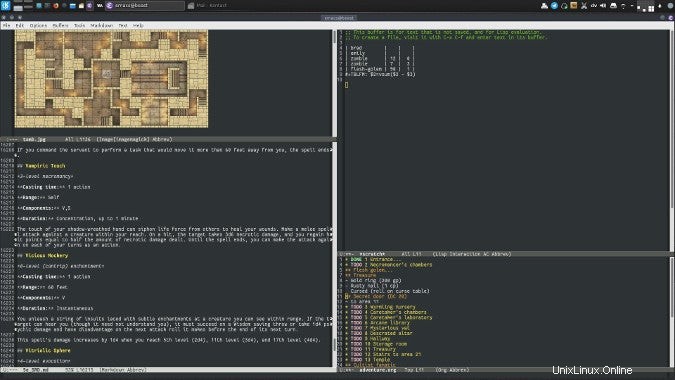
Emacs ist nicht gerade ein Terminal-Multiplexer, aber seine Schnittstelle unterstützt Aufteilung und Größenänderung und hat ein eingebautes Terminal.
Wenn Sie sowieso täglich in Emacs arbeiten, bedeutet die Möglichkeit, Ihr Fenster zwischen wesentlich unterschiedlichen Anwendungen aufzuteilen, dass Sie die Vertrautheit und den Komfort Ihres bevorzugten Texteditors nie verlassen müssen. Außerdem, weil der Emacs eshell Modul in eLISP implementiert ist, können Sie mit ihm mit den gleichen Befehlen interagieren, die Sie in Emacs selbst verwenden, wodurch es trivial wird, lange Dateipfade oder Befehlsausgaben zu kopieren und auszulesen.
Wenn Sie Emacs in einem grafischen Fenster verwenden, können Sie einige Aktionen mit Ihrer Maus ausführen. Es ist schneller, Tastenkombinationen zu verwenden, und einige sind mehr oder weniger erforderlich. Sie können zum Beispiel ändern, welches Panel das aktive ist, indem Sie darauf klicken, und Sie können die Proportionen Ihres geteilten Bildschirms mit Ihrer Maus ändern.
Dies sind die wichtigsten Tastaturkürzel:
- Strg-X 3 für eine vertikale Teilung (eine Schale links, eine Schale rechts)
- Strg-X 2 für eine horizontale Teilung (eine Schale oben, eine Schale unten)
- Strg-X O um die andere Shell aktiv zu machen (das geht auch mit der Maus)
- Strg-X 0 (das ist eine Null) Aktuelles Panel schließen
Ähnlich wie bei tmux und GNU Screen können Sie Emacs trennen und erneut verbinden, solange Sie emacs-client ausführen .
Fenstermanager
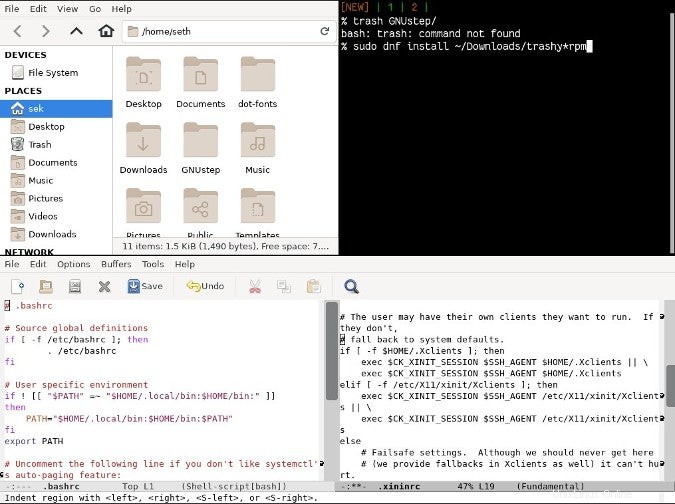
Wenn Sie der Meinung sind, dass ein Texteditor, der seinen Bildschirm teilen und ein Terminal laden kann, erstaunlich ist, stellen Sie sich vor, Ihr Desktop erfüllt den gleichen Zweck. Es gibt Linux-Desktops wie Ratpoison, Herbsluftwm, i3, Awesome und sogar den KDE-Plasma-Desktop mit aktivierten spezifischen Einstellungen, die Ihnen jedes Anwendungsfenster als feste Kachel in einem Desktop-Raster präsentieren.
Anstatt dass Fenster "über" Ihrem Desktop schweben, bleiben sie an einem vorhersehbaren Ort, sodass Sie von einem zum anderen wechseln können. Sie können eine beliebige Anzahl von Terminals in Ihrem Grid öffnen und einen Terminal-Multiplexer emulieren. Tatsächlich könnten Sie sogar einen Terminal-Multiplexer in Ihren Desktop-Multiplexer laden.
Und nichts hindert Sie daran, Emacs mit darin enthaltenen geteilten Puffern zu laden. Niemand weiß, was passiert, wenn man weiter geht, und die meisten Linux-Benutzer sind sich einig, dass es am besten ist, es nicht herauszufinden.
Im Gegensatz zu tmux und GNU Screen können Sie sich nicht von Ihrem Desktop trennen und wieder verbinden, es sei denn, Sie zählen mit Remote-Desktop-Software.
Andere Optionen
Ob Sie es glauben oder nicht, dies sind nicht die einzigen Optionen, die Sie haben, um Ihren Bildschirm unter Linux zu teilen. Es gibt andere Terminalemulatoren, wie Tilix und Terminator davor, die in Abschnitte aufgeteilt werden können, und Anwendungen mit eingebetteten Terminalkomponenten und vieles mehr. Teilen Sie uns in den Kommentaren mit, wie Sie Ihren Arbeitsplatz am liebsten aufteilen.