Psst. Im Internet heißt es, dass RSS im Jahr 2013 gestorben ist. Damals hat Google den Stecker von Google Reader gezogen.
Glauben Sie nicht alles, was Sie hören. RSS lebt. Es ist gut. Es ist immer noch eine großartige Möglichkeit, die Informationen auszuwählen, die Sie lesen möchten, ohne dass Algorithmen die Entscheidung für Sie treffen. Alles, was Sie brauchen, ist der richtige Feedreader.
Bereits im Januar stellte Opensource.com-Korrespondent Kevin Sonney einen raffinierten RSS-Reader für Terminals namens Newsboat vor. In seinem Artikel kratzte Kevin an der Oberfläche von Newsboat. Ich dachte, es wäre an der Zeit, tiefer in die Möglichkeiten von Newsboat einzutauchen.
Hinzufügen von RSS-Feeds zu Newsboat
Wie Kevin schreibt, „ist die Installation von Newsboat ziemlich einfach, da es in den meisten Distributionen (und Homebrew auf macOS) enthalten ist.“ Sie können, wie Kevin auch anmerkt, eine Datei importieren, die RSS-Feeds von einem anderen Reader enthält. Wenn dies Ihr erster Tritt in die RSS-Dose ist oder es eine Weile her ist, seit Sie einen RSS-Reader verwendet haben, haben Sie wahrscheinlich keine dieser Dateien zur Hand.
Keine Sorgen machen. Sie müssen nur etwas kopieren und einfügen. Gehen Sie zum Ordner .newsboat in Ihrem /home Verzeichnis. Sobald Sie dort sind, öffnen Sie die Datei urls in einem Texteditor. Gehen Sie dann zu den Websites, die Sie lesen möchten, suchen Sie die Links zu ihren RSS-Feeds, kopieren Sie sie und fügen Sie sie in die URLs ein Datei.
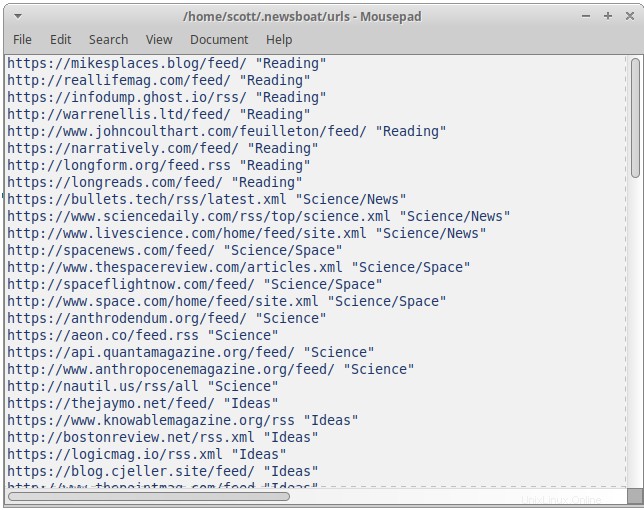
Starten Sie Newsboat und Sie können mit dem Lesen beginnen.
Ihre Feeds lesen
Wie Kevin Sonney betont, aktualisieren Sie Ihre Feeds, indem Sie r drücken oder R Tasten auf Ihrer Tastatur. Um die Artikel aus einem Feed zu lesen, drücken Sie die Eingabetaste , um diesen Feed zu öffnen und die Liste nach unten zu scrollen. Drücken Sie dann Enter um einen Artikel zu lesen.
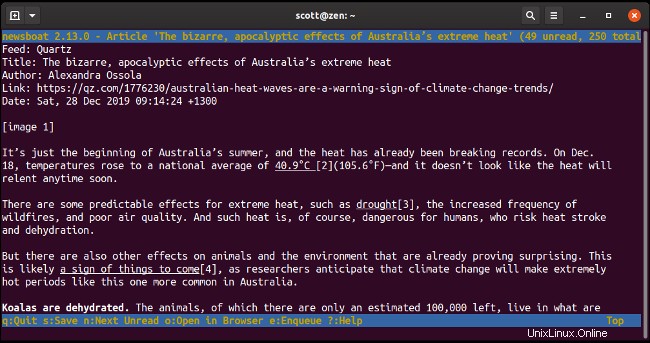
Kehren Sie zur Liste der Artikel zurück, indem Sie q drücken . Drücken Sie q erneut, um zu Ihrer Feedliste zurückzukehren.
Hin und wieder stoßen Sie möglicherweise auf einen Feed, der nur einen Teil eines Artikels zeigt. Das kann nervig sein. Um den vollständigen Artikel zu erhalten, drücken Sie o um es im Standard-Webbrowser Ihres Desktops zu öffnen. Auf meinem Desktop ist das zum Beispiel Firefox. Sie können den Browser ändern, mit dem Newsboat arbeitet; Das erkläre ich weiter unten.
Links folgen
Hyperlinking ist seit seinen Anfängen am CERN in den frühen 1990er Jahren ein fester Bestandteil des Webs. Es ist schwer, einen online veröffentlichten Artikel zu finden, der nicht mindestens ein paar Links enthält, die auf etwas anderes verweisen.
Anstatt Links in einem Artikel oder Beitrag eingebettet zu lassen, sammelt Newsboat sie in einer nummerierten Liste am Ende des Artikels oder Beitrags.
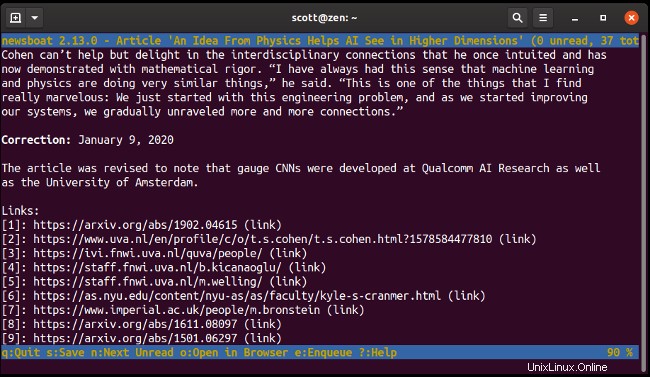
Um einem Link zu folgen, drücken Sie die Zahl daneben. Im obigen Screenshot würden Sie 4 drücken um den Link zur Homepage eines der Mitwirkenden an diesem Artikel zu öffnen. Der Link wird, wie Sie wahrscheinlich schon erraten haben, in Ihrem Standardbrowser geöffnet.
Newsboat als Client für andere Feed-Leser verwenden
Sie können einen webbasierten Feed-Reader verwenden, aber vielleicht möchten Sie Ihre RSS-Feeds auch etwas minimalistischer auf Ihrem Desktop lesen. Newsboat kann das.
Es funktioniert mit mehreren Feed-Readern, darunter The Old Reader, Inoreader, Newsblur, Tiny Tiny RSS, FeedHQ und den Newsreader-Apps für ownCloud und Nextcloud. Bevor Sie Feeds von diesen lesen können, müssen Sie ein wenig arbeiten.
Gehen Sie zurück zum .newsboat Ordner in Ihrem /home Verzeichnis und erstellen Sie eine Datei namens config . Fügen Sie dann die Einstellungen hinzu, die Newsboat in einen der unterstützten RSS-Reader einbinden. Weitere Informationen zu den spezifischen Einstellungen für jeden Leser finden Sie in der Newsboat-Dokumentation.
Hier ist ein Beispiel für die Einstellungen, die ich verwende, um Newsboat mit der Newsreader-App in meiner Instanz von Nextcloud zu verbinden:
urls-source "ocnews"
ocnews-url "https://my.nextcloud.instance"
ocnews-login "myUserName"
ocnews-password "NotTellingYouThat!"Ich habe dies mit Nextcloud, The Old Reader, Inoreader und Newsblur getestet. Newsboat hat mit allen nahtlos zusammengearbeitet.
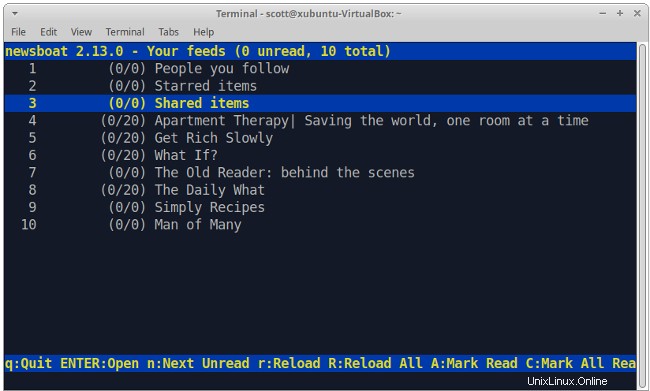
Weitere nützliche Konfigurationstricks
Sie können die Leistung und Flexibilität von Newsboat wirklich freisetzen, indem Sie die Konfigurationsoptionen nutzen. Dazu gehören das Ändern von Textfarben, die Reihenfolge, in der Newsboat Feeds sortiert, wo Artikel gespeichert werden, die Dauer, für die Newsboat Artikel aufbewahrt, und mehr.
Unten sind einige der Optionen, die ich meiner Konfigurationsdatei hinzugefügt habe.
Standardbrowser von Newsboat ändern
Wie ich vor ein paar Absätzen erwähnt habe, öffnet Newsboat Artikel in Ihrem standardmäßigen grafischen Webbrowser. Wenn Sie Feeds in einem Nur-Text-Browser wie w3m oder ELinks lesen möchten, fügen Sie Folgendes zu Ihrer Newsboat-Konfigurationsdatei hinzu:
browser "/path/to/browser %u"In meiner Konfigurationsdatei habe ich w3m als meinen Browser eingerichtet:
browser "/usr/bin/w3m %u"
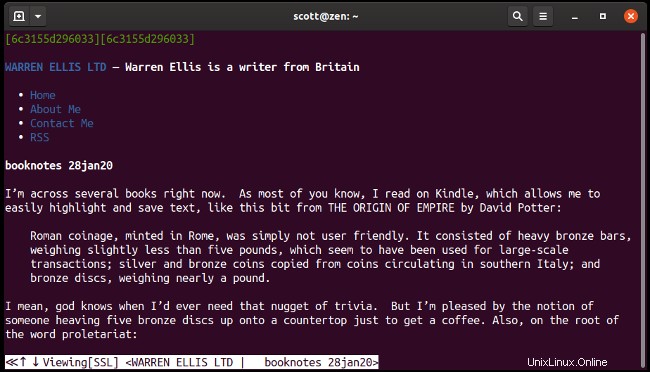
Gelesene Artikel entfernen
Ich mag einen übersichtlichen RSS-Feed. Das bedeutet, Artikel loszuwerden, die ich bereits gelesen habe. Fügen Sie diese Einstellung zur Konfigurationsdatei hinzu, damit Newsboat dies automatisch macht:
show-read-feeds noFeeds beim Start aktualisieren
Das Leben wird beschäftigt. Manchmal gehe ich ein oder zwei Tage, ohne meine RSS-Feeds zu überprüfen. Das bedeutet, dass ich sie aktualisieren muss, nachdem ich Newsboat gestartet habe. Sicher, ich kann r drücken oder R , aber warum nicht die Anwendung das für mich erledigen lassen? Ich habe diese Einstellung zu meiner Konfigurationsdatei hinzugefügt, damit Newsboat alle meine Feeds aktualisiert, wenn ich es starte:
refresh-on-startup yesWenn Sie viele Feeds haben, kann es eine Weile dauern, sie zu aktualisieren. Ich habe ungefähr 80 Feeds und es dauert über eine Minute, um neue Inhalte von allen zu erhalten.
Ist das alles?
Weitere Linux-Ressourcen
- Spickzettel für Linux-Befehle
- Spickzettel für fortgeschrittene Linux-Befehle
- Kostenloser Online-Kurs:RHEL Technical Overview
- Spickzettel für Linux-Netzwerke
- SELinux-Spickzettel
- Spickzettel für allgemeine Linux-Befehle
- Was sind Linux-Container?
- Unsere neuesten Linux-Artikel
Nichtmal annähernd. Zusätzlich zu all seinen Konfigurationsoptionen verfügt Newsboat auch über eine Reihe von Befehlszeilenschaltern, die Sie verwenden können, wenn Sie es starten. Lesen Sie mehr darüber in der Dokumentation.
An der Oberfläche ist Newsboat einfach. Doch unter seiner Haube verbirgt sich viel Power und Flexibilität. Das macht Newsboat zu einem ausgezeichneten RSS-Reader für alle, die eine Reihe grundlegender Funktionen benötigen, oder für jemanden, der seinen RSS-Reader für eine ganze Menge mehr braucht.