Online-Kommunikation beschränkt sich nicht mehr nur auf Chatten und E-Mails. Bei hoher Arbeitseffizienz benötigen wir pufferlose, reibungslose Audio- und Videoanruf-Tools für Kundenbesprechungen, Bürotreffen, Marketing, Webinare, Gesundheitswesen und vieles mehr. Schüler, Lehrer und alle anderen Fachleute nutzen Zoom als primäres Kommunikationsmedium. Gerade während der Covid-Pandemie ist die Nachfrage nach Zoom-Videokonferenzsoftware in nahezu allen Branchen gestiegen.
Zoom ermöglicht das Hosten von Videokonferenzen mit hundert Personen im Basisplan. Zoom ist eine plattformübergreifende Videokonferenzsoftware und für Windows, Mac, Linux und Smartphones verfügbar. Unter Linux und anderen Host-Geräten können Sie Zoom-Meetings aufzeichnen, Meetings planen, Dateien freigeben und Chat- und Videoanrufräume unterhalten.
Zoom-Videokonferenzsoftware unter Linux
Die Benutzeroberfläche von Zoom ist einfach und attraktiv. Wenn Sie das grün-weiße Zoom-Logo sehen, wissen Sie, dass Sie sich bei der Abwicklung Ihrer Online-Versammlung voll und ganz darauf verlassen können. Mit dem ansprechenden UI-Design ermöglicht Zoom die Steuerung von Mikrofon, Webkamera und das Ändern des virtuellen Hintergrunds. Die Verwendung von Zoom unter Linux ist absolut sicher und geschützt; Es gewährleistet die Datensicherheit durch Bereitstellung einer Ende-zu-Ende-Verschlüsselung.
Normalerweise werden Java, Kotlin und andere interaktive Programmiersprachen verwendet, um eine App wie Zoom zu erstellen. Das architektonische Layout ist auch so konzipiert, dass keine Hochgeschwindigkeits-Internetverbindung erforderlich ist, um einen Zoom-Anruf zu hosten. In diesem Beitrag erfahren Sie, wie Sie Zoom auf Linux-Systemen installieren und damit beginnen.
1. Installieren Zoom-Videokonferenzsoftware unter Debian/Ubuntu Linux
Die Installation der Zoom-Videokonferenzsoftware auf Ubuntu/Debian-Systemen ist einfach und unkompliziert. Zoom stellt offiziell kompilierte Versionen des Debian-Pakets bereit. Darüber hinaus können Sie Zoom auch mit CLI-Methoden installieren. Dieser Schritt führt Sie auf verschiedene Weise durch die Installation von Zoom auf Ubuntu.
Methode 1:GUI-Methode zur Installation der Zoom-Videokonferenzsoftware
Die grafische Benutzeroberfläche (GUI) wird eher für Ubuntu-Neulinge empfohlen. Um die Zoom-Videokonferenzsoftware auf Ubuntu zu installieren, müssen Sie das Gdebi-Paket auf Ihrem System installieren. Wenn Sie das Gdebi-Tool bereits auf Ihrem Computer geladen haben, können Sie die Ausführung der Befehle zur Installation von Gdebi überspringen.
Führen Sie die folgenden Terminalbefehle auf Ihrer Shell aus, um das System-Repository zu aktualisieren und Gdebi auf Ihrem System zu installieren. Die Verwendung von Gdebi ist absolut sicher und geschützt.
$ sudo apt update
sudo apt install gdebi
Wenn die Gdebi-Installation abgeschlossen ist, können Sie jetzt das kompilierte Debian-Paket von Zoom für Ubuntu von hier herunterladen. Wählen Sie auf der Download-Seite Ihre Distribution aus und klicken Sie dann auf Herunterladen Schaltfläche.
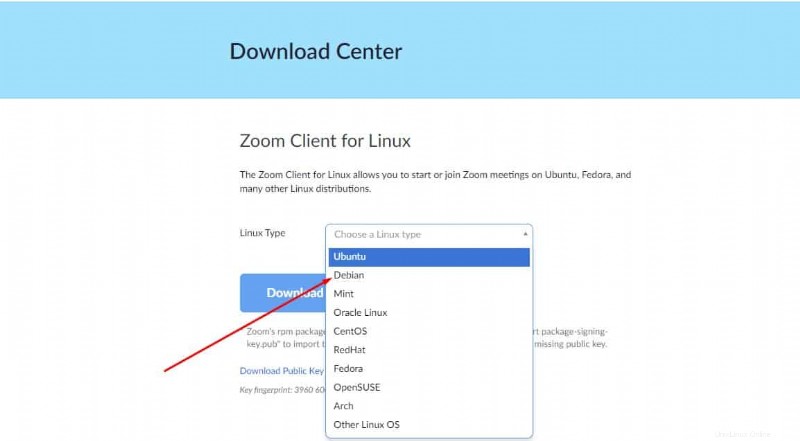
Wenn der Download abgeschlossen ist, öffnen Sie das Verzeichnis und suchen Sie die Paketdatei. Klicken Sie nun mit der rechten Maustaste auf die Anwendungsdatei und wählen Sie Mit GDebi öffnen. Wenn der Installationsassistent geöffnet wird, klicken Sie auf die Schaltfläche „Installieren“ und fahren Sie mit dem Root-Passwort fort, um die Zoom-Videokonferenzsoftware unter Ubuntu/Debian Linux zu installieren.
Eine andere beliebte GUI-Methode zum Installieren von Zoom auf Ubuntu könnte darin bestehen, im offiziellen Software-Store von Ubuntu nach dem Zoom-Client-Paket zu suchen und es auf herkömmliche Weise zu installieren.
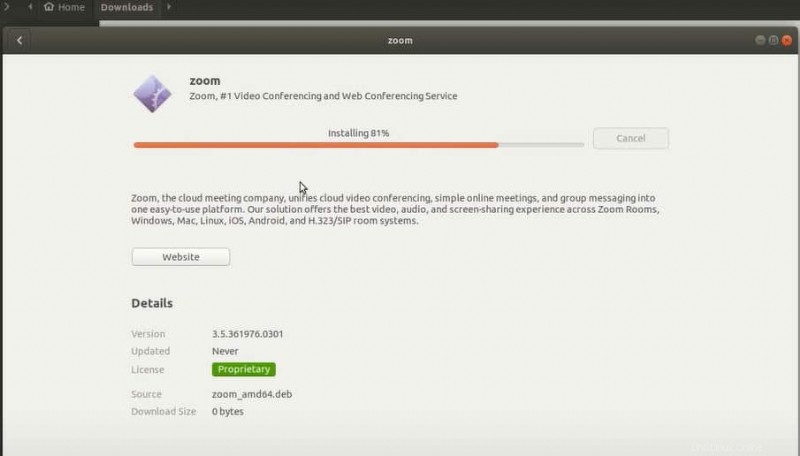
Methode 2:CLI-Methode zur Installation von Zoom
Die Methode der Befehlszeilenschnittstelle (CLI) verfügt über zwei Untermethoden, mit denen Sie auswählen können, ob Sie das kompilierte Debian-Zoom-Paket herunterladen möchten oder nicht. Um das Zoom-Paket in Ihrem Dateisystem zu speichern, können Sie hier klicken, um es herunterzuladen, oder Sie können den folgenden wget ausführen Befehl, um die Datei auf das Board zu bekommen.
wget https://zoom.us/client/latest/zoom_amd64.deb
Wenn der Download beendet ist, führen Sie den unten genannten Befehl mit Root-Zugriff aus, um die Zoom-Videokonferenzsoftware auf Ihrem Ubuntu-System zu installieren.
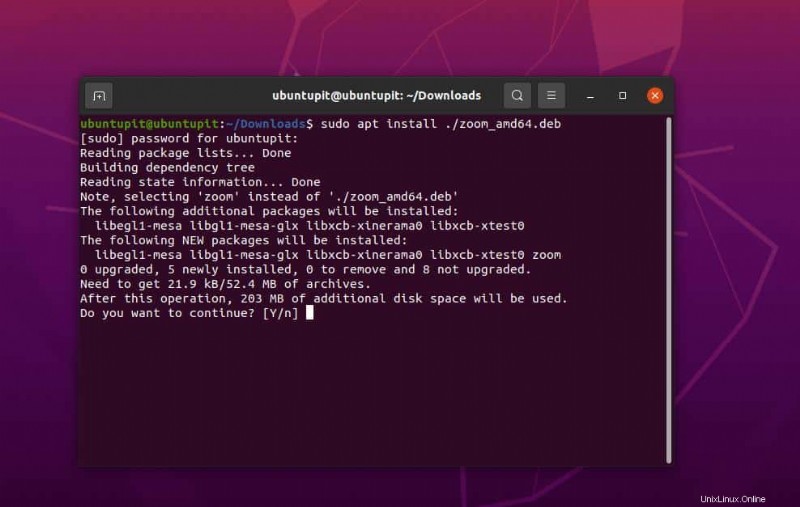
sudo apt install ./zoom_amd64.deb
Methode 3:Snap-Methode zum Installieren von Zoom
Die Snap-Methode ist eine nachsichtige und bequeme Methode zur Installation auf Ubuntu/Debian-Systemen. Zunächst müssen Sie sicherstellen, dass der Snap-Daemon auf Ihrem Computer installiert ist. Sie können Snapd über die folgenden Befehlszeilen auf Ihrem System installieren.
sudo apt update
sudo apt install snapd
Schließlich können Sie jetzt den folgenden Snap-Befehl ausführen, um die Zoom-Videokonferenzsoftware auf Ihrem Debian-System zu installieren.
sudo snap install zoom-client
2. Installieren Zoom-Videokonferenzsoftware auf RedHat oder Fedora
Wenn Sie eine Fedora-Workstation oder ein Red Hat Linux-Benutzer sind, führt Sie dieser Schritt durch die Installation der Zoom-Videokonferenzsoftware auf Ihrem System. Bitte befolgen Sie eine der unten aufgeführten Methoden auf Ihrem System, um Zoom zu installieren.
Methode 1:GUI Methode zum Installieren der Zoom-Videokonferenzsoftware
Die Methode der grafischen Benutzeroberfläche erfordert das Herunterladen des kompilierten RPM-Pakets. Öffnen Sie zunächst diesen Link, um die Download-Seite zu öffnen, wählen Sie dann Ihre Distribution aus und fahren Sie fort, um den Zoom-Client für Fedora und Red Hat Linux herunterzuladen.
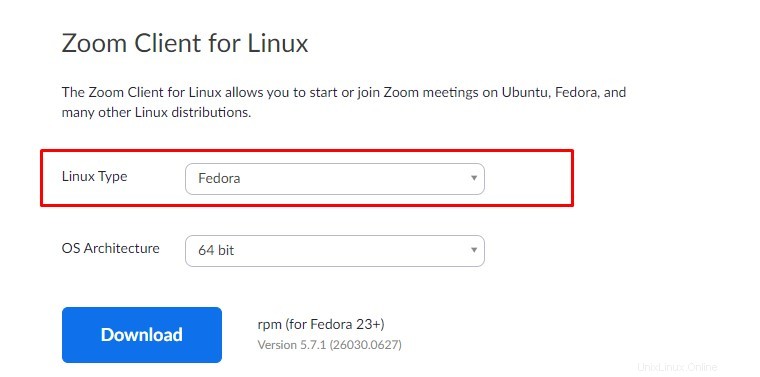
Wenn der Download abgeschlossen ist, öffnen Sie das Download-Verzeichnis und doppelklicken Sie dann auf das RPM-Paket, um es über das Software-Installationspaket auszuführen. Die restlichen Schritte sind selbsterklärend, klicken Sie auf die Schaltfläche „Installieren“ und fahren Sie mit dem Root-Passwort fort, um fortzufahren.
Methode 2:CLI Methode zum Installieren der Zoom-Videokonferenzsoftware
Wie in Methode 1 gezeigt, gehen Sie bitte genauso vor, um das kompilierte RPM-Paket auf Ihre Red Hat/Fedora-Workstation herunterzuladen. Wenn der Download abgeschlossen ist, öffnen Sie Ihre Terminal-Shell und durchsuchen Sie das Download-Verzeichnis.
Normalerweise werden die heruntergeladenen Dateien im Verzeichnis „Downloads“ gespeichert, und Sie können ein anderes Verzeichnis durchsuchen, wenn Sie ein anderes ausgewählt haben.
cd Downloads
Führen Sie nun die folgenden unten angegebenen Befehlszeilen auf Ihrer Terminal-Shell aus, um das System-Repository zu aktualisieren und die Zoom-Videokonferenz-Software auf Ihrem Linux-Computer zu installieren.
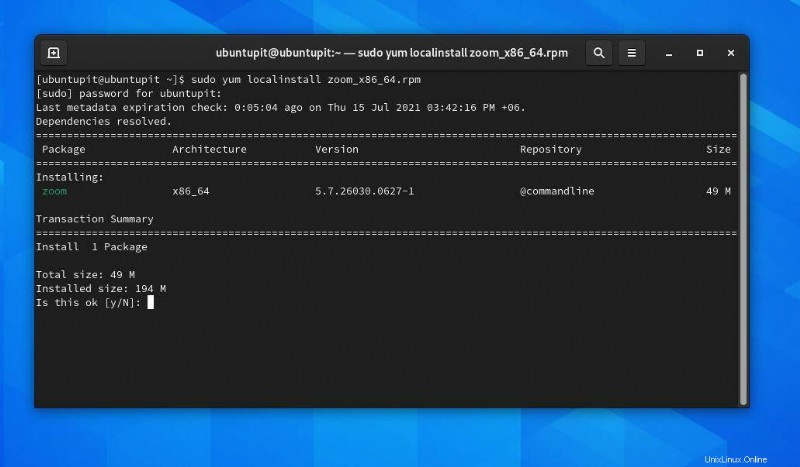
sudo yum update
sudo yum localinstall zoom_x86_64.rpm
Methode 3:Snap Methode zum Installieren der Zoom-Videokonferenzsoftware
Um in Fedora/Red Hat Linux Pakete über den Snap Store zu installieren, müssen wir den Snap-Daemon auf dem System haben. Sie können Snapd auf Ihrem System installieren, indem Sie die folgenden Befehle auf der Terminal-Shell mit Root-Zugriff ausführen.
sudo dnf install snapd
sudo ln -s /var/lib/snapd/snap /snap
Zuletzt können Sie jetzt den folgenden Snap-Befehl ausführen, um die Zoom-Videokonferenz-Software auf Ihrem Fedora/Red Hat-System zu installieren.
sudo snap install zoom-client
3. Installieren Sie die Zoom-Videokonferenzsoftware auf Arch
Da Arch viele Variationen von Linux-Distributionen enthält, haben die Entwickler eine stabile kompilierte Version von Zoom für Arch- und Arch-basierte Linux-Distributionen erstellt. Hier sehen wir GUI-, CLI- und Snap-Methoden zur Installation der Zoom-Videokonferenzsoftware auf Arch Linux.
Methode 1:GUI Methode zum Installieren der Zoom-Videokonferenzsoftware
Um das TAR.XZ-Paket der Zoom-Videokonferenzsoftware herunterzuladen, folgen Sie bitte dieser URL, wählen Sie Ihre Distribution aus dem Dropdown-Menü aus und klicken Sie auf die Download-Schaltfläche. Hier verwende ich ein Manjaro KDE Linux, um die Methoden zu demonstrieren, und die Schritte sind möglicherweise auch auf anderen Arch-Distributionen ausführbar.
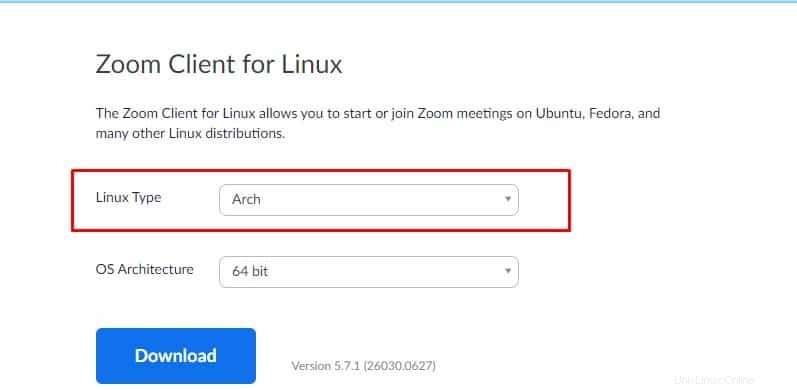 Wenn der Download abgeschlossen ist, öffnen Sie das Verzeichnis und suchen Sie die Paketdatei. Doppelklicken Sie nun auf das Paket, um es mit dem Pamac GUI-Tool zu öffnen. Wenn der Installationsassistent geöffnet wird, können Sie die Abhängigkeiten und Details sehen. Klicken Sie nun auf „Installieren“. ‘ und fahren Sie mit dem Root-Passwort fort, um die Zoom-Videokonferenzsoftware auf Ihrem Arch Linux zu installieren.
Wenn der Download abgeschlossen ist, öffnen Sie das Verzeichnis und suchen Sie die Paketdatei. Doppelklicken Sie nun auf das Paket, um es mit dem Pamac GUI-Tool zu öffnen. Wenn der Installationsassistent geöffnet wird, können Sie die Abhängigkeiten und Details sehen. Klicken Sie nun auf „Installieren“. ‘ und fahren Sie mit dem Root-Passwort fort, um die Zoom-Videokonferenzsoftware auf Ihrem Arch Linux zu installieren.
Methode 2:CLI Methode zum Installieren der Zoom-Videokonferenzsoftware
Wie in Methode 1 gezeigt, gehen Sie bitte genauso vor, um die TAR.XZ-Datei von Zoom auf Ihr Arch Linux herunterzuladen. Wenn der Download abgeschlossen ist, öffnen Sie Ihre Terminal-Shell und durchsuchen Sie das Download-Verzeichnis. Klicken Sie dann mit der rechten Maustaste auf die Anwendungsdatei TAR.XZ und wählen Sie die Option Terminal, um die CLI zu öffnen.
Führen Sie nun die folgenden unten angegebenen Befehlszeilen auf Ihrer Terminal-Shell aus, um das System-Repository zu aktualisieren und die Zoom-Videokonferenz-Software auf Ihrem Linux-Computer zu installieren.
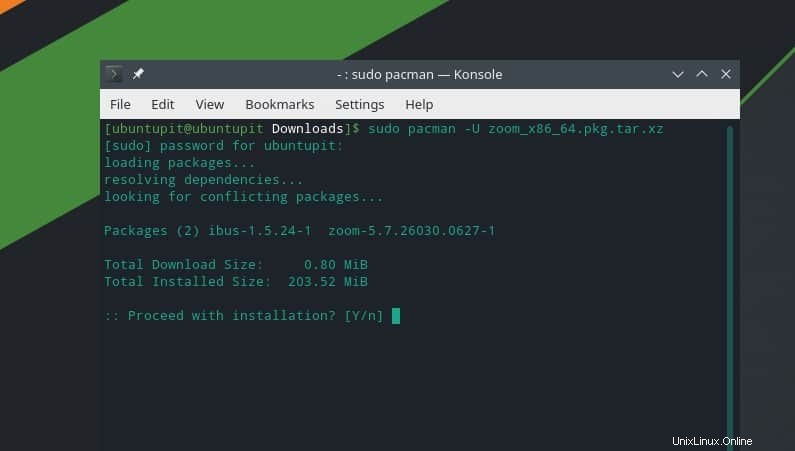
sudo pacman -U zoom_x86_64.pkg.tar.xz
Methode 3:Snap-Methode zum Installieren der Zoom-Videokonferenzsoftware
Um Pakete über den Snap-Store unter Arch Linux zu installieren, müssen wir den Snap-Daemon auf dem System installieren. Sie können Snapd auf Ihrem Computer installieren, indem Sie die folgenden Befehle auf der Shell mit Root-Berechtigung ausführen.
git clone https://aur.archlinux.org/snapd.git
cd snapd
makepkg -si
Führen Sie nun die folgenden Befehle aus, um einen Softlink von Snap zum System zu erstellen.
sudo systemctl enable --now snapd.socket
sudo ln -s /var/lib/snapd/snap /snap
Zuletzt können Sie jetzt den folgenden Snap-Befehl ausführen, um die Zoom-Videokonferenz-Software auf Ihrem Arch-System zu installieren.
sudo snap install zoom-client
4. Installieren Sie die Zoom-Videokonferenzsoftware auf openSUSE
Obwohl openSuSE die kompilierten RPM-Pakete unterstützt, gibt es Optionen zum Herunterladen verschiedener RPM-Dateien für SuSE Linux im offiziellen Store von Zoom. In diesem Schritt sehen wir GUI-, CLI- und Snap-Methoden zur Installation der Zoom-Videokonferenzsoftware auf openSuSE Linux.
Methode 1:GUI-Methode zum Installieren der Zoom-Videokonferenzsoftware
Um die Zoom-Videokonferenzsoftware auf OpenSuSE Linux zu installieren, benötigen Sie das RPM-Paket von der offiziellen Website von Zoom. Bitte folgen Sie dieser URL, um die Download-Seite von Zoom zu öffnen. Wenn die Seite geladen wird, wählen Sie die openSuSE-Distribution aus dem Dropdown-Menü aus und klicken Sie auf die Schaltfläche Herunterladen.
Wenn der Download abgeschlossen ist, öffnen Sie das Download-Verzeichnis und suchen Sie das Paket. Klicken Sie nun mit der rechten Maustaste auf die Datei und wählen Sie über die Schaltfläche Öffnen mit das Tool Software installieren/entfernen aus, um das Zoom-Tool auf openSUSE zu installieren.
Methode 2:CLI-Methode zum Installieren der Zoom-Videokonferenzsoftware
Wie in der obigen GUI-Methode gezeigt, befolgen Sie bitte denselben Vorgang, um die RPM-Datei von Zoom auf Ihr Arch Linux herunterzuladen. Wenn der Download abgeschlossen ist, öffnen Sie Ihre Terminal-Shell und durchsuchen Sie das Download-Verzeichnis.
cd Downloads
Führen Sie nun den folgenden zypper aus Befehl auf Ihrer Shell, um die Zoom-Videokonferenz-Software auf Ihrem openSUSE-Linux-System zu installieren.
sudo zypper install zoom_openSUSE_x86_64.rpm
Methode 3:Snap-Methode zum Installieren der Zoom-Videokonferenzsoftware
Um Pakete über den Snap-Store auf openSuSE zu installieren, installieren Sie zuerst den Snapd auf dem System. Wenn Sie Snapd nicht installiert haben, führen Sie bitte die folgenden Befehle auf der Terminal-Shell mit Root-Zugriff aus, um Snapd zu installieren.
Aktualisieren Sie zuerst das SuSE-Repository und laden Sie das Snappy-Repository auf das System herunter.
sudo zypper addrepo --refresh https://download.opensuse.org/repositories/system:/snappy/openSUSE_Leap_15.2 snappy
Führen Sie nun die folgenden Zypper-Befehle aus, um den GPG-Schlüssel hinzuzufügen und Snapd zu installieren.
sudo zypper --gpg-auto-import-keys refresh
sudo zypper dup --from snappy
sudo zypper install snapd
Führen Sie dann die Systemsteuerungsbefehle mit Root-Zugriff aus, um Snapd zu aktivieren und auf dem System zu starten.
sudo systemctl enable snapd
sudo systemctl start snapd
sudo systemctl enable snapd.apparmor
sudo systemctl start snapd.apparmor
Letztendlich können Sie jetzt den folgenden Snap-Befehl ausführen, um die Zoom-Videokonferenzsoftware auf Ihrem OpenSUSE Linux zu installieren.
sudo snap install zoom-client
Erste Schritte mit Zoom unter Linux
Bis jetzt haben wir verschiedene Methoden gesehen, um Zoom auf einem Linux-System zu installieren. Es ist Zeit, Zoom auf dem System auszuführen. Um die Zoom-Videokonferenzsoftware auf Ihrem System zu öffnen, finden Sie das Tool einfach im Anwendungsmenü Ihres Systems.
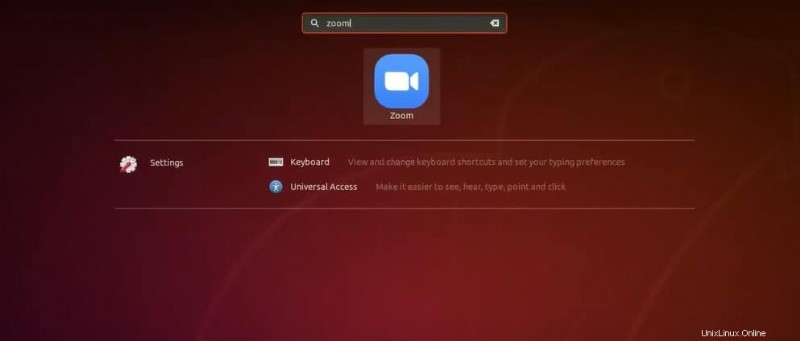
Wenn das Zoom-Tool geöffnet wird, können Sie sich jetzt mit Ihren Kontodaten bei Ihrem Zoom-Konto anmelden.
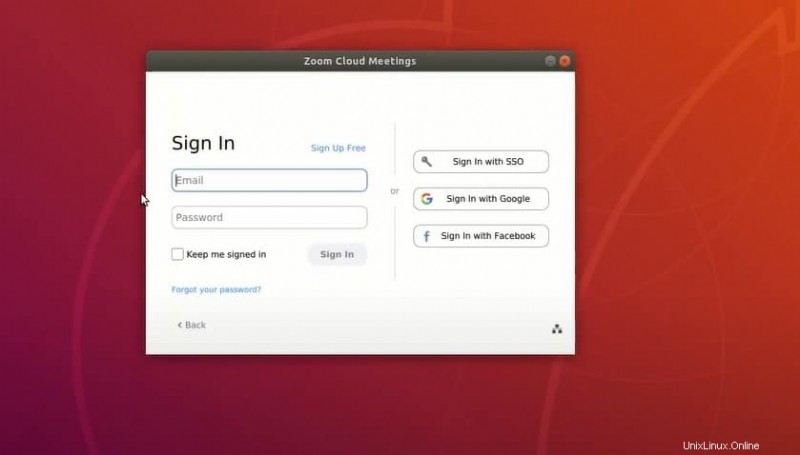
Zoom von Linux entfernen
Das Entfernen der Zoom-Videokonferenzsoftware von einem Linux-System ist einfach. Bitte führen Sie die folgenden unten angegebenen Befehle auf der Terminal-Shell mit Root-Zugriff aus, um Zoom entsprechend Ihrer Distribution zu entfernen.
Zoom aus Debian/Ubuntu entfernen
sudo apt remove zoom
Zoom von SuSE Linux löschen
sudo zypper remove zoom
Zoom von Fedora/Red Hat Linux löschen
sudo yum remove zoom
Zoom von SuSE Linux deinstallieren
sudo pacman -Rs zoom
Schlussworte
Zoom wurde ursprünglich im Jahr 2012 veröffentlicht und wird heute weltweit für VoIP-Dienste eingesetzt. Natürlich gibt es andere VoIP-Dienste, die Anwendungen im Internet anbieten, aber die Verwendung von Zoom macht immer Spaß und ist zuverlässig.
Die Verwendung von Zoom ist absolut sicher; sie spionieren Ihre Daten nicht aus. Die Installation von Zoom auf einem Linux-System erfordert keine großen Ressourcen; es ist leicht. Im gesamten Beitrag habe ich mehrere Methoden zur Installation von Zoom auf einem Linux-System beschrieben. Sie können die Zoom-Videokonferenzsoftware auch auf Raspberry Pi-Boards installieren.
Ich hoffe, dieser Beitrag war informativ für Sie; Bitte teilen Sie diesen Beitrag mit Ihren Freunden und der Linux-Community. Sie können auch Ihre Meinung im Kommentarbereich zu diesem Beitrag schreiben. Bitte besuchen Sie das Ubuntu-Forum, um Hilfe zu Zoom zu erhalten; Wenn Sie Probleme mit der Audio- und Videoeingabe haben, werden die häufigsten Probleme, die auftreten können, bereits besprochen und gelöst.