Der Befehl ifconfig ist ein sehr beliebtes Tool, das in den meisten Linux-Distributionen verfügbar ist. Der Name „ifconfig“ kommt von „Interface Configuration“, es wird verwendet, um die Netzwerkschnittstelle unseres Systems zu überprüfen, und wir können es auch verwenden, um einige der Netzwerkschnittstelleneinstellungen zu ändern.
Durch die Verwendung von ifconfig können wir uns schnell die verschiedenen Einstellungen unserer Netzwerkschnittstelle ansehen, sie ändern und sie bei Bedarf sogar aktivieren und deaktivieren. Und heute werden wir einen Blick darauf werfen, wie der ifconfig-Befehl funktioniert, ein bisschen mehr darüber erklären, was er ist, die wichtigsten verfügbaren Optionen und natürlich werden wir uns auch einige Anwendungsbeispiele ansehen.
Was ist ifconfig?
Wenn Sie eine Linux-Distribution ausführen, die CLI-basiert ist (dh auf einer Befehlszeilenschnittstelle basiert), müssen Sie wissen, wie man ifconfig verwendet, da Sie dieses Tool früher oder später zum Ändern und Anzeigen vieler Dinge benötigen von verschiedenen Einstellungen in Bezug auf die Netzwerkschnittstelle Ihres Servers.
ifconfig hat 3 Hauptzwecke:
- Zeigen Sie die aktuellen Netzwerkschnittstelleneinstellungen an.
- Ändern Sie einige dieser Einstellungen.
- Aktivieren oder deaktivieren Sie verschiedene Netzwerkschnittstellen in unserem System.
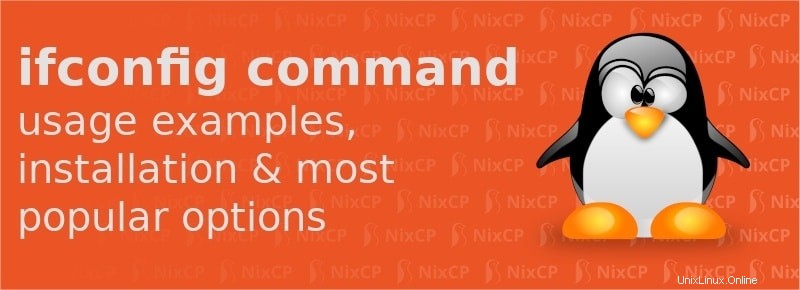
Installieren Sie ifconfig auf CentOS, Ubuntu und Debian
In modernen CentOS-Distributionen wie CentOS 7 und CentOS 8 können wir ifconfig schnell mit dem Paketmanager des Systems installieren, DNF oder die frühere Version davon namens YUM kann ebenfalls verwendet werden. YUM ist in CentOS 8 mit DNF verknüpft, daher sollte es so funktionieren, als würden wir DNF verwenden.
Um ifconfig zu installieren, müssen wir ein Paket namens „net-tools“ installieren und dafür brauchen wir einen Benutzer, der sudo-Befehle verwenden kann. Eine andere Möglichkeit besteht darin, den Root-Benutzer zu verwenden, also wählen Sie, was Ihnen zur Verfügung steht, und führen Sie Folgendes aus, um ifconfig in CentOS zu installieren:
yum install net-tools
Und das ist alles, geben Sie einfach „y“ oder „yes“ ein, wenn Sie nach der Erlaubnis gefragt werden, die gewünschte Software zu installieren.
Auf Debian und Ubuntu , wenn Sie den Fehler ifconfig:command not found erhalten, können Sie den ifconfig-Befehl installieren, indem Sie den folgenden Befehl eingeben:
apt-get install net-tools
Das ist es.
Verwendung des ifconfig-Befehls
Die grundlegendste Funktion von ifconfig besteht darin, die Netzwerkschnittstelleneinstellungen zu überprüfen. Dies kann schnell durch Ausführen des folgenden Befehls in unserer CLI durchgeführt werden:
ifconfig
Die Ausgabe zeigt alle derzeit aktiven Netzwerkschnittstellen im System an. Aber warten Sie einen Moment, was ist, wenn ich andere Netzwerkschnittstellen habe, diese jedoch derzeit deaktiviert sind? Gibt es eine Möglichkeit, sie anzuzeigen? Dazu müssen Sie natürlich nur die Option -a zum vorherigen Befehl hinzufügen:
ifconfig -a
Und was ist, wenn Sie nur die aktuellen Einstellungen einer bestimmten Netzwerkschnittstelle sehen möchten? Nehmen wir an, wir haben 3 Netzwerkschnittstellen namens eth0, eth1 und eth2. Wie können wir nur die Einstellungen der Schnittstelle eth1 anzeigen? Das ist ziemlich einfach, wir müssen nur ifconfig ausführen und den Namen der Schnittstelle danach hinzufügen, also wäre der richtige Befehl für eth1:
ifconfig eth1
Wenn Sie jetzt eine Schnittstelle aktivieren möchten, gibt es dank ifconfig eine schnelle Möglichkeit, dies zu tun. Wir müssen dem vorherigen Befehl nur eine „Up“ -Option hinzufügen. Wenn also beispielsweise eth2 deaktiviert ist, können wir dies schnell aktivieren es so:
ifconfig eth2 up
Und was ist mit dem Deaktivieren? Es funktioniert auf die gleiche Weise, aber anstelle von „up“ müssen wir die Option „down“ verwenden. Wenn Sie also eth0 deaktivieren möchten, sollten Sie diesen Befehl verwenden:
ifconfig eth0 down
Bevor Sie dies tun, vergewissern Sie sich, dass Sie die richtige Schnittstelle ausgewählt haben, da Sie möglicherweise versehentlich die Hauptnetzwerkschnittstelle des Servers herunterfahren, wenn Sie den falschen Schnittstellennamen erhalten, und das ist natürlich nicht gut.
Es gibt noch ein paar Dinge, die wir mit dem ifconfig-Befehl tun können. Wenn wir einer bestimmten Netzwerkschnittstelle eine bestimmte IP-Adresse zuweisen möchten, können wir dies in einer Sekunde tun. Im folgenden Beispiel fügen wir IP 192.168.10.10 zur Schnittstelle namens „eth1“ hinzu:
ifconfig eth1 192.168.10.10
Wir können auch eine Netzmaske zuweisen, sehen wir uns also ein Beispiel an, in dem wir die Netzmaske 255.255.255.30 zuweisen:
infconfig netmask 255.255.255.30
Ziemlich einfach, oder? Aber es gibt noch mehr. Was ist mit dem Hinzufügen einer Broadcast-Adresse? Ja, wir können das auch mit ifconfig machen, in diesem Beispiel verwenden wir 192.168.10.255:
ifconfig broadcast 192.168.10.255
Aber warten Sie, gibt es einen besseren Weg, all dies zu tun, als drei verschiedene Befehle zu verwenden? Ja, das gibt es, wir können die drei in einem einzigen Befehl kombinieren, der basierend auf unseren vorherigen Beispielen wie folgt aussehen wird:
ifconfig eth1 192.168.10.10 netmask 255.255.255.30 broadcast 192.168.10.255
Das macht es viel schneller, meinst du nicht?
ifconfig-Befehlsoptionen erklärt
Es gibt ein paar weitere Optionen für ifconfig, werfen wir einen Blick auf die, die am häufigsten verwendet werden:
-a: this option let us see all the network interfaces, not just those that are enabled. -s: with this option we're going to be able to view a short list of all the network interfaces. -v: displays additional verbose data apr: this option is used to enable ARP in the selected interface. mtu N: with this option we will be able to ser the maximum MTU for the interface. 'N' is the desired MTU.
Schlussfolgerung
Und das ist so ziemlich alles für den ifconfig-Befehl. Wie Sie sehen können, können Sie mit diesem großartigen Tool verschiedene Dinge tun, wie z. B. das Überprüfen von Netzwerkschnittstellen, Sie können ihre Einstellungen ändern und die Schnittstellen nach Bedarf aktivieren oder deaktivieren, alles direkt von Ihrer Befehlszeilenschnittstelle aus mit nur wenigen Befehlen.
Weiterführende Literatur:
- Offizielle Net-Tools-Homepage bei SourceForge