Synergy ist ein Open-Source-Netzwerkdienstprogramm, das verwendet werden kann, um eine Tastatur und Maus mit mehreren Systemen gemeinsam zu nutzen.
Das Synergy-Dienstprogramm arbeitet nach dem Client-Server-Modell.
Das System, dessen Tastatur und Maus Sie gemeinsam nutzen möchten, führt den Synergy-Serverdienst (synergys) aus, und alle anderen Systeme führen den Synergy-Clientdienst (synergyc) aus, um eine Verbindung zum Server herzustellen.
Synergy ist eine Plattform unabhängiger Dienstleister. Die kompilierte Version von Synergy ist für verschiedene Plattformen verfügbar, darunter Windows, Linux, Mac OS X, Android und Apple iOS. Sie können den Quellcode und die kompilierte Version hier herunterladen.
Verwenden Sie den entsprechenden Paketverwaltungsbefehl, um Synergy wie unten gezeigt auf Ihrem System zu installieren. Für Windows können Sie die ausführbare Datei direkt herunterladen und installieren.
# For Mac OSX : sudo port install synergy # For Fedora, CentOs and RHEL : sudo yum install synergy # For Ubuntu, LinuxMint and Debian : sudo apt-get install synergy
Beispiel für eine Synergy-Konfigurationseinrichtung
In meinem Fall habe ich drei Systeme mac-dev (OSX Maverick 10.9.1), nix-dev (Ubuntu), fed-dev (Fedora 20), die im lokalen Netzwerk verbunden sind.
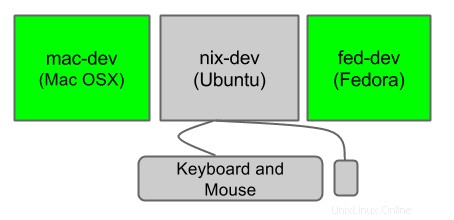
Nach der Installation müssen Sie eine Konfigurationsdatei definieren, um synergy auszuführen.
Die Konfigurationsdatei enthält Informationen darüber, wie diese Systeme in der X-, Y-Ebene verbunden sind. Die Synergy-Konfigurationsdatei hat die folgenden Abschnitte:
- Bildschirme
- Links
- Aliase
- Optionen
Die Standard-Syntax aller Abschnitte ist unten dargestellt. Ersetzen Sie einfach den Namen durch einen der obigen Abschnittsnamen.
section: name arguments end
Bildschirmbereich
Der Abschnitt Bildschirme gibt an, wie viele Systeme sich über den Synergiedienst verbinden werden.
Im Abschnitt Bildschirme können Sie entweder die IP-Adresse oder den Hostnamen des Systems verwenden.
Das Folgende ist meine Konfigurationsdatei für den Abschnitt "Bildschirme". Hier habe ich zwei Hostnamen und eine IP-Adresse (für das Fed-Dev-System) verwendet.
section: screens 10.112.10.27: nix-dev: mac-dev: end
Links-Bereich
Der Abschnitt "Links" gibt an, wie diese Systeme in der X-, Y-Ebene verbunden werden.
Es gibt vier Optionen wie links, rechts, unten und oben, um Bildschirme miteinander zu verbinden. Bevor Sie den Link-Abschnitt schreiben, behalten Sie das System bei, auf dem Sie den Synergy-Serverdienst ausführen möchten (das bedeutet, dass Sie Tastatur und Maus des Systems in allen Systemen verwenden möchten, die über das lokale Netzwerk verbunden sind.
In meinem Setup möchte ich Tastatur und Maus von Nix-Dev-Systemen in Mac-Dev und Fed-Dev verwenden. Also habe ich nix-dev in der Mitte belassen und mac-dev links von nix-dev und fed-dev ist rechts von nix-dev. Im Abschnitt Links können Sie jeden Bildschirm zuerst oder zuletzt schreiben, es spielt keine Rolle.
section: links nix-dev: left = mac-dev right = 10.112.10.27 mac-dev: right = nix-dev 10.112.10.27: left=nix-dev end
Alias-Abschnitt
Im Aliase-Abschnitt können Sie einen Alias für den Domainnamen schreiben, um den Kurznamen in den Bildschirm- und Link-Abschnitten zu verwenden.
section: aliases nix-dev: nix-dev.thegeekstuff.com mac-dev: mac-dev.thegeekstuff.com end
Bereich „Optionen“
Im Abschnitt Optionen gibt es eine Liste von Argumenten, die verwendet werden können, um die Verwendung des Synergiedienstes in der Konfiguration zu ändern. Eine vollständige Liste der Optionen finden Sie auf der Synergy-Website.
section: options keystroke(alt+left) = switchInDirection(left) end
Synergy-Dienst starten
Für die Mindestkonfiguration benötigen Sie mindestens zwei Optionen wie Bildschirme und Links.
In einem System mit Tastatur und Maus müssen Sie den Synergy-Serverdienst wie unten gezeigt starten, der darauf wartet, dass sich alle Clients gemäß der Konfigurationsdatei verbinden.
synergys -f -c mysynergy.conf
-f Flags :Um den Synergy-Serverdienst im Vordergrund auszuführen, wird er standardmäßig im Hintergrund ausgeführt
-c Flags :um die Konfigurationsdatei an den Synergy-Serverdienst zu übergeben
Starten Sie für andere verbundene Systeme den Synergy-Client-Dienst mit dem Server-Hostnamen oder der Server-IP-Adresse, auf dem der Synergy-Server-Dienst ausgeführt wird, wie unten gezeigt.
synergyc -f nix-dev or synergyc -f 10.112.10.26
-f Flags :zum Ausführen des Synergy-Server-Dienstes im Vordergrund
Fehlerbehebung bei Synergy-Problemen
Die folgende Fehlermeldung „Verbindung zum Server fehlgeschlagen“ ist eine häufige Fehlermeldung des Synergy-Dienstes.
WARNING: failed to connect to server: NOTE: connecting to ’nix-dev’: 10.112.10.26:24800
In den meisten Fällen ist die obige Fehlermeldung darauf zurückzuführen, dass die Firewall dem Client nicht erlaubt, mit dem Server zu kommunizieren. Ändern Sie die iptables-Regeln entsprechend, um Port 24800 zuzulassen.
Wenn Sie unterschiedliche Versionen von Synergy Client und Server installiert haben, erhalten Sie möglicherweise die folgende Meldung. Achten Sie in diesem Fall darauf, auf dem Server und allen Clients dieselbe Version zu installieren.
WARNING: failed to connect to server: incompatible client 1.4 NOTE: connecting to ’nix-dev’: 10.112.10.26:24800