Nmcli (Netzwerkmanager-Befehlszeilenschnittstelle) ist ein Befehlszeilenprogramm zur Steuerung des NetworkManager-Daemons, der zur Konfiguration von Netzwerkschnittstellen verwendet wird.
Mit dem Dienstprogramm nmcli können Sie Netzwerkschnittstellen oder -verbindungen anzeigen, erstellen, bearbeiten, aktivieren und deaktivieren. Es ist besonders praktisch für Server und Headless-Systeme, die keine GUI haben.
In diesem Tutorial konzentrieren wir uns darauf, wie Sie IP-Netzwerke mit dem nmcli-Befehl unter Linux konfigurieren können.
Grundlegende Syntax
Der nmcli-Befehl verwendet die unten gezeigte Syntax:
$ sudo nmcli [OPTIONEN] OBJEKT {BEFEHL | Hilfe }
Wobei Object Folgendes sein kann:
- Von NetworkManager verwaltetes Gerät oder Netzwerkschnittstelle
- NetworkManager-Verbindung.
- Statistiken von NetworkManager
Sehen wir uns nun an, wie Sie IP-Netzwerke mit dem nmcli-Befehl unter Linux konfigurieren können
Aktive und inaktive Netzwerkschnittstellen anzeigen
Ohne Befehlsargumente zeigt der nmcli-Befehl detaillierte Informationen über alle Netzwerkschnittstellen an – sowohl aktive als auch inaktive.
$ nmcli
Einige der angezeigten Informationen umfassen den Status der Netzwerkverbindung, den Hardwaretyp des Netzwerkadapters, der der Schnittstelle zugeordnet ist, die MAC-Adresse, IPv4- und IPv6-Adressen und Standardrouten.
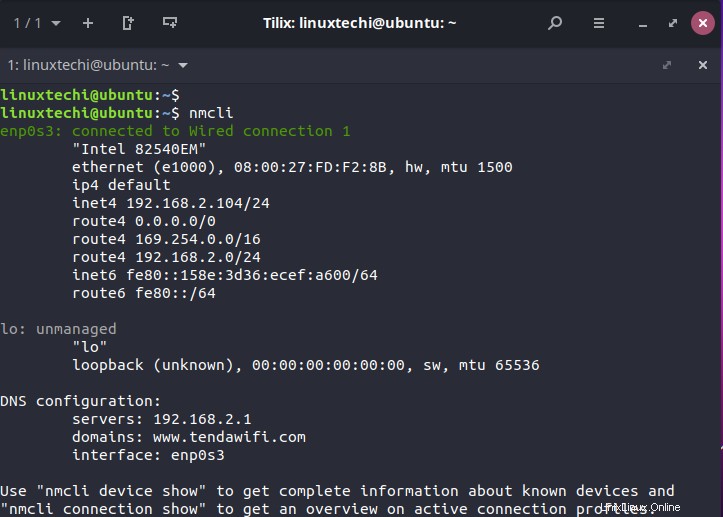
Um eine kurze Zusammenfassung der Netzwerkschnittstellen zu erhalten, führen Sie den folgenden Befehl aus:
$ nmcli device status OR $ nmcli dev status
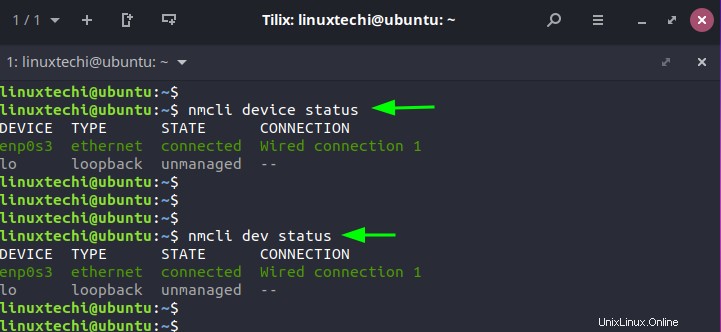
Führen Sie den folgenden Befehl aus, um alle aktiven Schnittstellen auf Ihrem System aufzulisten:
$ nmcli connection show OR $ nmcli con show
Die Ausgabe zeigt den Namen der Verbindung, die UUID, die Art der Verbindung (kabelgebunden oder WLAN) und das Gerät (Netzwerkschnittstelle) an
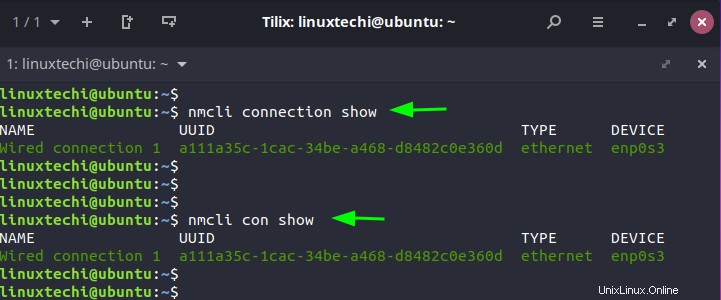
Alternativ können Sie den folgenden Befehl ausführen:
$ nmcli connection show --active
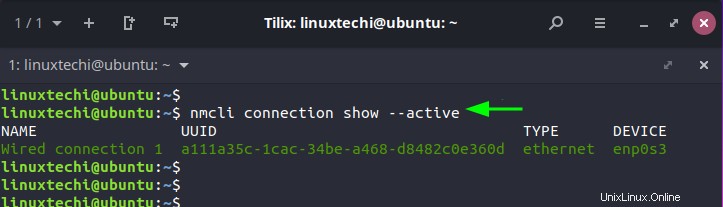
Ausgabefelder in der Ausgabe angeben
Sie können angeben, welche Felder auf dem Terminal angezeigt werden sollen. Gültige Felder sind DEVICE, TYPE, CONNECTION, CONN-UUID, STATE, IP4-CONNECTIVITY und IP6-CONNECTIVITY.
Im folgenden Beispiel haben wir uns entschieden, nur das GERÄT und den GERÄTETYP anzuzeigen.
$ nmcli -f DEVICE, TYPE device
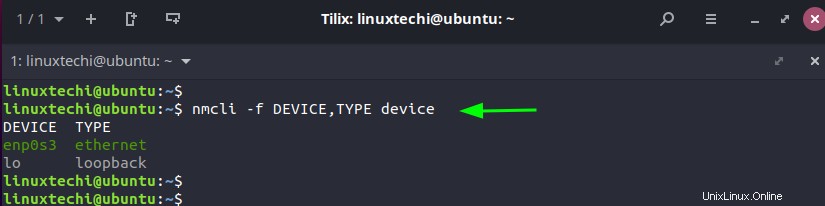
Mit der Option -p (hübsch) können Sie die Ausgabe in einem besser lesbaren Format anzeigen, in dem die Werte und Header gut ausgerichtet sind.
$ nmcli -p device
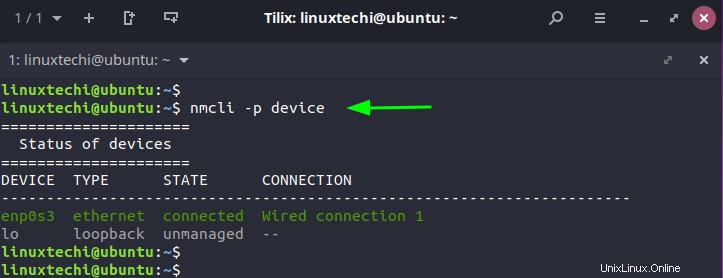
Konfigurieren einer statischen IP mit dem Dienstprogramm nmcli
In diesem Abschnitt zeigen wir, wie Sie eine statische IP-Adresse mit den folgenden Werten konfigurieren können:
- IP-Adresse: 192.168.2.150/24
- Standard-Gateway: 192.168.2.1
- Bevorzugter DNS: 8.8.8.8, 8.8.4.4
- IP-Adressierung statisch
Bevor wir eine statische IP zuweisen, lassen Sie uns die aktuelle IP-Adresse unseres Systems überprüfen, die wie angegeben 192.168.2.104 lautet.
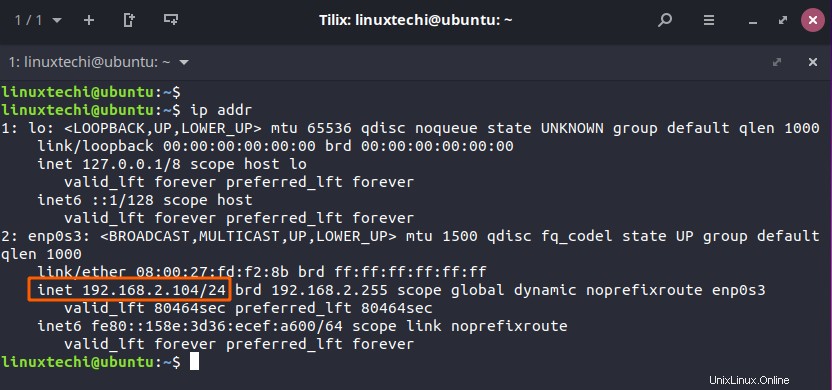
Um die statische IP-Adresse mit dem Verbindungsnamen oder Profil namens static-ip, der IPv4-Adresse 192.168.2.150 und dem Standard-Gateway 192.168.2.150 festzulegen, führen wir den folgenden Befehl aus:
$ sudo nmcli con add type ethernet con-name "static-ip" ifname enp0s3 ipv4.addresses 192.168.2.150/24 gw4 192.168.2.1
Hinweis:Falls Sie die DHCP-IP deaktivieren und die statische IP konfigurieren möchten, führen Sie unten Folgendes aus:
$ sudo nmcli con add type ethernet con-name "static-ip" ifname enp0s3 ipv4.method manual ipv4.addresses 192.168.2.150/24 gw4 192.168.2.1
Als nächstes konfigurieren wir den DNS-Server wie folgt.
$ sudo nmcli con mod static-ip ipv4.dns "8.8.8.8 8.8.4.4"
Um die Verbindung zu aktivieren, führen wir den Befehl aus:
$ sudo nmcli con up static-ip ifname enp0s3
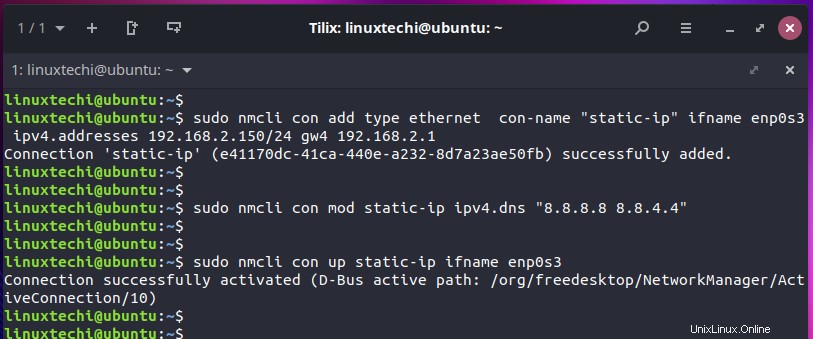
Wir haben unserer Netzwerkschnittstelle enp0s3 einfach eine weitere IP-Adresse hinzugefügt. Um zu bestätigen, dass die IP-Adresse erfolgreich hinzugefügt wurde, führen wir den Befehl ip aus:
$ ip addr
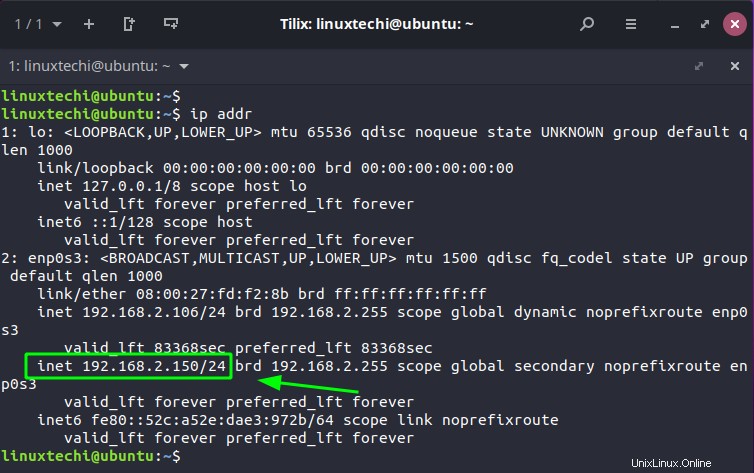
Aktivieren / Deaktivieren einer Netzwerkverbindung
In diesem Abschnitt werden wir untersuchen, wie Sie die Verbindung verwalten können, indem Sie sie entweder aktivieren oder deaktivieren. Um eine Verbindung zu deaktivieren oder zu deaktivieren, führen Sie den folgenden Befehl aus:
$ sudo nmcli con down id "static-ip" ifname enp0s3
Sie können die Parameter ifname enp0s3 auch einfach weglassen.
$ sudo nmcli con down id "static-ip"
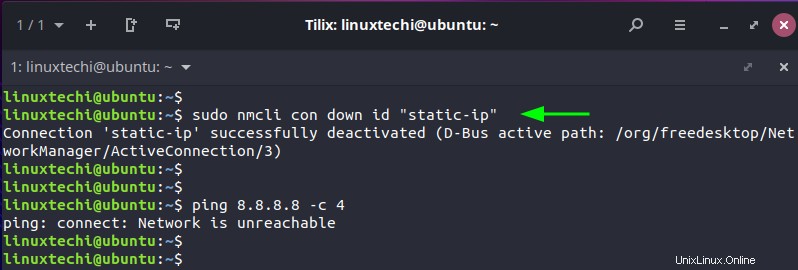
Führen Sie den folgenden Befehl aus, um eine Verbindung herzustellen oder zu aktivieren:
$ sudo nmcli con up id "static-ip" ifname enp0s3
Alternativ können Sie den Befehl wie folgt kürzen:
$ sudo nmcli con up id "static-ip"
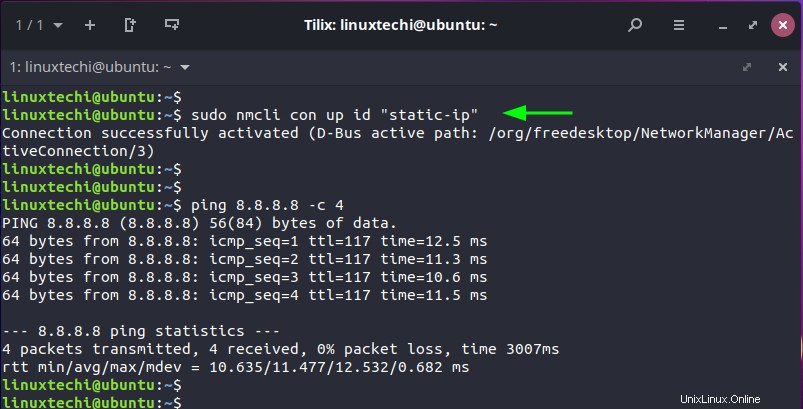
Um mehr über nmcli-Befehlsoptionen zu erfahren, führen Sie einfach den folgenden Befehl aus:
$ nmcli --help
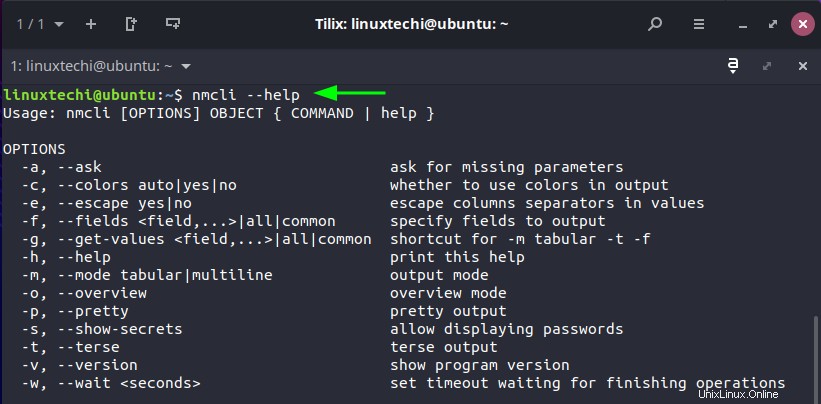
Schlussfolgerung
Das Dienstprogramm nmcli ist ein nützliches Tool zum Hinzufügen und Verwalten von Netzwerkverbindungen auf Linux-Systemen. Es bietet einfache Befehlszeilenoptionen, mit denen Sie das Netzwerk insbesondere auf Headless-Servern konfigurieren können. In dieser Anleitung haben wir gezeigt, wie Sie Netzwerkverbindungen mit dem nmcli-Befehl unter Linux hinzufügen und verwalten können.
Auch lesen :9 tee-Befehlsbeispiele in Linux