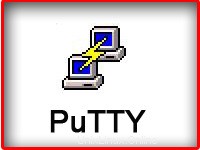 Dieser Artikel ist Teil der fortlaufenden Reihe "Software für Geeks". PuTTY ist zweifellos der beste, kostenlose und leichtgewichtige SSH-Client für Windows. Ich habe eine Liste von 12 leistungsstarken PuTTY-Add-Ons mit Screenshots bereitgestellt, die einige Mängel des ursprünglichen PuTTY beheben werden. Spielen Sie mit diesen Add-ons herum und wählen Sie dasjenige aus, das Ihren Anforderungen entspricht.
Dieser Artikel ist Teil der fortlaufenden Reihe "Software für Geeks". PuTTY ist zweifellos der beste, kostenlose und leichtgewichtige SSH-Client für Windows. Ich habe eine Liste von 12 leistungsstarken PuTTY-Add-Ons mit Screenshots bereitgestellt, die einige Mängel des ursprünglichen PuTTY beheben werden. Spielen Sie mit diesen Add-ons herum und wählen Sie dasjenige aus, das Ihren Anforderungen entspricht.
1. PuTTY Connection Manager
PuTTYCM bietet eine nette Funktion, um mehrere PuTTY-Sitzungen in Registerkarten anzuordnen. Beim ersten Start von PuTTYCM sollten Sie den Speicherort des ursprünglichen PuTTY angeben. Dazu muss .NET 2.0 auf dem Windows-System installiert sein. Der folgende Screenshot zeigt drei Putty-Sitzungen in Tabs innerhalb desselben Fensters.
Hinweis:Wenn der PuTTY-Verbindungsmanager das ursprüngliche PuTTY in einem separaten Fenster öffnet, anstatt es als TAB zu öffnen, gehen Sie bitte zu Extras -> Optionen -> Aktivieren Sie das Kontrollkästchen „Zusätzliches Timing für PuTTY-Erfassung aktivieren (ms)“. ” -> setze den Wert auf 300 ms . Dadurch wird das PuTTY-Fenster im TAB wie unten gezeigt geöffnet.
Hinweis: Weitere Informationen zu den PuTTY CM-Funktionen finden Sie im PuTTY Connection Manager-Tutorial.
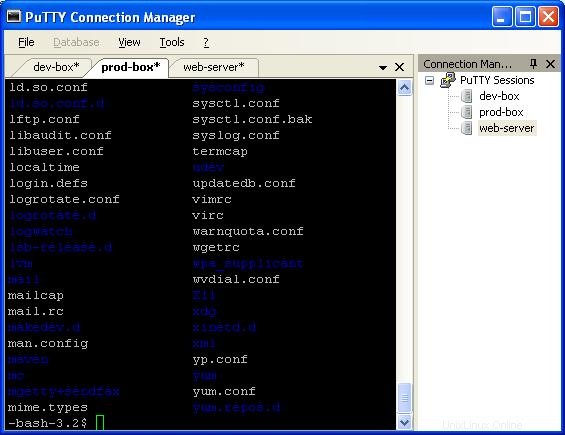 Abb – PuTTY Connection Manager mit mehreren Registerkarten
Abb – PuTTY Connection Manager mit mehreren Registerkarten 2. PuTTYcyg
Cygwin-Benutzer werden PuTTYcyg absolut lieben. Auf diese Weise können Sie PuTTY als lokales Cygwin-Terminal verwenden. Wenn Sie Cygwin auf Ihren Windows verwenden, werden Sie sicher das Standard-MS-DOS-aussehende Cygwin-Fenster hassen. Mit PuTTYcyg können Sie cygwin in PuTTY ausführen. Ich liebe dieses Add-on und verwende es für mein Cygwin unter Windows.
Klicken Sie in PuTTYcyg auf das Cygterm-Optionsfeld im Verbindungstyp . Geben Sie – (Bindestrich) in das „Command (use – for login shell“ ein “, um sich mit PuTTY wie unten gezeigt mit Cygwin auf dem Windows-Laptop zu verbinden.
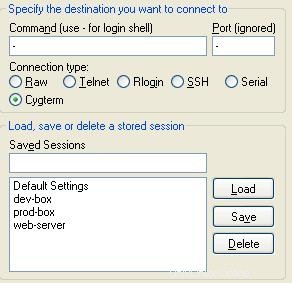 Abb – PuTTYcyg mit Cygterm-Option
Abb – PuTTYcyg mit Cygterm-Option 3. PuTTYtray
Mit PuTTYtray können Sie das PuTTY-Fenster unter Windows in die Taskleiste minimieren. Standardmäßig speichert das ursprüngliche PuTTY die Sitzungsinformationen in der Registrierung. Dies ist schmerzhaft, wenn Sie PuTTY-Sitzungen von einem Laptop auf einen anderen übertragen möchten. In PuTTYtray gibt es einen zusätzlichen Radiobutton „Sitzungen aus Datei ” wie unten gezeigt, mit dem Sie Sitzungsinformationen in einer Datei speichern können.
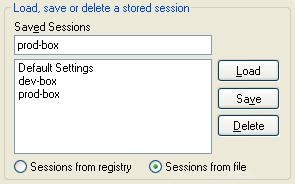 Abb – PuTTYtray mit „Session from file“-Option
Abb – PuTTYtray mit „Session from file“-Option 4. PuttyTabs
PuttyTabs bietet eine schwebende Leiste, die die offenen PuTTY-Sitzungen in TABs anzeigt. Ein Klick auf einen der Reiter bringt die jeweilige PuTTY-Session in den Vordergrund. Wenn Sie PuTTYTabs zum ersten Mal starten, sollten Sie den Speicherort des ursprünglichen PuTTY angeben. Es liest die Windows-Registrierung, um alle verfügbaren PuTTY-Sitzungen abzurufen. Dazu muss auch .NET 2.0 auf dem Windows-System installiert sein. Der folgende Screenshot zeigt drei Putty-Sitzungen, die in Registerkarten angeordnet sind.
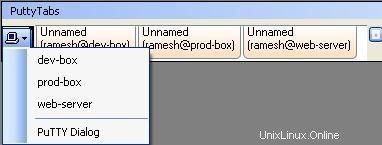 Abb – PuTTYTabs mit mehreren Registerkarten
Abb – PuTTYTabs mit mehreren Registerkarten 5. Suche PuTTY
Quest Software hat PuTTY modifiziert, um die Single-Sign-On-Funktion von Active Directory (GSSAPI Kerberos) hinzuzufügen. Quest PuTTY verwendet Microsofts Security Service Provider Interface (SSPI), die Microsoft-Version der GSSAPI, mit der es kabelkompatibel ist. Diese Version von PuTTY fügt einen neuen Menüpunkt namens GSSAPI unter Verbindung -> SSH hinzu , wie unten gezeigt.
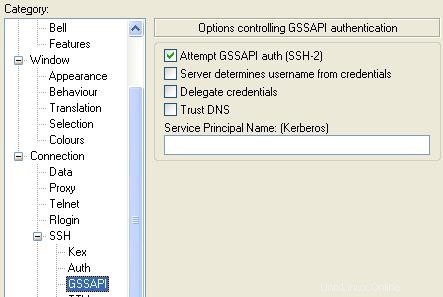 Abb – Quest PuTTY mit GSSAPI-Option
Abb – Quest PuTTY mit GSSAPI-Option 6. Modifiziertes PuTTY
Dieses modifizierte PuTTY speichert die PuTTY-Sitzungen in einem Ordner, anstatt sie in der Registrierung zu speichern. Wenn Sie bereits Sitzungen in der Registrierung gespeichert haben, werden diese ebenfalls angezeigt. Die in der Registrierung gespeicherten Sitzungen werden wie unten gezeigt als [Registrierung] gekennzeichnet. Wenn Sie eine Sitzung mit diesem PuTTY erstellen, wird ein Unterordner namens session im selben Ordner erstellt, in dem sich putty.exe befindet, um alle Sitzungen in der Datei zu speichern.
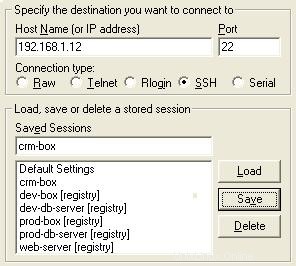 Abb – Modifizierter Putty, der sowohl Registrierungs- als auch Dateisitzungen anzeigt
Abb – Modifizierter Putty, der sowohl Registrierungs- als auch Dateisitzungen anzeigt 7. PocketPuTTY
PocketPuTTY läuft auf dem Betriebssystem Windows Mobile 2003/5.0. Nachdem ich mein Blackberry bekommen habe, habe ich mein Dell Axim, das auf Windows Mobile lief, entsorgt. Daher habe ich PocketPuTTY selbst nicht ausprobiert. Wenn Sie PocketPuTTY oder eine andere mobile Version von PuTTY verwendet haben, hinterlassen Sie bitte Ihr Feedback.
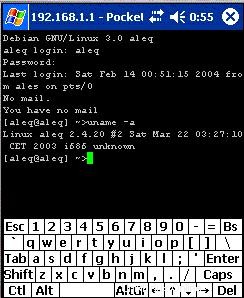 Fig – PocketPuTTY für Windows Mobile
Fig – PocketPuTTY für Windows Mobile
Hinweis: Wenn Sie ein Blackberry-Telefon verwenden finden Sie im Blackberry PuTTY Tutorial zur Installation und Konfiguration von PuTTY auf Blackberry.
8. portaPuTTY
portaPuTTY ist eine modifizierte Version von PuTTY, die die Sitzungsinformationen standardmäßig in einer Datei speichert, anstatt sie in der Windows-Registrierung zu speichern. Die Sitzungsdateien werden im Ordner .putty/sessions gespeichert. Der .putty-Ordner wird im selben Verzeichnis erstellt, in dem sich die putty.exe befindet.
9. PuTTY Portable
PuTTY Portable ist Teil der PortableApps-Suite. Verwenden Sie dies, um PuTTY vom USB-Laufwerk zu starten und die Sitzungen mitzunehmen.
10. PuTTY Launchy-Plugin
Wenn Sie Launchy verwenden, den Open-Source-Tastendruck-Launcher für Windows, können Sie das Putty Launchy Plugin verwenden, um ganz einfach Putty-Sitzungen von Launchy aus zu starten. Das heißt, Sie können „ssh“ oder „putty“ gefolgt von Tab oder Leerzeichen eingeben, um alle Ihre PuTTY-Sitzungen aufzulisten. Sobald Sie eine bestimmte Sitzung auswählen, startet Launchy automatisch diese bestimmte PuTTY-Sitzung.
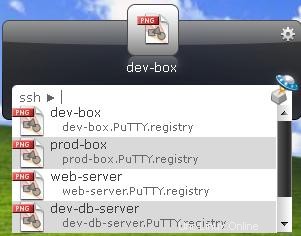 Fig – PuTTY Launchy-Plugin. Geben Sie ssh gefolgt von tab ein.
Fig – PuTTY Launchy-Plugin. Geben Sie ssh gefolgt von tab ein. 11. PuTTY-Sitzungsmanager
Mit PuTTY Session Manager können Sie die PuTTY-Sitzungen in Ordnern organisieren und Hotkeys zuweisen. Dies erfordert Microsoft .NET 2.0. Klicken Sie mit der rechten Maustaste auf das PSM-Symbol in der Systemspur und wählen Sie „Sitzungs-Hotkeys“, um Hotkeys für die PuTTY-Sitzung wie unten gezeigt zuzuweisen.
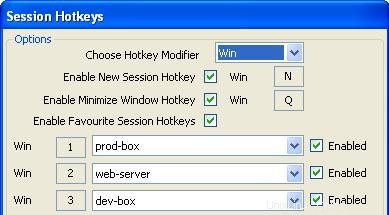 Abb – PuTTY Session Manager mit Sitzungs-Hotkey
Abb – PuTTY Session Manager mit Sitzungs-Hotkey Um einen Ordner zu erstellen, klicken Sie mit der rechten Maustaste auf eine bestimmte PuTTY-Sitzung -> Sitzungsverwaltung -> Neuer Ordner . Um eine vorhandene Sitzung in einen Ordner zu verschieben, ziehen Sie die Sitzung einfach per Drag &Drop in den entsprechenden Ordner.
 Abb – PuTTY Session Manager mit Sitzungen im Unterordner
Abb – PuTTY Session Manager mit Sitzungen im Unterordner 12. PuTTY-Befehlssender
PuTTYCS ist ein sehr hilfreiches kleines Tool, das Ihre Produktivität steigern kann, indem es sich wiederholende Aufgaben eliminiert, die auf verschiedenen Servern ausgeführt werden. Mit PuTTYCS können Sie einen Unix-Befehl gleichzeitig an mehrere PuTTY-Fenster senden. Sie können dies verwenden, um Dateien zu sichern, Protokolldateien anzuzeigen, Prozesse zu starten und zu stoppen, Dateien zu kopieren usw. auf mehreren Servern, indem Sie einfach den Befehl einmal ausführen, wie unten gezeigt.
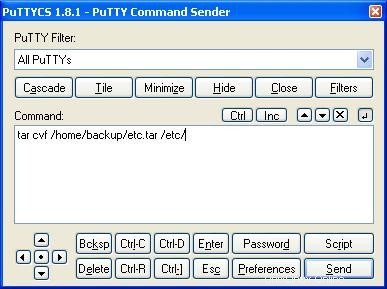 Abb – PuTTYCS sendet Unix-Befehl an mehrere PuTTY-Sitzungen
Abb – PuTTYCS sendet Unix-Befehl an mehrere PuTTY-Sitzungen
Wenn Ihnen dieser Artikel gefallen hat, markieren Sie ihn bitte auf del.icio.us und Stumble indem Sie den Link unten im Abschnitt „Was kommt als Nächstes?“ verwenden.