Cockpit ist aufgrund seiner Benutzerfreundlichkeit und Installation eines der besten webbasierten Serververwaltungs-Dashboards. Es bietet auch ein großartiges Dashboard, mit dem Sie die serverbezogenen Informationen in Echtzeit abrufen können. Es bietet auch Zugriff auf die CPU-Auslastung, eine Vielzahl von Prozessen, Dateisystemstatistiken und andere Daten. Dieses Serververwaltungstool bietet große Flexibilität bei der Remote- und lokalen Verwaltung der Linux-Server. Mit Cockpit können Sie das Netzwerkproblem schnell lösen. Es bietet auch die Superuser-Steuerung, wie z. B. einen Remote-Neustart oder das Herunterfahren des Servers. Cockpit ist ein webbasiertes GUI-Tool mit den folgenden Funktionen:
- Optionen zur Speicherverwaltung und Journalprüfung.
- Konfigurationsoptionen für die Netzwerkschnittstelle und SELinux.
- Benutzerkontenverwaltung.
- Systemdienste überwachen und verwalten.
- Verwaltung von Systemabonnements und Optionen für Softwareaktualisierungen.
- Erstellung mehrerer Diagnoseberichte.
Daher ist es gut, Cockpit im System zu haben, um Server unter Linux zu verwalten. Die folgende Anleitung erklärt die vollständige Methode zum Installieren und Verwenden von Cockpit unter Rocky Linux .
So installieren und verwenden Sie Cockpit in Rocky Linux
Beginnen wir mit der Aktualisierung des Systems gemäß den neuesten Leistungsabhängigkeiten, die für Rocky Linux verfügbar sind.
$ sudo dnf update
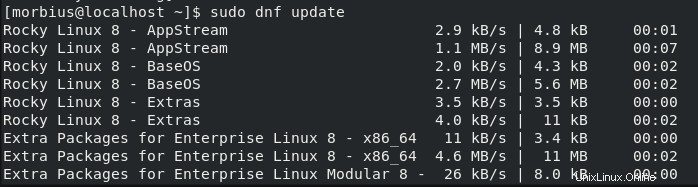
Rocky Linux basiert auf der RHEL-Distribution, sodass möglicherweise auch die Installation von Softwarepaketen von EPEL erforderlich ist. Sie können diese Pakete mit dem folgenden Befehl aktualisieren:
$ sudo dnf install epel-release

Sobald Sie das System aktualisiert haben, führen Sie den folgenden Befehl aus, um das Cockpit über dnf herunterzuladen und zu installieren:
$ sudo dnf install cockpit

Führen Sie nach der Installation des Cockpits den folgenden Befehl aus, um den Cockpit-Dienstbefehl zu starten und zu aktivieren:
$ sudo systemctl start cockpit.socket $ sudo systemctl enable cockpit.socket

Der systemctl-Start funktioniert, um den Cockpit-Dienst zu starten, was bedeutet, dass ein Benutzer bei jedem Neustart oder Herunterfahren des Servers denselben Befehl ausführen muss. Aus diesem Grund haben wir systemctl enable verwendet Befehl, damit der Cockpit-Dienst auch dann ausgeführt wird, wenn das Serversystem neu gestartet oder heruntergefahren wird.
Um zu überprüfen, ob der Cockpit-Dienst korrekt läuft, führen Sie bitte den folgenden Befehl aus:
$ sudo systemctl status cockpit.socket
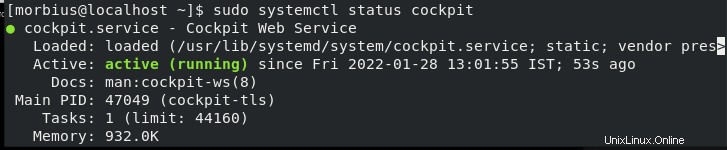
Lassen Sie uns nun die Firewall konfigurieren, da Cockpit auf Port 9090 für den HTTP-Zugriff ausgeführt wird. Führen Sie dazu bitte folgenden Befehl aus:
$ sudo firewall-cmd --permanent --zone=public --add-service=cockpit

Verwenden Sie außerdem den folgenden Befehl, um die Firewall neu zu laden und Änderungen erfolgreich vorzunehmen:
$ sudo firewall-cmd --reload

Um die Firewall-Konfiguration zu überprüfen, verwenden Sie den folgenden Befehl:
$ sudo firewall-cmd --list-all
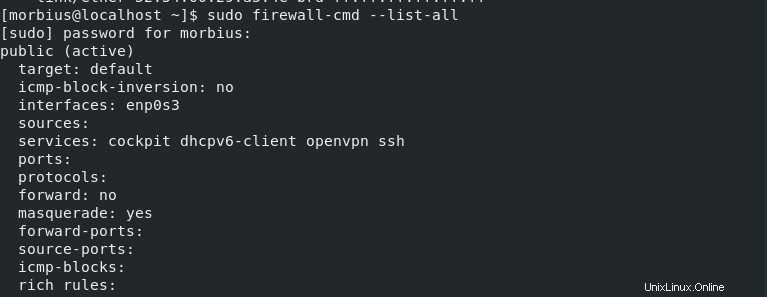
Da Cockpit ein webbasierter Dienst ist, benötigen Sie für den Zugriff die IP-Adresse des aktiven Servers. Führen Sie den folgenden Befehl aus, um die IP-Adresse zu überprüfen:
$ ifconfig
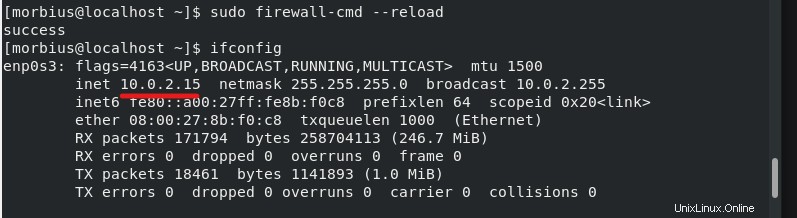
Wie Sie im obigen Bild sehen können, ist unsere System-IP 10.0.2.15. Verwenden Sie nun den folgenden Link, um über den Browser auf das Cockpit zuzugreifen:
https://
(Bitte geben Sie Ihre IP-Adresse anstelle von
Sobald Sie den Link öffnen, erhalten Sie die folgende Warnung, klicken Sie also auf Erweitert um fortzufahren.
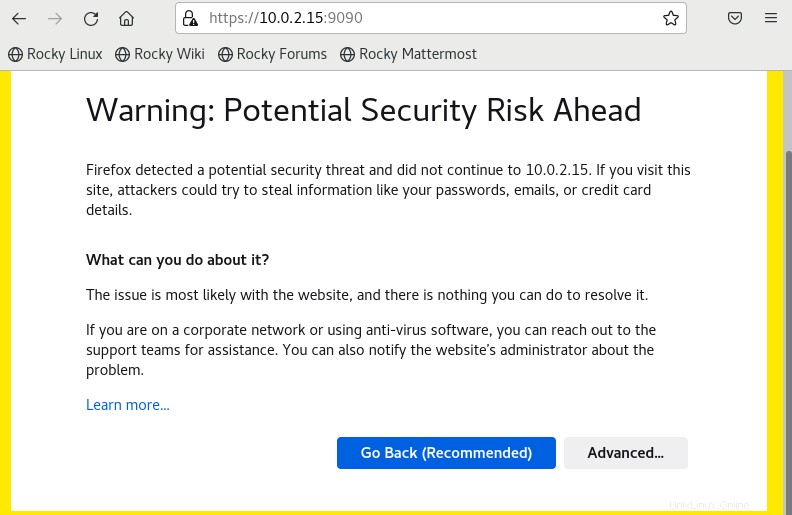
Klicken Sie im nächsten Abschnitt auf Akzeptieren und fortfahren , und Sie werden dann zur Anmeldeseite weitergeleitet .
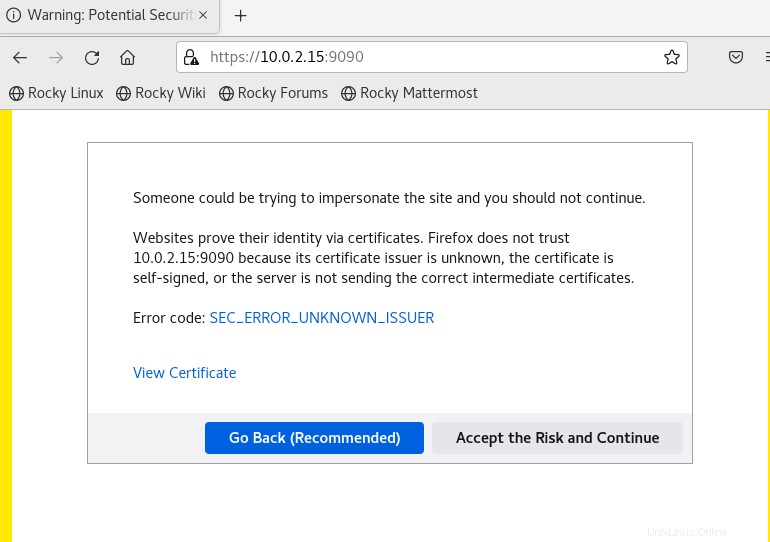
Auf der Anmeldeseite , geben Sie die Anmeldeinformationen Ihres Systems ein, um fortzufahren.
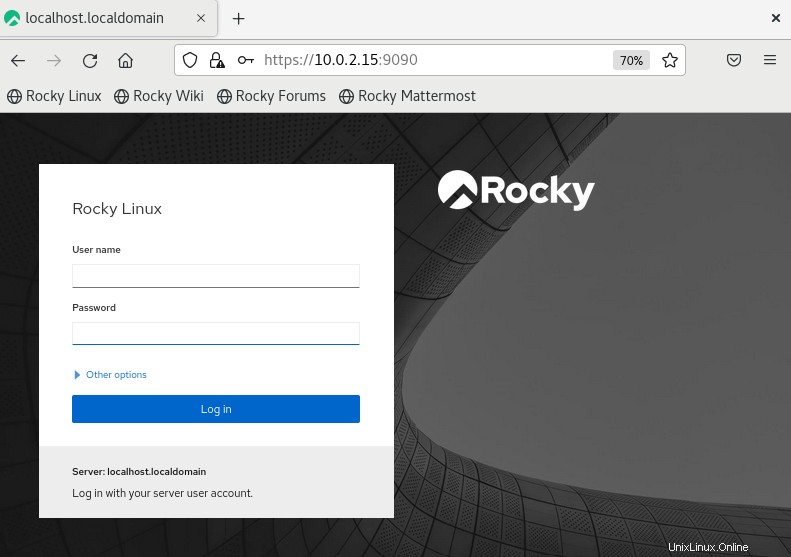
Klicken Sie auf Administratorzugriff aktivieren und geben Sie das Passwort ein, um die Administratorrechte zu erhalten.
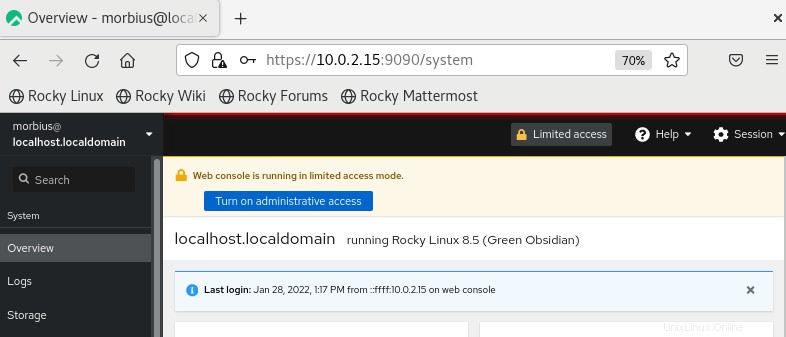
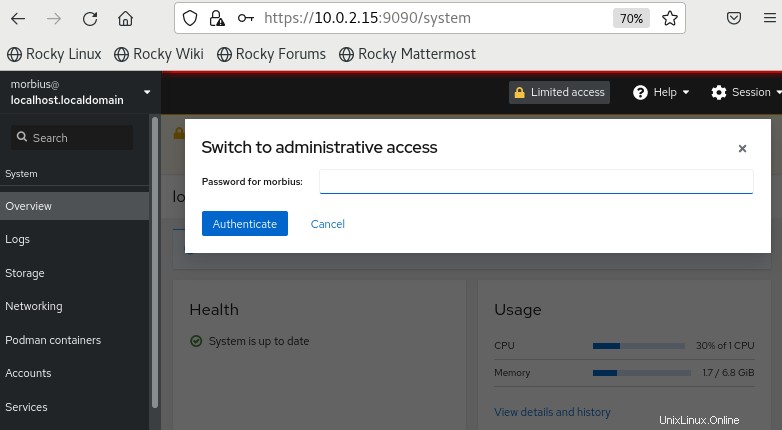
Jetzt haben Sie Cockpit erfolgreich im System konfiguriert, also lassen Sie uns grundlegende Aufgaben darin ausführen.
Sie können das Terminal über das Cockpit-Terminal verwenden, klicken Sie also auf Terminal Option aus dem linken Bereich:
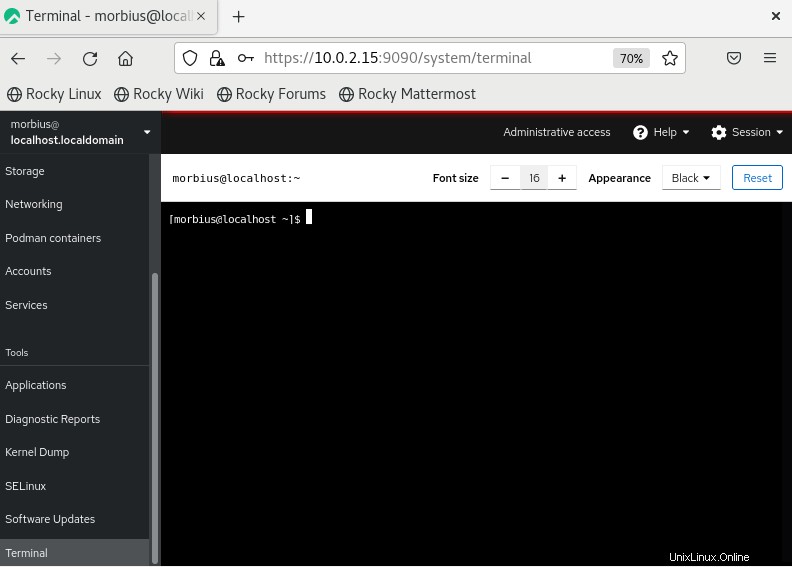
Öffnen Sie die Syslogs indem Sie auf Protokolle klicken Möglichkeit:
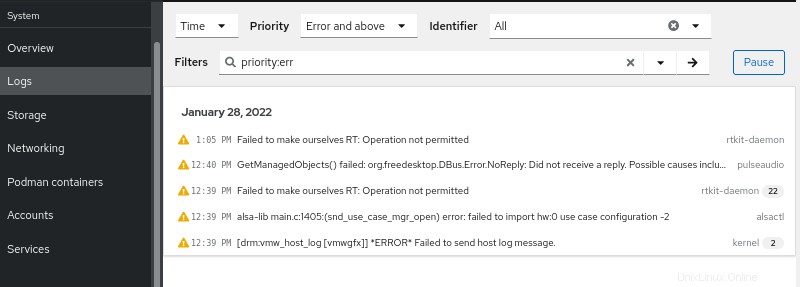
Um das System neu zu starten oder herunterzufahren, gehen Sie zur Übersicht Abschnitt und klicken Sie auf Neustart in der oberen rechten Ecke.
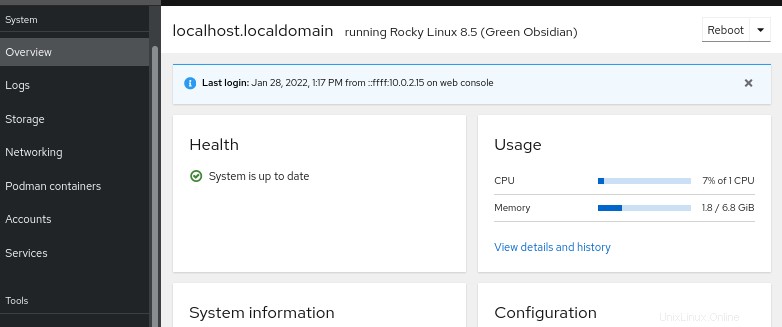
Klicken Sie auf Netzwerk zum Konfigurieren des Netzwerks und der Firewall auf dem System:
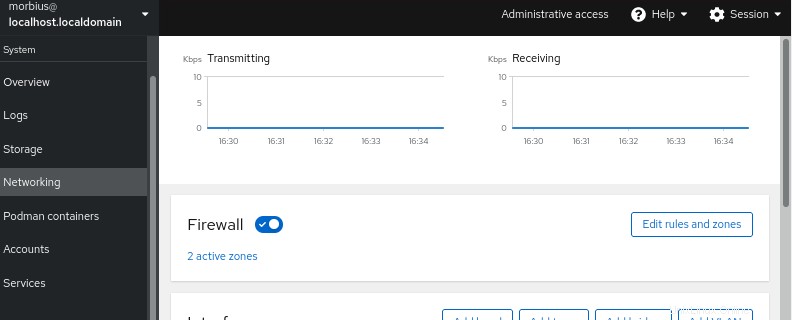
Abschluss
Das war also die kurze Information über die einfachste Möglichkeit, Cockpit in Rocky Linux zu installieren und zu verwenden. Wir hoffen, dass Sie die vollständigen Details über das Cockpit erhalten haben, da wir alles darüber aufgenommen haben. Das Cockpit ist ein fantastisches Werkzeug, um Aufgaben mit einer einfach zu bedienenden Oberfläche zu erledigen.