In den letzten Monaten haben wir die Nachrichten über das Ende des CentOS-Linux-Distributionsprojekts gehört. Das CentOS 8 wird die letzte Version des CentOS-Linux-Projekts sein, das nur bis Ende dieses Jahres 2021 unterstützt wird. Und zu diesem Zeitpunkt haben wir einige Linux-Distributionen als Alternative zu CentOS Linux 8 Stable, und darunter ist "Rocky-Linux ".
Rocky-Linux ist eine Open-Source-Linux-Distribution, die vom Rocky Linux-Projekt unter der Leitung von Gregory Kurtzer, dem Gründer des CentOS-Projekts, erstellt wurde. Es ist ein Fork von CentOS und so konzipiert, dass es zu 100 % binärkompatibel mit RHEL ist. Rocky Linux bietet ein Betriebssystem der Enterprise-Klasse und eine produktionsreife Linux-Distribution.
In dieser Anleitung zeigen wir Ihnen Schritt für Schritt, wie Sie eine 64-Bit-Version von Rocky Linux 8.4 als eigenständigen Server installieren. Außerdem überprüfen wir die Installation, indem wir von einem anderen Computer über SSH auf den Rocky Linux-Server zugreifen.
Voraussetzungen
- Eine ISO-Datei Rocky Linux 8.4. Die Download-Seite bietet zwei Versionen von ISO, minimal und DVD. Wir werden die minimale ISO von Rocky Linux verwenden.
- Installationsmedien. Für die Hardwareinstallation der Live-Maschine benötigen Sie ein USB-Laufwerk für Ihre Medieninstallation. Aber für die Installation der virtuellen Maschine (VM) wie KVM und VirtualBox können Sie einfach die ISO-Datei verwenden.
- Festplatte mindestens 20 GB (zu Testzwecken). Für die Produktion benötigen Sie mehr Speicherplatz.
ISO-Datei herunterladen und überprüfen
Laden Sie zunächst die ISO-Datei von Rocky Linux (Minimal- oder DVD-Version) herunter. Überprüfen Sie dann die heruntergeladene Datei, um sicherzustellen, dass sie nicht beschädigt ist.
1. Laden Sie Rocky Linux 8.4 Minimal mit dem folgenden Befehl herunter.
wget https://download.rockylinux.org/pub/rocky/8.4/isos/x86_64/Rocky-8.4-x86_64-minimal.iso
2. Laden Sie die Rocky Linux DVD-Version mit dem folgenden Befehl herunter.
wget https://download.rockylinux.org/pub/rocky/8/isos/x86_64/Rocky-8.4-x86_64-dvd1.iso
3. Führen Sie nach dem Herunterladen Ihrer ISO-Datei den folgenden Befehl aus, um die Prüfsummendatei herunterzuladen.
wget https://download.rockylinux.org/pub/rocky/8.4/isos/x86_64/CHECKSUM
Danach können Sie Ihre ISO-Datei mit der sha256sum verifizieren Befehl wie unten.
sha256sum -c CHECKSUM --ignore-missing Rocky-8.4-x86_64-minimal.iso
Jetzt sehen Sie eine ähnliche Ausgabe wie unten.
Rocky-8.4-x86_64-minimal.iso: OK
Die Überprüfung ist abgeschlossen und die ISO-Datei ist nicht beschädigt. Jetzt können Sie mit einem Tool wie UNetbootin ein bootfähiges USB-Medium erstellen oder dd Befehl, oder wenn Sie es als virtuelle Maschine installieren möchten, können Sie loslegen.
Auf Installationsmedium booten
Starten Sie Ihren Computer von der ISO-Datei oder dem Installationsmedium des USB-Laufwerks. Während des Bootvorgangs sehen Sie einen schwarzen Bildschirm mit einer Liste von Menüs.
1. Wählen Sie „Rocky Linux 8 installieren“. " Menü und drücken Sie "Enter " um fortzufahren.
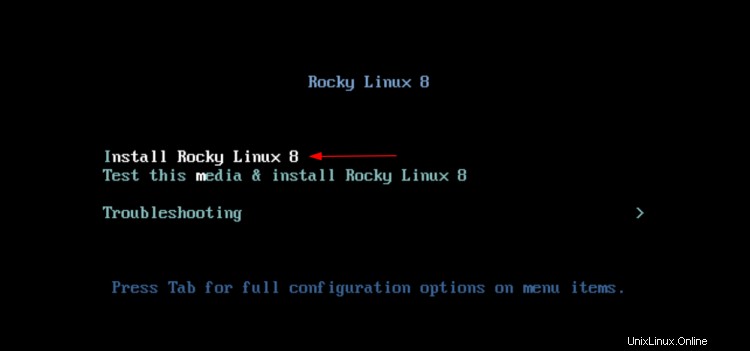
Jetzt sehen Sie einige Startmeldungen und das Anaconda-Installationsprogramm Mitteilungen. Sobald der Startvorgang abgeschlossen ist, erhalten Sie die Willkommensseite von Rocky Linux.
Installationssprache wählen
1. Wählen Sie auf der Begrüßungsseite von Rocky Linux Ihre bevorzugte Sprache für die Installation und klicken Sie auf „Weiter ".
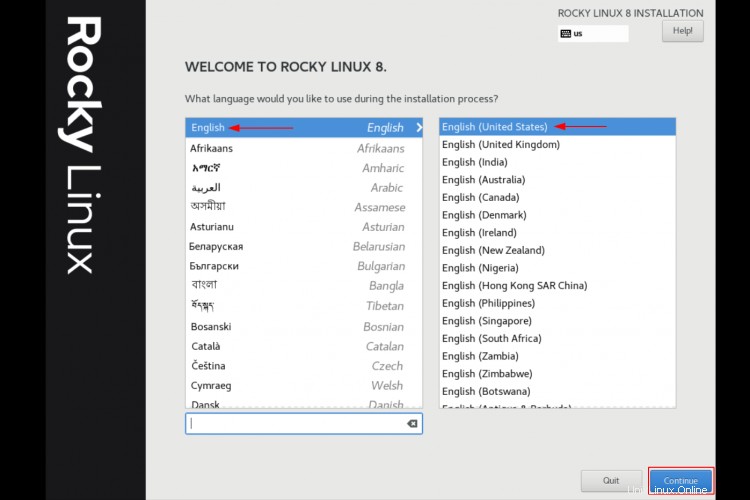
Im nächsten Fenster sehen Sie die Seite „Installationszusammenfassung“ von Rocky Linux. Die Sie darüber informieren, vier verschiedene Schritte für die Installation von Rocky Linux abzuschließen.
- LOKALISIERUNG: Sie richten das Tastaturlayout, die Sprachen, das Datum und die Uhrzeit ein.
- SOFTWARE: Sie werden die Installationsquelle von Rocky Linux konfigurieren und auswählen, welche Softwarepakete Sie installieren möchten.
- SYSTEM: Sie richten die Partition für das Rocky Linux-Installationsziel ein. Und dann den Hostnamen und das Netzwerk einrichten.
- BENUTZEREINSTELLUNGEN: Sie richten den neuen Benutzer und das Root-Passwort ein.

In der nächsten Phase werden Sie alle diese vier Phasen konfigurieren.
LOKALISIERUNG
Jetzt konzentrieren Sie sich auf die "LOKALISIERUNG " Stufe.
1. Klicken Sie zunächst auf die „Tastatur " Option.
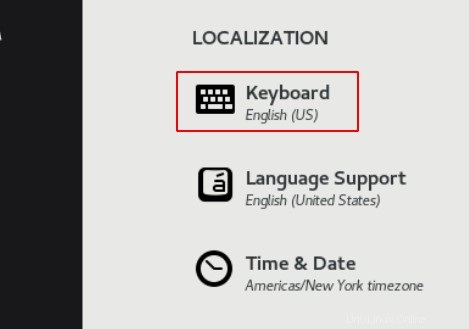
Die Standardkonfiguration für das Tastaturlayout ist „English (US) ". Klicken Sie auf das "+ ", um ein neues Tastaturlayout als bevorzugte Tastatur hinzuzufügen, und klicken Sie dann auf "Fertig " um die Installation fortzusetzen.
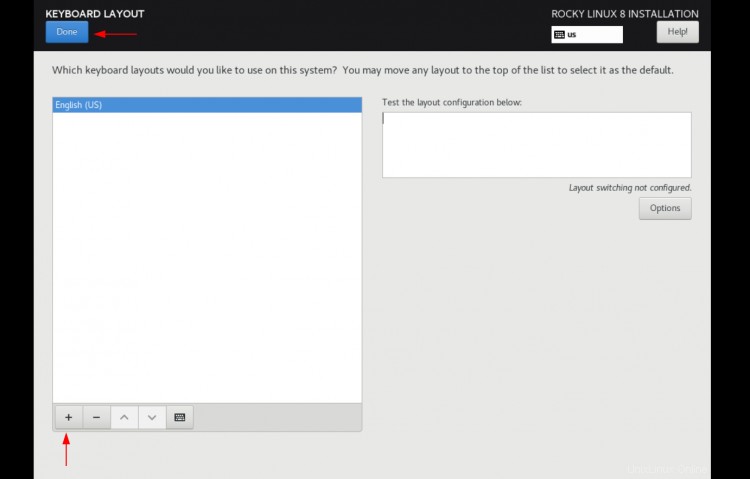
2. Klicken Sie anschließend auf „Sprachunterstützung“. " Option zum Hinzufügen einer neuen Sprache.

Wie unten gezeigt, gibt es mehrere Versionen jeder Sprache, und die Standardsprachkonfiguration ist "Englisch - Englisch (USA) ".
Um eine neue Sprache hinzuzufügen, klicken Sie auf die Ausgangssprache, die Sie verwenden möchten, und wählen Sie die Version als Ihre bevorzugte aus. Außerdem können Sie mehrere Versionen der Sprache installieren, indem Sie jede Version markieren.
Klicken Sie danach auf die Schaltfläche „Fertig um fortzufahren.
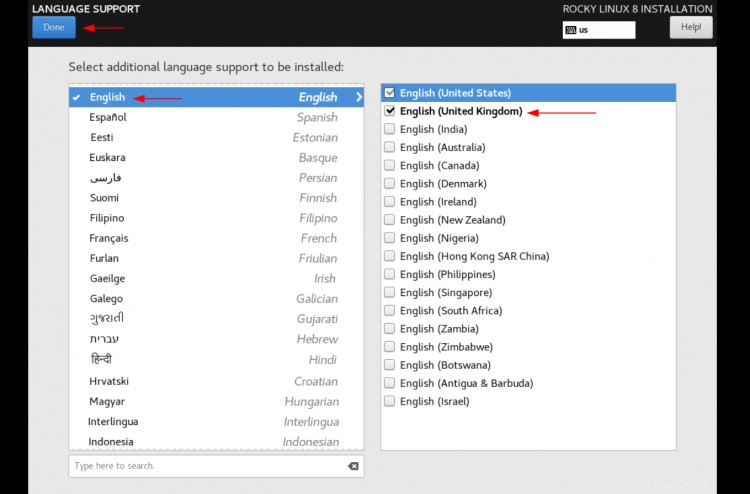
3. Klicken Sie nun auf „Uhrzeit &Datum“. " Option.

Klicken Sie auf die Karte, um die "Region" einzurichten " und "Stadt ". Danach können Sie auf der unteren Seite die Uhrzeit und das Datum mit Ihren eigenen anpassen. Optional können Sie die "Region" auswählen " und "Stadt " aus jeder Box.
Klicken Sie nun auf den Button „Fertig " um fortzufahren und zur zweiten Phase zu wechseln.
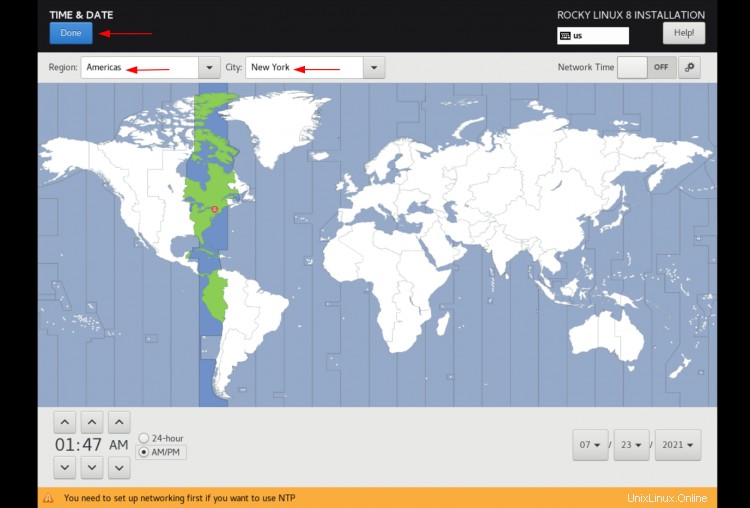
SOFTWARE
Auf der „SOFTWARE " Phase überprüfen Sie die Installationsquelle von Rocky Linux und wählen die Softwarepakete aus, die Sie installieren möchten.
1. Klicken Sie auf "Installationsquelle". " Option.
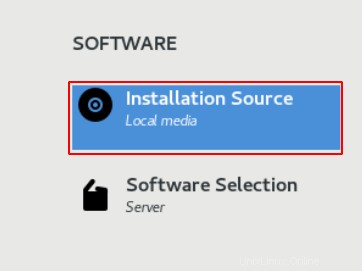
Jetzt erkennt das Installationsprogramm automatisch das Installationsquellmedium, klicken Sie auf die Schaltfläche „Verify " und vergewissern Sie sich, dass die Quelle für die Installation gut und nicht beschädigt ist.
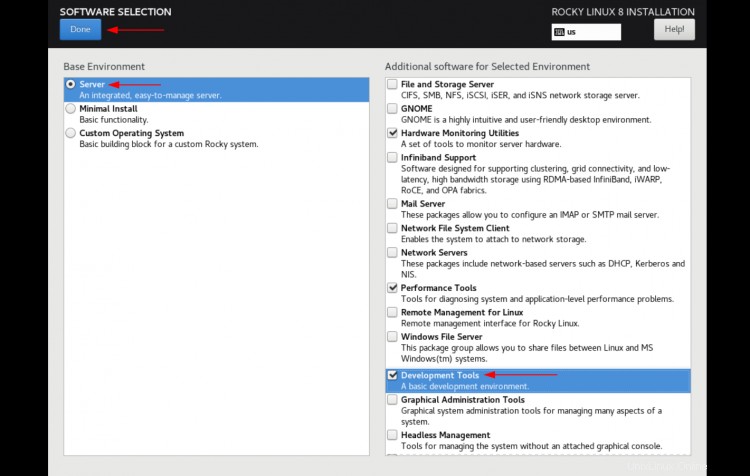
Klicken Sie danach auf "Fertig". ".
2. Klicken Sie anschließend auf die Schaltfläche „Softwareauswahl " Option.
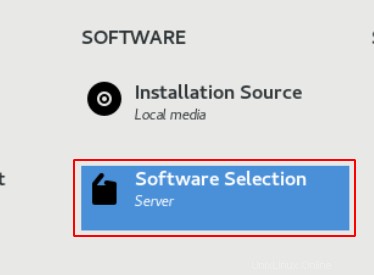
Eine der "Basisumgebung Wählen Sie im Abschnitt "Server die Option "Server aus " um das Rocky Linux als Servermaschine zu verwenden.
Auf der rechten Seite „Zusätzliche Software für ausgewählte Umgebung " Abschnitt, wählen Sie zusätzliche Softwarepakete aus, die Sie installieren möchten.
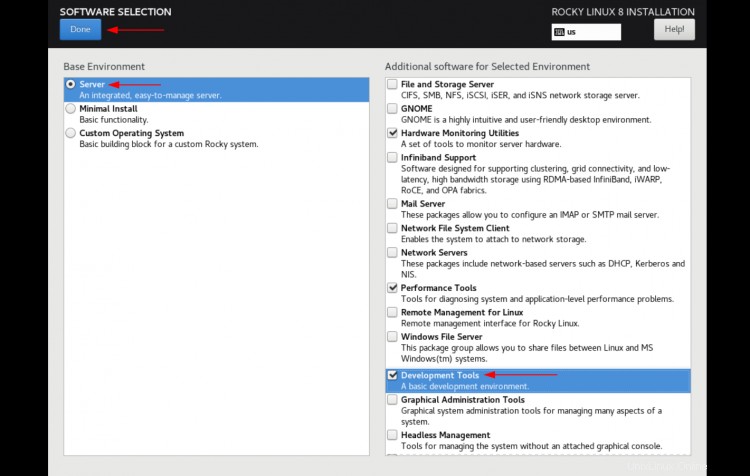
Klicken Sie dann auf „Fertig " um die Konfiguration zu speichern.
SYSTEM
In diesem Stadium konfigurieren Sie die Partition für das Installationsziel und richten die Netzwerk-IP-Adresse und den Hostnamen ein.
1. Klicken Sie auf "Installationsziel". " Option.

Der Installer wählt automatisch den Datenträger für die Installation mit der Option „automatisch " Speicherkonfiguration.
Ändern Sie die standardmäßige "Speicherkonfiguration " zu "Benutzerdefiniert " und klicken Sie auf "Fertig ".
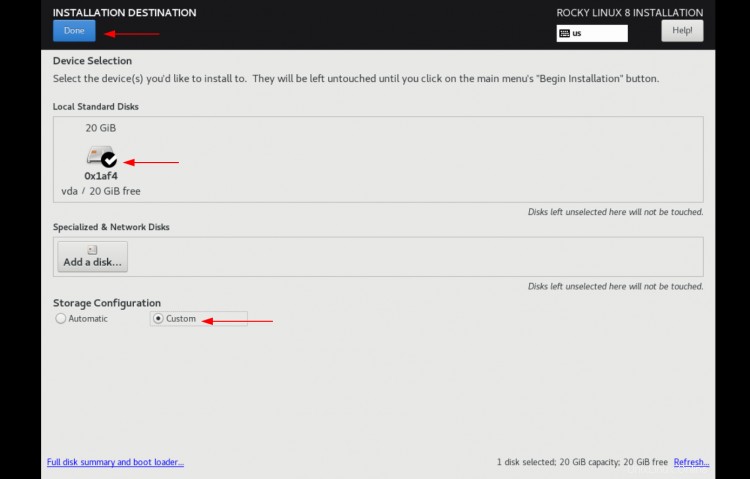
Jetzt können Sie die benutzerdefinierte Partition für Rocky Linux erstellen.
Belassen Sie das Standardpartitionsschema bei LVM und klicken Sie auf das "+ " Schaltfläche, um neue Partitionen zu erstellen.

Erstellen Sie nun drei Festplattenpartitionen, boot Partition, root Partition und Swap wie folgt.
Startpartition:Einhängepunkt:/boot - Gewünschte Kapazität:1 GB
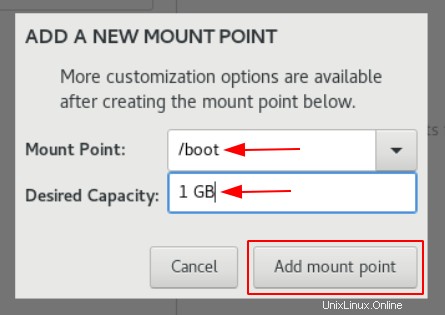
Stammpartition:Einhängepunkt:/ - Gewünschte Kapazität:17 GB

Swap-Partition:Einhängepunkt:swap - Gewünschte Kapazität:2 GB

Nachdem Sie alle diese Partitionen erstellt haben, klicken Sie auf „Fertig ", um die neue Partitionskonfiguration zu speichern.
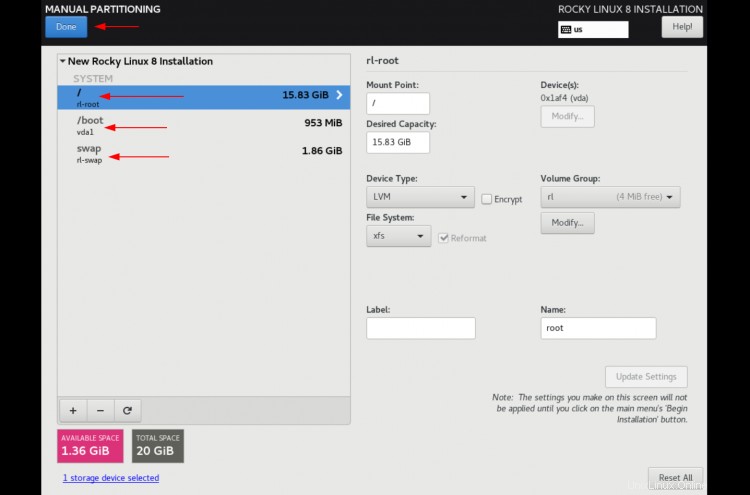
Überprüfen Sie Ihre Konfiguration noch einmal und klicken Sie auf „Änderungen akzeptieren " Schaltfläche zum Anwenden.

2. Klicken Sie als Nächstes auf "Netzwerk- und Hostname". " Option.
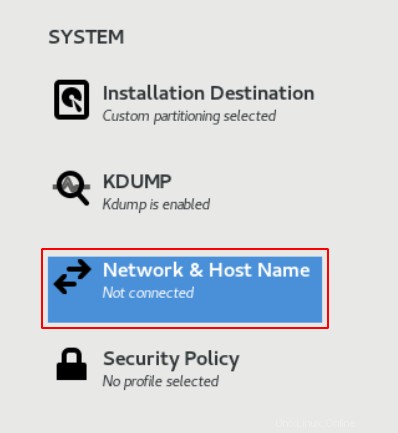
Das Installationsprogramm erkennt Ihr Netzwerkgerät automatisch. Sie müssen "einschalten " die Netzwerkschnittstelle, damit Sie eine IP-Adresse von Ihrem DHCP-Server erhalten.
Klicken Sie alternativ auf die Schaltfläche „Konfigurieren " Um die IP-Adresse manuell einzurichten, wählen Sie den Reiter "IPv4-Konfiguration ".
Geben Sie danach den neuen Namen Ihres Rocky Linux-Rechners in das Feld "Hostname" ein " und klicken Sie auf "Übernehmen ".

Klicken Sie nun auf „Fertig ", um mit der nächsten Stufe fortzufahren.
BENUTZEREINSTELLUNGEN
In dieser Phase richten Sie das Root-Passwort ein und erstellen einen Nicht-Root-Benutzer.
1. Klicken Sie auf das „Root-Passwort " Option.

Geben Sie nun Ihr sicheres Root-Passwort ein und wiederholen Sie es. Klicken Sie dann auf „Fertig " Schaltfläche.

2. Klicken Sie danach auf „Benutzererstellung“. " Option zum Erstellen eines neuen Benutzers.
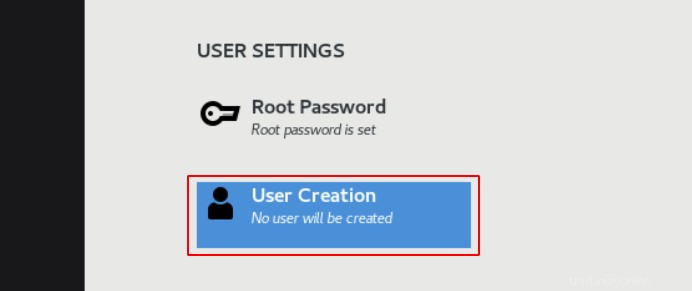
Geben Sie den vollständigen Namen, den Benutzernamen und das Kennwort ein. Wählen Sie dann die Option „Diesen Benutzer zum Administrator machen “, damit der Benutzer die Datei „sudo su ausführen kann " Befehl und erhalten Sie die Root-Rechte.
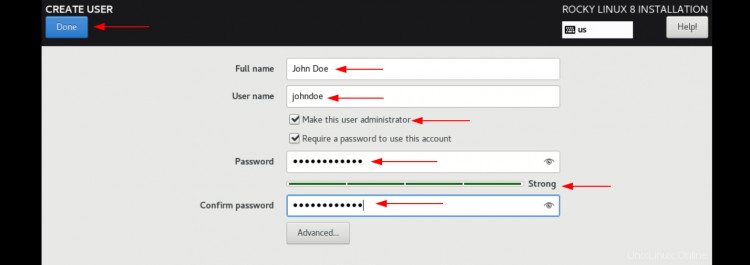
Klicken Sie nun auf die Schaltfläche „Fertig " Schaltfläche, um die Konfiguration abzuschließen.
Installationsprozess von Rocky Linux
1. Überprüfen Sie Ihre Installationskonfigurationen für jede Phase. Klicken Sie danach auf die Schaltfläche „Installation starten ", um die Installation von Rocky Linux zu starten.
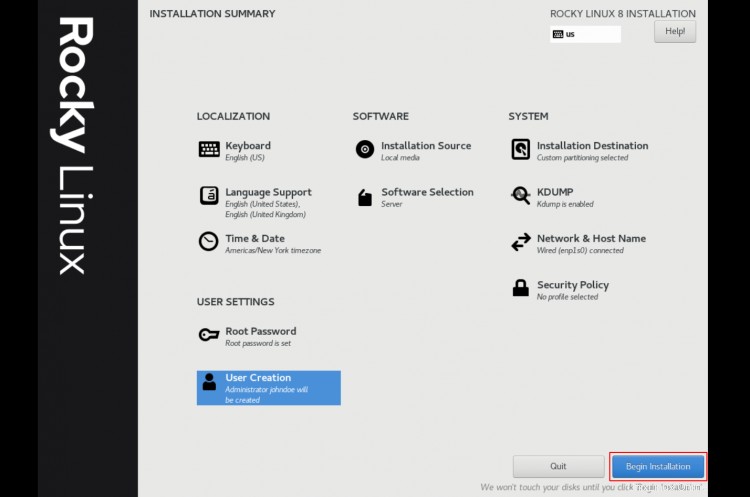
2. Unten ist die Seite des Installationsvorgangs von Rocky Linux.

3. Sobald die Installation abgeschlossen ist, klicken Sie auf „System neu starten " Taste, um das Gerät neu zu starten.

4. Entfernen Sie als Nächstes das Installationsmedium und booten Sie von der Standardfestplatte.
Während des Bootvorgangs sehen Sie das Rocky Linux-Grub wie unten.
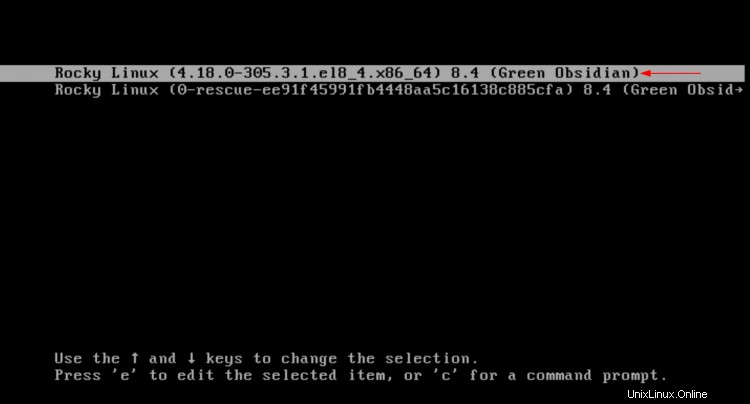
Wählen Sie Rocky Linux aus Menü oben und drücken Sie „Enter ", um das System zu starten.
Rocky Linux-Installation überprüfen
Um die Rocky Linux-Installation zu überprüfen, müssen Sie sich beim Server anmelden und die Rocky Linux-Version überprüfen.
1. Geben Sie auf der Anmeldeseite von Rocky Linux Ihren Benutzernamen ein und Passwort . Drücken Sie dann "Enter " um sich beim System anzumelden.
2. Führen Sie nun den folgenden Befehl aus, um die Rocky Linux-Version, die Kernel-Version und die aktuelle Benutzeranmeldung zu überprüfen.
uname -r
whoami
cat /etc/redhat-release
Wie unten zu sehen ist, haben Sie Rocky Linux 8.4 Green Obsidian installiert .
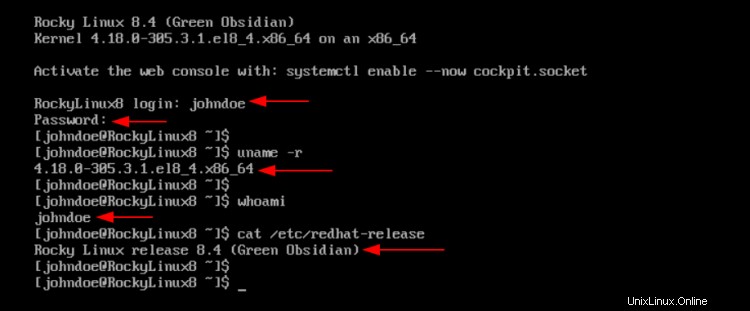
Sudo-Root-Berechtigungen überprüfen
1. Um die Root-Sudo-Berechtigungen zu testen, führen Sie den folgenden sudo-Befehl aus.
sudo su
Geben Sie das Passwort ein Ihres Benutzers und drücken Sie „Enter ".
2. Überprüfen Sie nun den aktuellen Benutzer mit dem folgenden Befehl.
id
whoami
Sobald Sie die Root-Rechte erhalten haben, sollten Sie eine ähnliche Ausgabe wie unten erhalten.
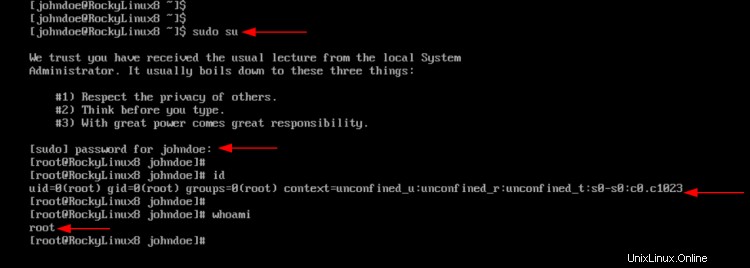
SSH-Dienst überprüfen
1. Bevor Sie den Status des SSH-Dienstes überprüfen, überprüfen Sie die IP-Adresse des Rocky Linux-Servers mit dem folgenden Befehl.
sudo ip a
Sie erhalten eine ähnliche Ausgabe wie unten.
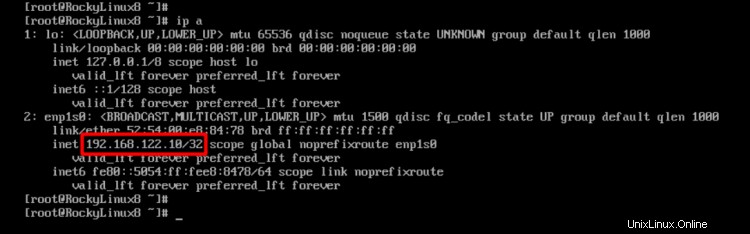
Wie auf dem Screenshot zu sehen, bekommt der Rocky Linux Server eine IP-Adresse „192.168.122.10 ". Sie werden sich mit der IP-Adresse dieses Servers mit dem Server verbinden.
2. Überprüfen Sie als Nächstes den SSH-Dienst, indem Sie den folgenden Befehl ausführen.
sudo systemctl status sshd
Wie unten zu sehen ist, ist der SSH-Dienst aktiv und wird auf dem Standard-SSH-Port 22 ausgeführt.
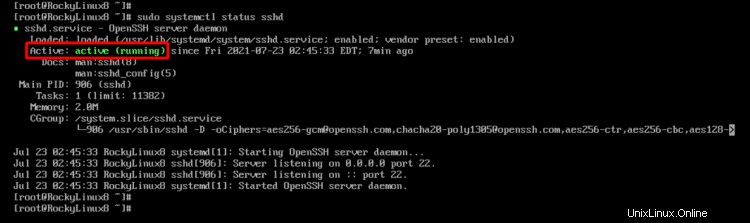
3. Greifen Sie als Nächstes von einem anderen Computer mit dem ssh-Befehl wie unten beschrieben auf die IP-Adresse des Rocky Linux-Servers zu.
ssh [email protected]
Geben Sie "Ja ein ", um den Server-Fingerabdruck zu bestätigen, und geben Sie dann das Passwort ein Ihres Benutzers und drücken Sie „Enter ".
Sobald es erfolgreich ist, erhalten Sie die Shell des Rocky Linux-Servers.
Führen Sie als Nächstes den folgenden sudo-Befehl aus und geben Sie das Passwort Ihres Benutzers ein.
sudo su
Sobald Ihr Passwort korrekt ist, erhalten Sie die Root-Rechte.
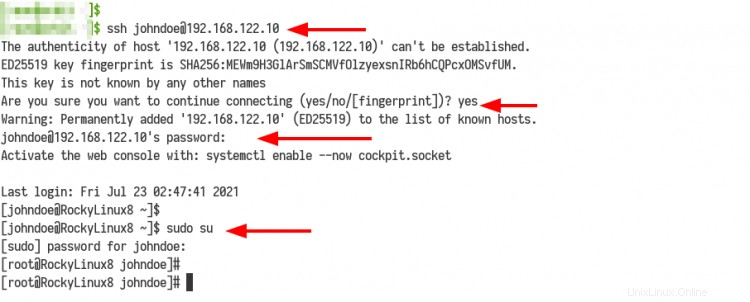
Schlussfolgerung
Herzliche Glückwünsche! Sie haben das Rocky Linux 8.4 erfolgreich installiert. Jetzt können Sie alle Pakete auf die neueste Version aktualisieren und aktualisieren. Danach können Sie Ihre Anwendung auf dem Rocky Linux-Server bereitstellen.