In diesem Artikel zeige ich Ihnen, wie Sie Apache JMeter installieren und wie Sie damit Lasttests auf Websites durchführen. JMeter ist ein Java-basiertes Open-Source-Lasttesttool. Es ist nützlich, die Leistung nach der Entwicklung einer neuen Website zu überprüfen und zu verbessern. Mit Belastungstests überprüft es die Leistung des Systems und hilft, das Gewicht der Last zu stimulieren. Da es sich hauptsächlich auf das Testen von Webanwendungen konzentriert, kann man eine bessere Website für alle Benutzer erstellen. Aber jetzt wird es auch für verschiedene andere Zwecke wie Funktionstests und Datenbanktests verwendet.
Sehen wir uns nun an, wie Apache JMeter installiert und unter Ubuntu 20.04 verwendet wird.
Wie man Apache JMeter installiert
Da JMeter eine Java-basierte Anwendung ist, müssen Sie zuerst Java installieren. Lassen Sie uns mit dem folgenden Befehl prüfen, ob Java bereits installiert ist:
$ java --version
Wenn Java nicht installiert ist, müssen Sie es mit dem folgenden Befehl installieren:
Aber zuerst aktualisieren Sie das System mit dem Befehl:
$ sudo apt update -y
Installieren Sie jetzt die neueste Java-Version:
$ sudo apt install openjdk-16-jdk -y
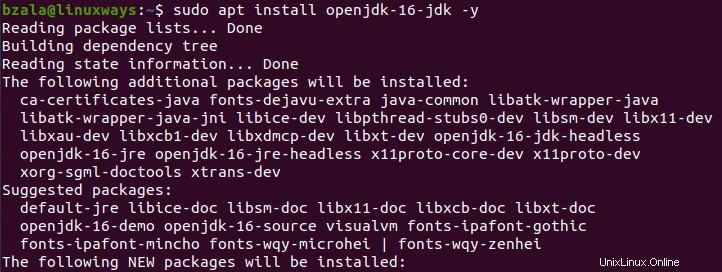
Lassen Sie uns nun mit dem folgenden Befehl überprüfen, ob die Java-Version auf unserem System installiert wurde:
$ java --version

In diesem Tutorial testen wir die Auslastung des Apache-Webservers mit JMeter. Wir haben den Apache-Webserver bereits mit dem folgenden Befehl installiert:
$ sudo apt install apache2 -y
Starten und aktivieren Sie nach der Installation den Apache-Webserver.
$ sudo systemctl start apache2
$ sudo systemctl enable apache2
Jetzt ist Apache JMeter standardmäßig nicht auf Ubuntu 20.04 verfügbar, also laden Sie es mit dem folgenden Befehl herunter.
$ wget https://downloads.apache.org//jmeter/binaries/apache-jmeter-5.4.1.zip

Außerdem können Sie die neueste Version von Apache JMeter über die folgende URL herunterladen. Klicken Sie im Binärbereich auf apache-jmeter-5.4.1.zip, wie im Bild gezeigt.
https://jmeter.apache.org/download_jmeter.cgi
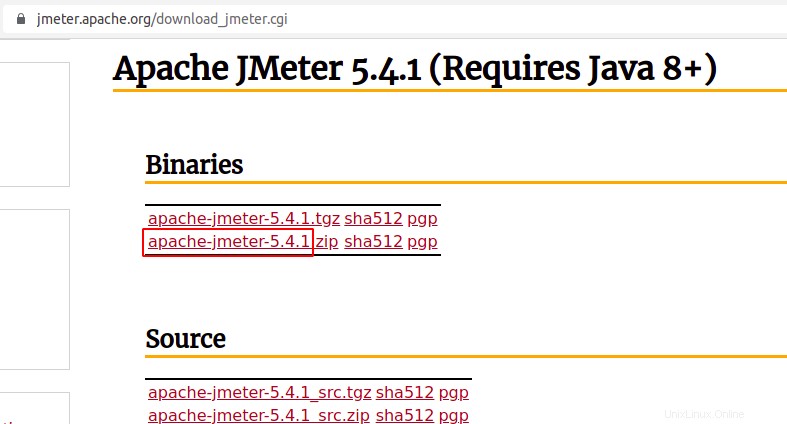
Jetzt wird es standardmäßig in den Download-Ordner heruntergeladen. Gehen Sie zu diesem Abschnitt und extrahieren Sie JMeter wie unten gezeigt:
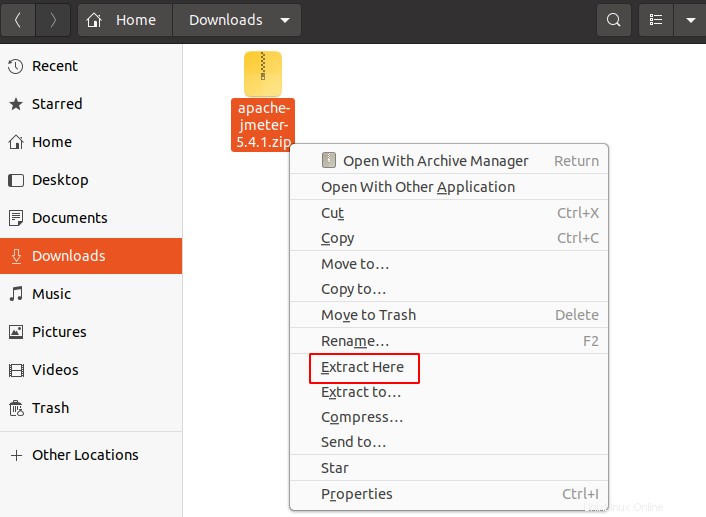
So starten Sie die Apache JMeter-Anwendung
Öffnen Sie zuerst das Terminal und gehen Sie zum JMeter-Verzeichnis, um es zu öffnen.
$ cd Downloads/apache-jmeter-5.4.1/bin/

Führen Sie nun den Befehl aus, um die JMeter-Anwendung zu starten
$ ./jmeter

Die JMeter-Oberfläche wird nach der erfolgreichen Installation von Apache JMeter wie folgt angezeigt:
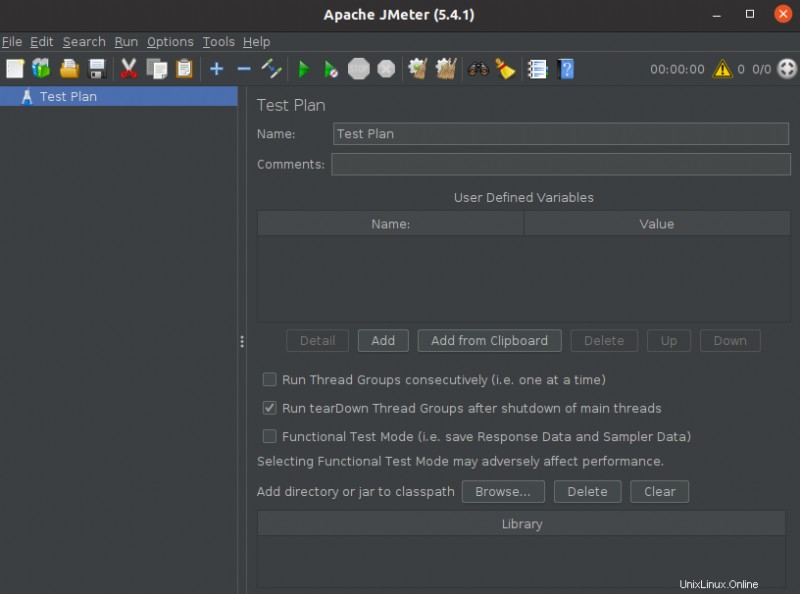
Website-Leistungstest mit Apache JMeter
Wenn Sie nun den Standardtestnamen auf der linken Seite der Benutzeroberfläche sehen, können Sie ihn nach Belieben ändern. Wir haben es auf Test 1 und den Kommentar auf mytest1 gesetzt, wie unten gezeigt:
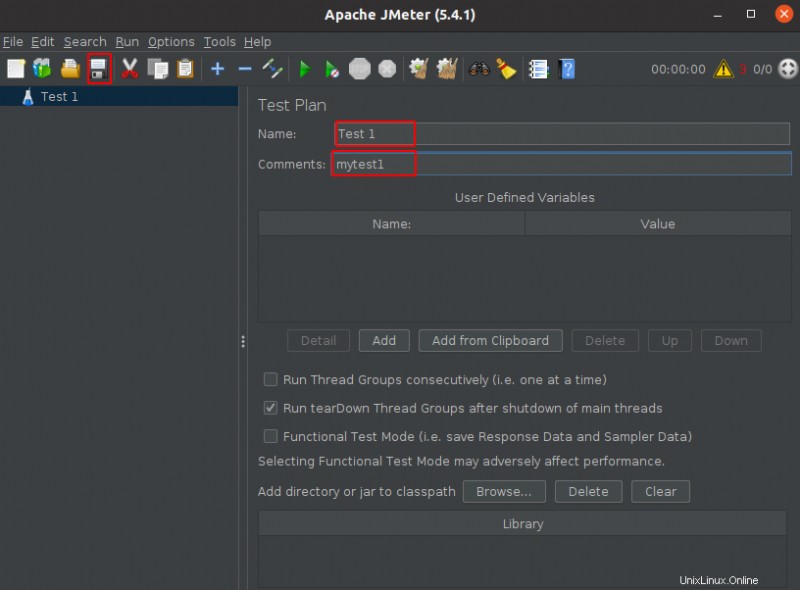
Threadgruppe hinzufügen
Klicken Sie im linken Navigationsbereich mit der rechten Maustaste auf Test 1 und klicken Sie dann auf Hinzufügen -> Thread (Benutzer) -> Thread-Gruppe.
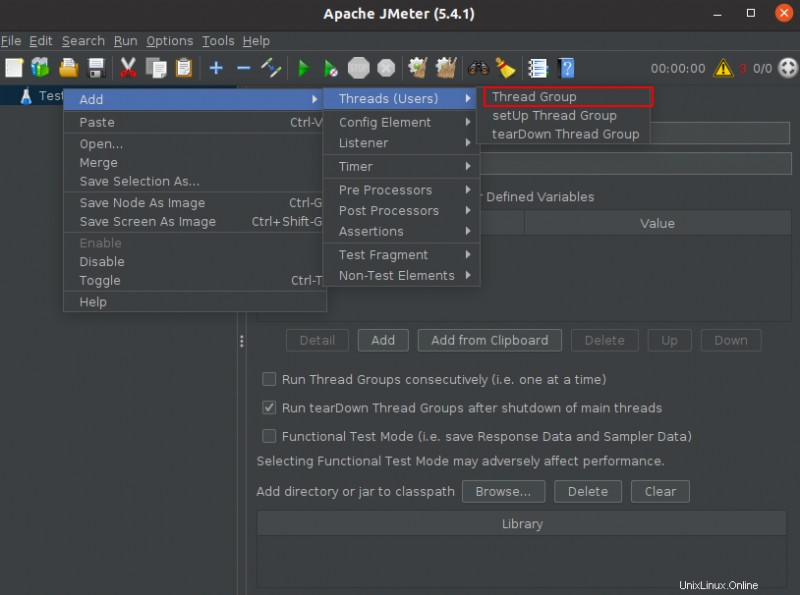
Dann können Sie die Anzahl der Threads, Hochlaufzeiten und Schleifenanzahl in diesem Abschnitt wie unten gezeigt einstellen:
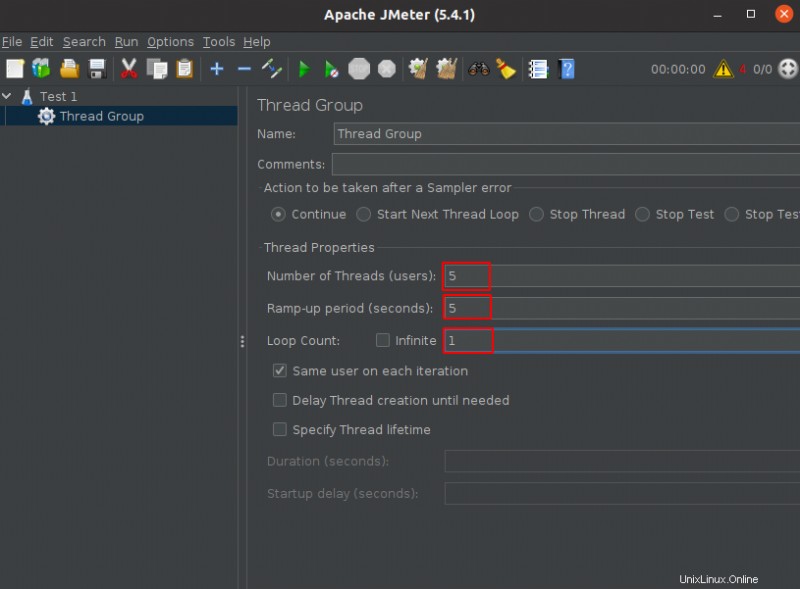
HTTP-Request-Sampler hinzufügen
Nun müssen Sie den Probenehmertyp für den Test einstellen. Wählen Sie hier HTTP-Anforderung für den Sampler aus, wenn er den Server für die Ressourcen trifft. Gehen Sie zur linken Navigation, klicken Sie mit der rechten Maustaste auf die Thread-Gruppe und wählen Sie dann Hinzufügen -> Sampler -> HTTP-Anfrage.
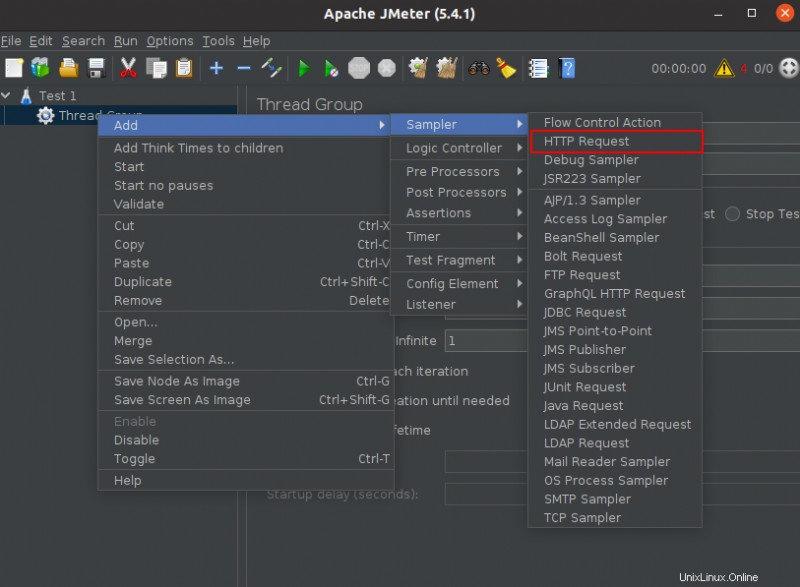
Geben Sie hier HTTP in den Protokollabschnitt ein und geben Sie Ihren Domänennamen oder Ihre IP-Adresse des Webservers ein, den Sie testen möchten.
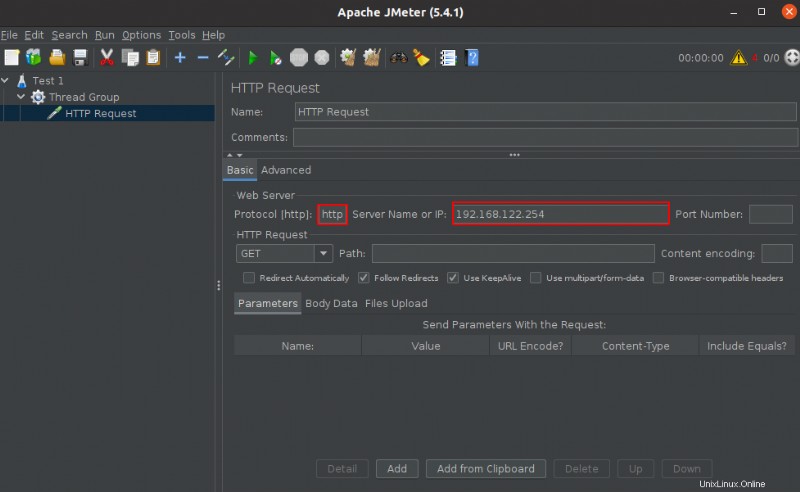
Ergebnisse anzeigen im Tabellen-Listener hinzufügen
Wählen Sie nun den Listener-Typ aus, damit das Ergebnis des Lasttests als Ausgabe angezeigt wird.
Klicken Sie dazu zuerst mit der rechten Maustaste auf die HTTP-Anforderung -> Wählen Sie Hinzufügen -> Listener -> Wählen Sie dann Ergebnisse in Tabelle anzeigen aus, wie unten gezeigt:
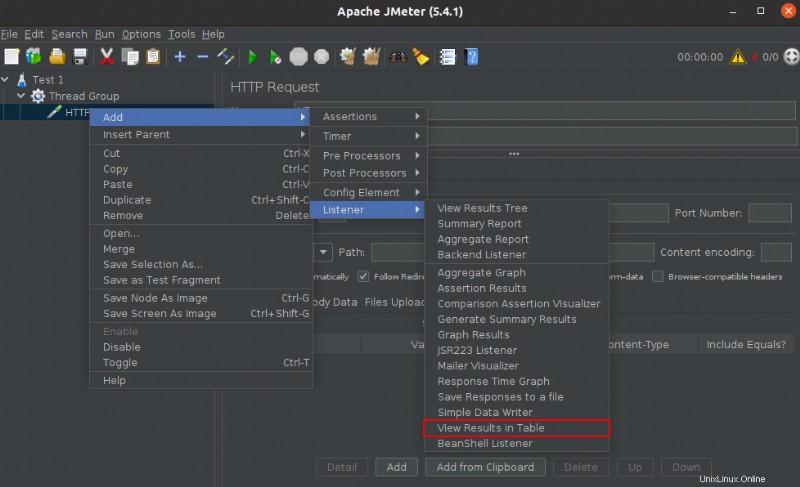
Führen Sie den Test durch und sehen Sie sich das Ergebnis an
Schließlich haben Sie die Grundkonfiguration für den Test eingestellt. Klicken Sie auf die Schaltfläche Start, um den Test zu starten.
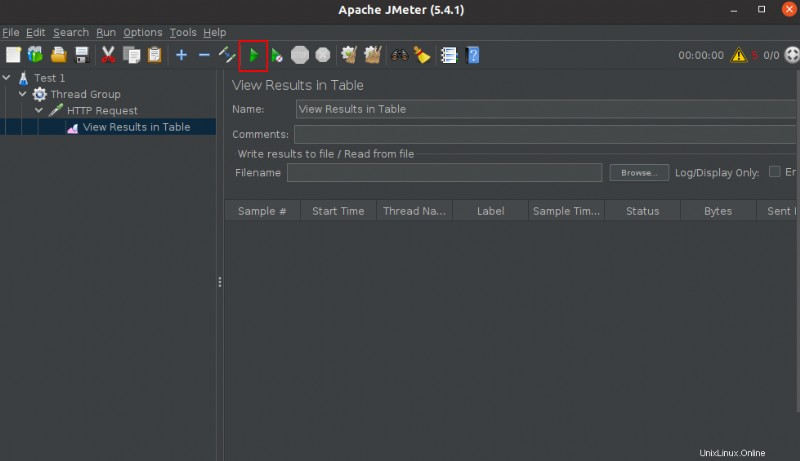
Nach einiger Zeit wird das Ergebnis angezeigt, nachdem der Test abgeschlossen ist.
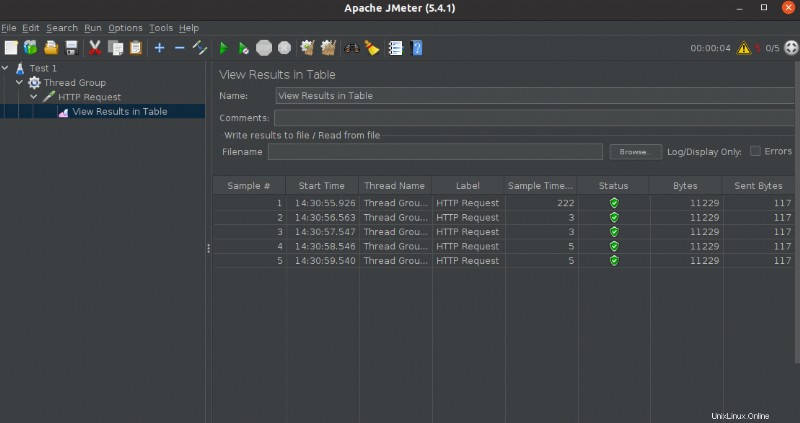
Schlussfolgerung
In diesem Tutorial haben wir den Testplan installiert und ausgeführt, um den Apache-Webserver auf dem Ubuntu 20.04-Desktop zu testen. Sie können auch die Leistung und Einschränkungen Ihrer Website mit Hilfe von Apache JMeter testen, das Problem kennenlernen und die Leistung Ihrer Website steigern. Vielen Dank!