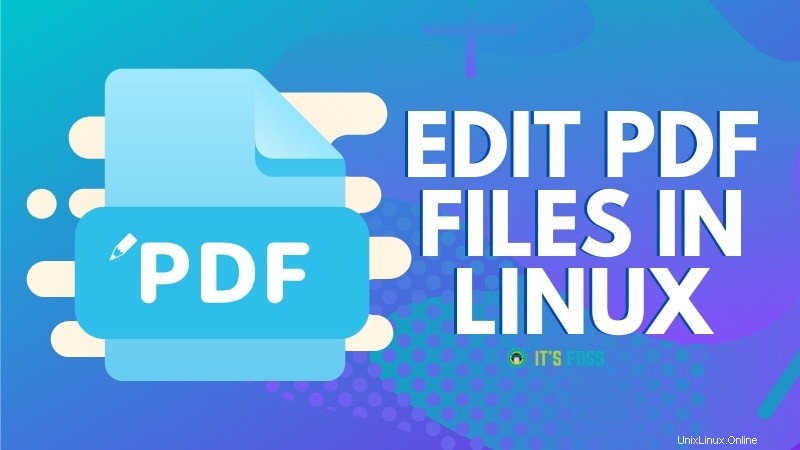
Brief:Fragen Sie sich, wie Sie PDF-Dateien unter Linux bearbeiten können? Manchmal benötigen Sie unter Linux nicht einmal PDF-Editoren, da LibreOffice Draw Ihnen dabei helfen kann.
Manchmal geraten Sie in eine Situation, in der Sie eine PDF-Datei unter Linux bearbeiten müssen. Wie neulich ging ich einen alten Bericht im PDF-Format durch und entdeckte darin einige Tippfehler. Ich dachte, ich sollte diesen Bericht bearbeiten, aber ich hatte nur die PDF-Datei. Es stellt sich die Frage, wie man PDF-Dateien in Ubuntu bearbeitet ?
Jetzt erinnerte ich mich, dass ich vor ein paar Jahren ein Programm namens pdfedit verwendet hatte aber es ist nicht mehr in Ubuntu oder anderen Linux-Distributionen verfügbar.
Bedeutet der Niedergang von pdfedit, dass Sie keine PDFs unter Linux ändern können?
Sicherlich nicht.
Die Zeiten haben sich jetzt geändert. Früher brauchten Sie für diesen Zweck eine dedizierte Anwendung. Verstehen Sie mich nicht falsch, es gibt immer noch viele Tools zum Bearbeiten von PDF-Dateien unter Linux, aber Sie brauchen sie nicht wirklich, in den meisten Fällen nicht, weil LibreOffice die Arbeit für Sie erledigt.
Überrascht? Ja, die beliebte Linux-Alternative zu Microsoft Office kann auch PDF-Dateien bearbeiten. Und vielleicht ist dies der einfachste Weg, PDF-Dateien zu bearbeiten.
Wie man PDF-Dateien unter Linux bearbeitet
Die meisten Linux-Distributionen wie Ubuntu, Linux Mint, Fedora usw. haben LibreOffice als Standard-Office-Suite. Wenn Sie LibreOffice nicht haben, installieren Sie es über den folgenden Link:
Laden Sie LibreOffice herunter
Nachdem Sie LibreOffice heruntergeladen und installiert haben, starten Sie es. Klicken Sie auf dem Begrüßungsbildschirm auf Datei öffnen, um die gewünschte PDF-Datei zum Bearbeiten zu öffnen.
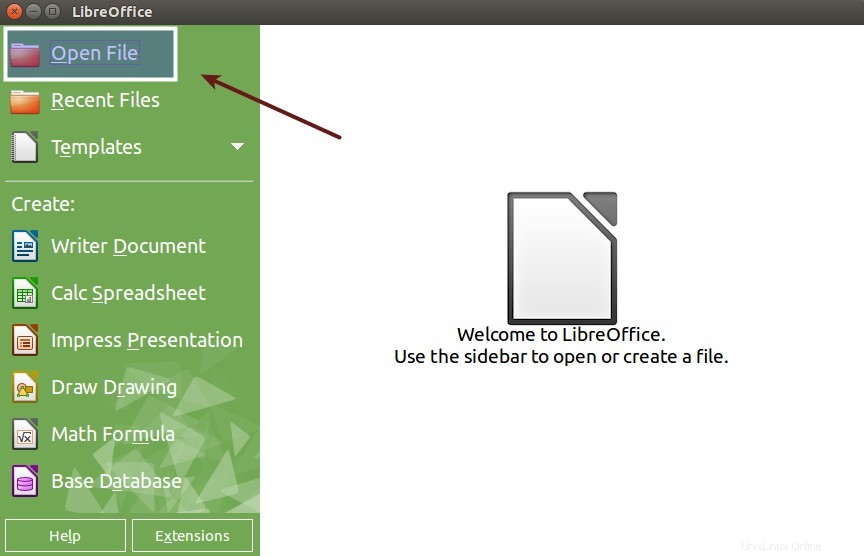
LibreOffice benötigt einige Zeit, um die PDF-Datei zu laden. Die Datei wird in Draw geöffnet, einem Teil der Suite, die Grafiken verwaltet. Nach dem Laden können Sie sofort sehen, dass sich die Datei im bearbeitbaren Modus befindet. Sie können auch sehen, dass es das Inhaltsverzeichnis sehr gut erkennt. Natürlich hängt es von der ursprünglichen PDF-Datei ab, ob sie ein Inhaltsverzeichnis hatte oder nicht.
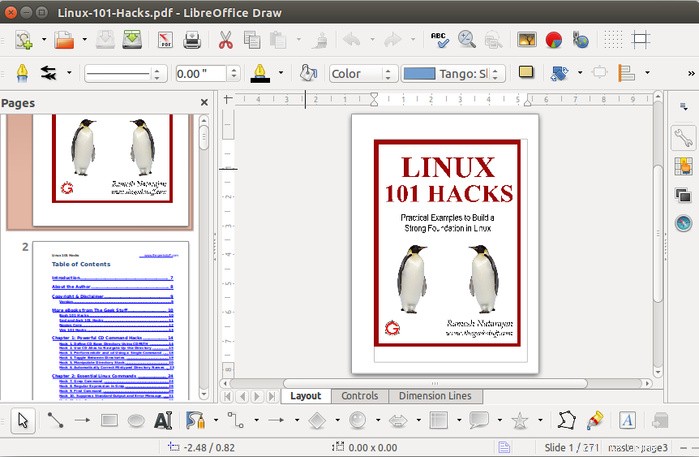
Sie können auf die einzelnen Seiten gehen und dort die PDF-Datei bearbeiten. Klicken Sie einfach auf den Text, den Sie bearbeiten möchten.
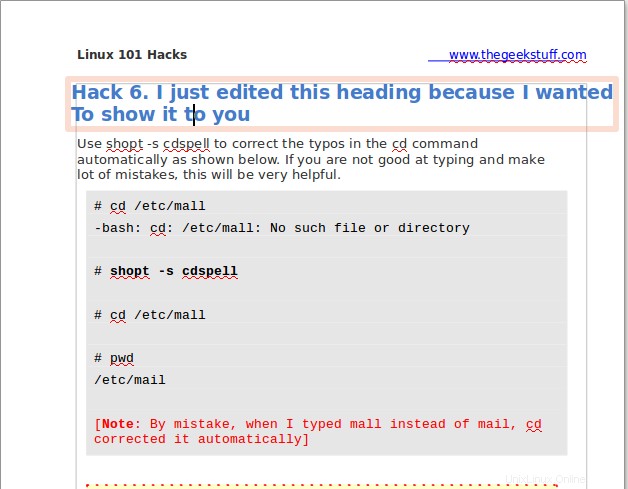
Wenn Sie mit den Bearbeitungen fertig sind, klicken Sie anstatt die Datei zu speichern (mit Strg+S) auf die Schaltfläche Als PDF exportieren .
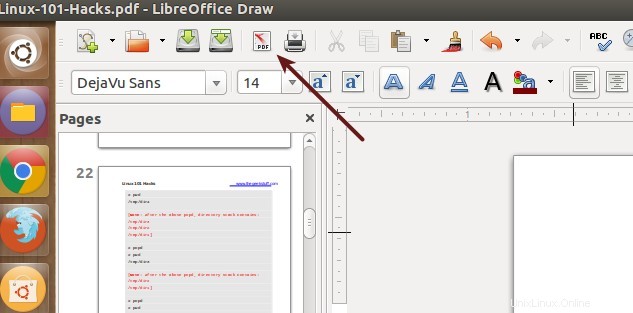
Die Datei wird erneut als PDF exportiert. Beachten Sie, dass Sie auch nach dem Exportieren der geänderten Datei als PDF immer noch aufgefordert werden, die Datei zu speichern, wenn Sie versuchen, LibreOffice Draw zu schließen. Sie müssen Ihnen nicht sagen, dass Sie es nicht mehr speichern müssen. Der Grund dafür ist, dass Sie, wenn Sie versuchen, es zu speichern, anstatt es als PDF zu exportieren, nur die Möglichkeit haben, es als offene Grafikformate zu speichern. was ich vermute, ist nicht das, was Sie wollen.
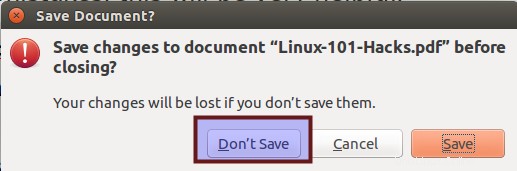
Mir ist auch aufgefallen, dass das bearbeitete PDF im Vergleich zum Original kleiner war. Es speicherte eine 1,6-MB-Datei in einer 1,4-MB-Datei. Unnötig zu erwähnen, dass Sie die gerade bearbeitete PDF-Datei beliebig oft bearbeiten können.
Einschränkungen beim Bearbeiten von PDF-Dateien mit LibreOffice
Ich habe versucht, Dateien einiger anderer Formate wie ePub zu bearbeiten. Aber leider hat es nicht gleich funktioniert. Außerdem funktioniert diese PDF-Bearbeitung nicht bei gescannten Dokumenten. Die Dateien, die ursprünglich als Text erstellt und als PDF gespeichert wurden, können also sehr einfach bearbeitet werden, aber das gilt nicht für den Fall, dass Sie ein Dokument gescannt haben, da diese Seiten eigentlich Bilder sind und Tools benötigen würden, die eine optische Zeichenerkennung anwenden könnten. Aber das bekommen Sie mit LibreOffice nicht.
Ich hoffe, dieses Tool hat Ihnen geholfen, PDF-Dateien so einfach wie möglich zu ändern. Haben Sie es geschafft, PDF-Dateien unter Linux zu bearbeiten? vorhin? Welches Werkzeug hast du verwendet? Wie ist es im Vergleich zu LibreOffice Draw? Teilen Sie Ihre Ansichten.