Heute zeige ich Ihnen, wie Sie Snipe-IT unter Ubuntu 16.04 mit der Amazon Web Services Free Tier EC2-Instanz installieren.
Nachdem ich mich durch mindestens 5 oder 6 unvollständige „Tutorials“ zur Installation von Snipe-IT unter Ubuntu 16.04 gekämpft hatte, gab ich auf und verschrottete die offizielle Dokumentation für Sie, um das vollständigste Snipe-IT-Tutorial zusammenzustellen, das es gibt.
Ich werde eine für das kostenlose Kontingent geeignete Instanz von AWS EC2 verwenden. Wenn Sie wissen möchten, wie Sie eine für das kostenlose Kontingent geeignete EC2-Instance auf AWS erstellen, sehen Sie sich mein YouTube-Video dazu an!
In Ordnung, machen wir uns ohne weiteres an die Arbeit.
Schritt 1 – LAMP installieren
Zuerst müssen wir LAMP installieren, also Linux, Apache2, MySQL und PHP.
Fahren Sie fort und installieren Sie LAMP gemäß meiner Anleitung.
Achten Sie darauf, Ihre MySQL-Root-Anmeldeinformationen aufzuschreiben, während Sie die MySQL-Installation durchlaufen.
Schritt 2 – Ubuntu 16.04 aktualisieren und Voraussetzungen installieren
Wir gehen davon aus, dass Sie einen frisch installierten Ubuntu Server 16.04 vor sich haben oder Sie haben das Video oben befolgt und eine neue Ubuntu 16.04-Instanz auf AWS EC2 erstellt.
Updates zuerst:
sudo apt-get update sudo apt-get upgrade -y
Dann melden wir uns mit root an, indem wir Folgendes eingeben:
sudo -i
Als nächstes werden wir den Composer herunterladen:
curl -sS https://getcomposer.org/installer | php

Dann verschieben wir den Composer in einen anderen Ordner:
mv composer.phar /usr/local/bin/composer cd /var/www/
In Ordnung, Zeit zum Herunterladen von snipe-it:
git clone https://github.com/snipe/snipe-it snipeit cd snipeit/
Schließlich ersetzen wir .env.example durch .env:
cp .env.example .env
Dazu später mehr.
Schritt 3 – Konfigurieren der MySQL-Datenbank
Zeit, unsere MySQL-Datenbank zu erstellen:
mysql -u root -p
Jetzt müssen Sie ein paar Befehle ausführen, stellen Sie sicher, dass Sie die GENAUEN Befehle wie im Feld unten verwenden, ersetzen Sie "Ihr Benutzername" und "Ihre Adresse" durch Ihren eigenen Benutzernamen und Ihr eigenes Passwort:
mysql> create database snipeit;
mysql> CREATE USER 'yourusername'@'localhost' IDENTIFIED BY 'yourpw';
mysql> GRANT ALL PRIVILEGES ON snipeit.* TO 'yourusername'@'localhost';
mysql> flush privileges;
mysql> exit
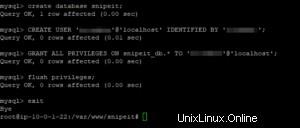
Denken Sie natürlich an Ihre Anmeldeinformationen.
Schritt 4 – Bearbeiten der .env-Datei
Jetzt bearbeiten wir die .env-Konfigurationsdatei.
nano .env
Sie müssen die Werte entsprechend Ihrem Server und der zuvor erstellten Datenbank anpassen. Denken Sie daran, Ihren Benutzernamen und Ihr Passwort einzugeben, die Sie in Schritt 3 festgelegt haben.
Machen Sie sich auch keine Sorgen um den APP_KEY, den werden wir später generieren.
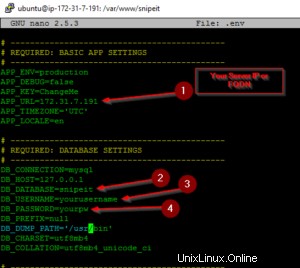
Drücken Sie STRG+O zum Schreiben und STRG+X zum Beenden.
Schritt 5 – Berechtigungen anpassen
Jetzt müssen wir ein paar Berechtigungen anpassen:
chown -R www-data:www-data storage public/uploads chmod -R 775 storage chmod -R 755 public/uploads
Schritt 6 – PHP-Abhängigkeiten installieren
PHP-Abhängigkeiten installieren:
apt-get install -y git unzip php php-mcrypt php-curl php-mysql php-gd php-ldap php-zip php-mbstring php-xml apt-get install php7.0-bcmath
Schritt 7 – Installieren von Composer und Generieren unseres App-Schlüssels
Installieren Sie Composer und holen Sie sich eine schöne Tasse Kaffee, da dies eine Weile dauern wird.
composer install – no-dev – prefer-source
Und generieren Sie unseren APP Key:
php artisan key:generate
Geben Sie yes ein, wenn Sie gefragt werden, ob Sie diesen Befehl wirklich ausführen möchten. Kopieren Sie den Schlüssel und speichern Sie ihn irgendwo. Der Schlüssel wird automatisch in Ihre .env-Datei eingefügt.
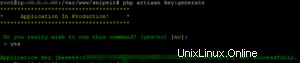
Schritt 8 – Bearbeiten der Konfigurationsdateien und Abschluss
Fast fertig Jungs, festhalten.
Jetzt werden wir unseren virtuellen Host aktivieren:
sudo nano /etc/apache2/sites-available/snipeit.example.com.conf
Und fügen Sie den Text in das folgende Feld ein:
<VirtualHost *:80> ServerAdmin [email protected] <Directory /var/www/snipeit/public> Require all granted AllowOverride All </Directory> DocumentRoot /var/www/snipeit/public ServerName YOURSERVERIP #Redirect permanent / https://snipeit.your-server-fqdn.com/ ErrorLog /var/log/apache2/snipeIT.error.log CustomLog /var/log/apache2/access.log combined </VirtualHost>
Achten Sie darauf, YOURSERVERIP durch Ihre Server-IP zu ersetzen.
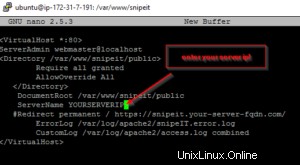
Drücken Sie STRG+O zum Speichern und STRG+X zum Beenden.
Jetzt werden wir ein paar Apache-Befehle ausführen:
sudo a2ensite snipeit.example.com.conf sudo a2enmod rewrite sudo systemctl restart apache2
Und wir werden die default.conf
deaktivierensudo a2dissite 000-default.conf sudo service apache2 restart
Verzeichnis wechseln
cd /etc/apache2/sites-available
Und wir werden die default.conf umbenennen, um sie als Backup aufzubewahren:
sudo cp 000-default.conf 000-default.confTEMP
Und schließlich entfernen:
sudo rm 000-default.conf
Schon und endlich einpacken mit:
sudo phpenmod mcrypt sudo phpenmod mbstring sudo a2enmod rewrite sudo service apache2 restart
Schritt 9 – Einrichtung mit dem Webbrowser
Jetzt sind Sie so gut wie fertig. Öffnen Sie einen Webbrowser und geben Sie Ihre Server-IP ein. Sie sollten hier landen:
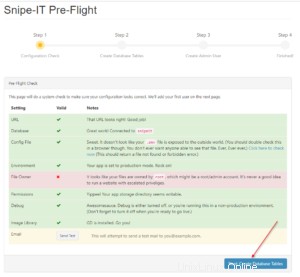
Ignorieren Sie die Dateibesitzer-Warnung, dies scheint ein Fehler zu sein und wird wahrscheinlich in einem Update behoben. Klicken Sie auf Weiter:Datenbanktabellen erstellen.
Sie erhalten wahrscheinlich eine Fehlermeldung:
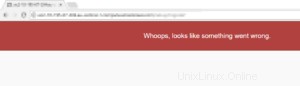
Keine Panik, aktualisieren Sie einfach die Seite, indem Sie F5
drückenKlicken Sie auf Weiter:Benutzer erstellen
Schließen Sie alles nach Ihren Wünschen ab, klicken Sie auf F5, wenn der Fehler erneut auftritt.
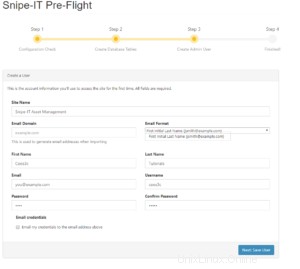
Und herzlichen Glückwunsch, Sie führen jetzt eine leistungsstarke, völlig kostenlose Cloud-basierte Instanz der Snipe IT Asset Management Software auf Ihrer Amazon EC2-Instanz im kostenlosen Kontingent aus.