Wenn Sie neu bei Linux sind, fragen Sie sich vielleicht, wie Sie Softwarepakete installieren oder aktualisieren. Nun, Sie sind an der richtigen Stelle, um sich mit der Verwaltung von Softwarepaketen mit Ubuntu Apt Get vertraut zu machen Befehle.
In diesem Tutorial erfahren Sie, wie Sie vorhandene Softwarepakete aktualisieren oder aktualisieren und neue installieren oder sie entfernen, wenn Sie sie nicht mehr benötigen.
Lesen Sie jetzt weiter und beginnen Sie mit der Verwaltung von Softwarepaketen!
Voraussetzungen
Dieses Tutorial wird eine praktische Demonstration sein, erfordert aber keine speziellen Tools, solange Sie Ubuntu 16 oder eine höhere Version verwenden, können Sie loslegen. Dieses Tutorial verwendet Ubuntu 20.04.3 LTS-Version für die Demos.
Systempaket-Repositories aktualisieren
Eine der häufigsten Verwendungen von apt-get Der Befehl besteht darin, die Liste der in Ihrem System verfügbaren Pakete zu aktualisieren. Dies wird empfohlen, bevor Sie Software installieren, aktualisieren oder aktualisieren.
Öffnen Sie Ihr Terminal und führen Sie den folgenden apt-get aus Befehl an update die Paketliste auf Ihrem System. Geben Sie Ihr sudo-Passwort ein, wenn Sie dazu aufgefordert werden.
Der folgende Befehl sucht anhand der Einträge in /etc/apt/sources.list nach neueren Softwareversionen Datei und aktualisiert die Systempaketliste.
sudo apt-get updateWenn es keine Aktualisierung der Paketversion gibt, sehen Sie einen Hinweis mit der Aufschrift Hit. Andernfalls sehen Sie eine Notiz mit der Aufschrift Abrufen und der Befehl lädt die Paketinformationen herunter (nicht das Gesamtpaket). Wenn beim Abrufen der Paketinformationen ein Fehler auftritt, wird ign angezeigt .
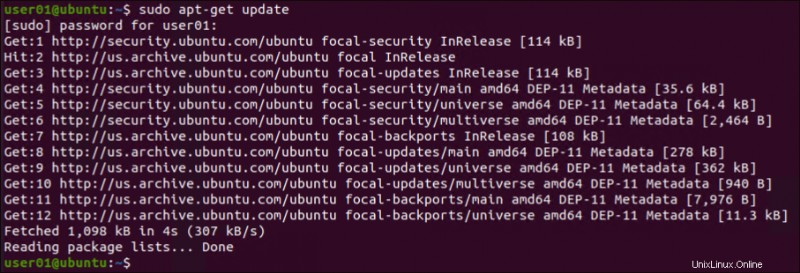
Upgrade von Softwarepaketen
Sie haben gerade die Liste der Softwarepakete Ihres Computers basierend auf sources.list aktualisiert , aber Softwarepakete bleiben in ihrer aktuellen Version, es sei denn, Sie führen ein Upgrade durch. Aktualisieren Sie Softwarepakete mit verfügbaren Updates basierend auf den Einträgen in der sources.list Datei.
Führen Sie Ubuntu Apt Get aus Befehl unten an upgrade alle auf Ihrem Rechner installierten Softwarepakete mit neueren verfügbaren Versionen. Sie werden zur Bestätigung aufgefordert und geben Y ein um fortzufahren.
Sie können die Sicherheitsabfrage mit dem
-yumgehen Möglichkeit. Dies kann Pakete aktualisieren/installieren, die Sie nicht beabsichtigt haben, wenn Sie die Liste nicht überprüft haben.
sudo apt-get upgrade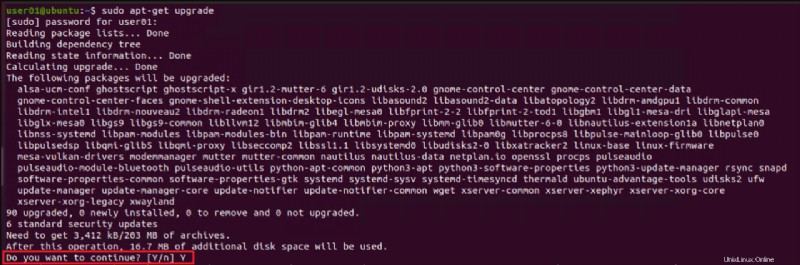
Vielleicht ziehen Sie es vor, nur eine bestimmte Software zu aktualisieren. Geben Sie in diesem Fall den Paketnamen zusammen mit apt-get upgrade an Befehl, wie unten gezeigt.
sudo apt-get upgrade vsftpd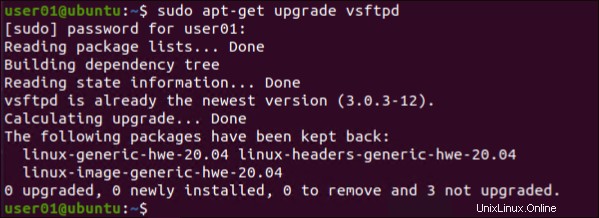
Wenn Sie 2-3 Software aktualisieren müssen, können Sie diese im
apt-get upgradeangeben Befehl durch Leerzeichen getrennt, wie unten:sudo apt-get upgrade vsftpd google-chrome firefox
Intelligente Aktualisierung von Anwendungspaketen mit Ubuntu Apt Get
Abgesehen von der Aktualisierung installierter Softwarepakete, wie verwalten Sie Softwarepaketkonflikte intelligent? Die apt-get upgrade Paket nur Upgrades vorhandene Pakete außer dem dist-upgrade Der Befehl entfernt auch vorhandene Pakete, wenn sie mit den neuen Versionen in Konflikt stehen.
Führen Sie den folgenden Befehl aus, um vorhandene Softwarepakete auf Ihrem Computer zu aktualisieren. Dieser Befehl fügt auch Pakete hinzu oder entfernt sie, um Abhängigkeiten zu erfüllen.
sudo apt-get dist-upgradeDie
apt-get dist-upgradecommand verfügt über ein intelligentes Konfliktlösungssystem. Wenn beim Aktualisieren der Pakete ein Konflikt auftritt, wählt der Befehl zuerst die kritischen Pakete aus, die aktualisiert werden sollen, und dann die Pakete mit niedrigerer Priorität.
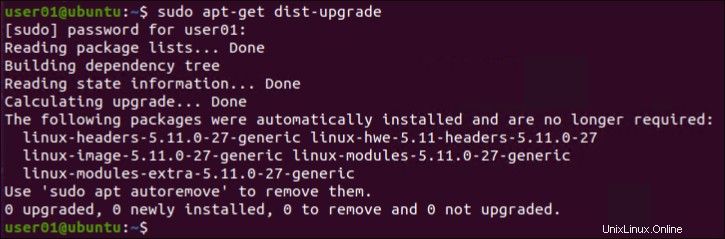
Um eine Ubuntu-Version auf die nächste Release-Version zu aktualisieren, würden Sie den Befehl
do-release-upgradeausführen . Dies führtapt-get dist-upgradeaus sowie um die Pakete zu aktualisieren.
Suchen und Installieren bestimmter Softwarepakete
Bisher haben Sie gelernt, Paket-Repositories und das Betriebssystem selbst zu aktualisieren. Aber wie suchen Sie nach neuen Softwarepaketen, die Sie installieren können? Die apt-cache Mit dem Befehl können Sie nach allen verfügbaren oder bestimmten Softwarepaketen suchen.
Führen Sie den folgenden Befehl aus, um alle lokal bekannten verfügbaren Softwarepakete anzuzeigen (pkgnames ). Diese Liste stammt von der letzten Aktualisierung der sources.list Konfigurationsdatei.
apt-cache pkgnames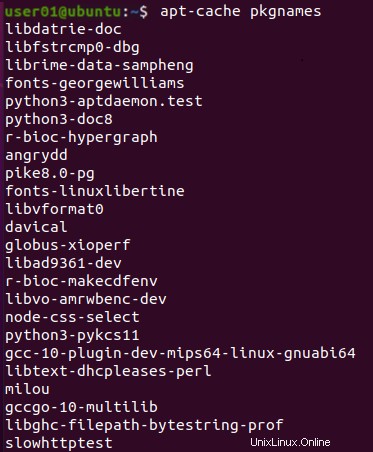
Die apt-cache pkgnames command gibt natürlich Tonnen von Softwarepaketen zurück, und es ist mühsam, durch sie zu scrollen. Warum also nicht gezielt danach suchen, wenn Ihnen der Name des Softwarepakets bekannt ist?
Führen Sie den folgenden Befehl zu search aus für bestimmte Softwarepaket-Repositories, in diesem Fall für vsftpd . Da Sie nur nach einem Softwarepaket suchen, müssen Sie sudo nicht voranstellen Befehl.
apt-cache search vsftpd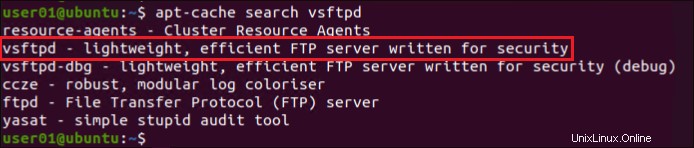
Wenn Sie den genauen Paketnamen kennen, ersetzen Sie
searchmit demshowParameter, etwa so:apt-cache show PackageName. Ersetzen SiePackageNamemit dem tatsächlichen Paketnamen. Mit diesem Befehl können Sie die Paketdetails wie Ursprung, Architektur, Version usw. anzeigen.
Sobald Sie das Softwarepaket gefunden haben, führen Sie den folgenden Befehl zu install aus dieses Softwarepaket (vsftpd ) auf Ihrem Computer.
sudo apt-get install vsftpd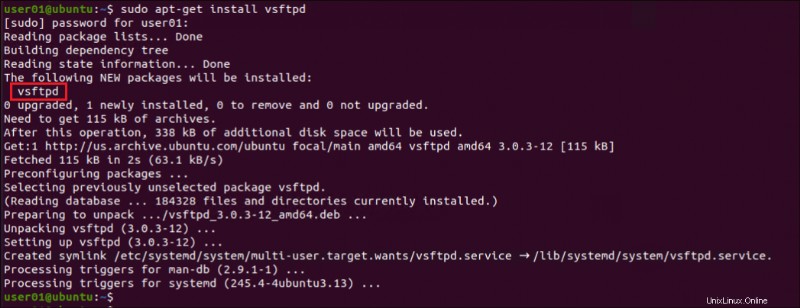
Neuinstallation einer Software
Vielleicht haben Sie Probleme mit einer Software, und Sie wollen die Dinge nicht aufschlüsseln, nur um zu sehen, was daran falsch ist. Wenn dies der Fall ist, können Sie versuchen, das Softwareproblem zu beheben, indem Sie die Software neu installieren.
Führen Sie den folgenden apt-get install aus Befehl an --reinstall die Software (vsftpd ) auf Ihrem System.
sudo apt-get install vsftpd --reinstall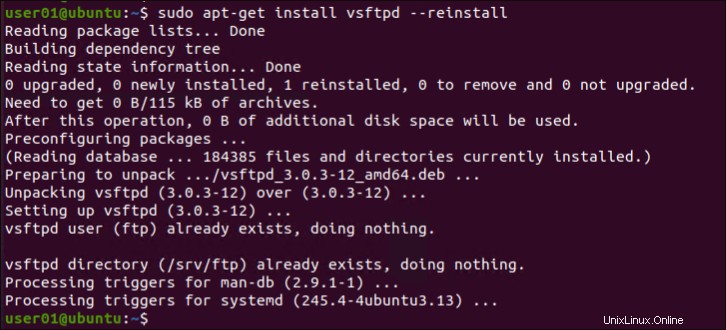
Installierte Software entfernen
Installierte Software in Ihrem System verbraucht natürlich Ihren Speicherplatz. Was ist, wenn die Software keinen Zweck mehr erfüllt? Das Entfernen dieser Software ist ideal. Dadurch können Sie die Leistung Ihres Systems optimieren.
Führen Sie den folgenden Befehl zu remove aus eine bestimmte Software (vsftpd ) von Ihrem Computer.
sudo apt-get remove vsftpd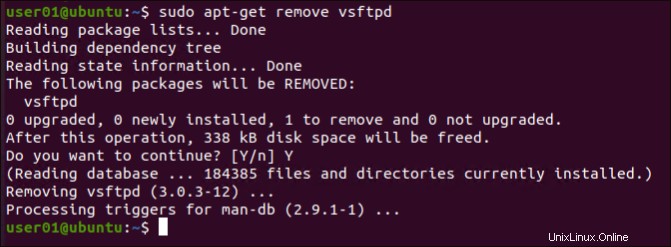
Software und unterstützende Dateien mit Ubuntu Apt Get entfernen
Der Großteil der auf Ihrem Rechner installierten Software hinterlässt auch nach dem Entfernen Rückstände wie Ordner oder Konfigurationsdateien. Diese Rückstände tragen auch dazu bei, dass Ihr Speicher zur Neige geht. Wie entfernen Sie sie also? Lassen Sie die Ubuntu Apt Get Befehl, diese Rückstände für Sie zu entfernen.
Vielleicht haben Sie bereits eine Software deinstalliert, aber ihre Konfigurationsdateien bleiben erhalten. Wenn ja, verwenden Sie den purge Parameter mit dem apt-get Befehl genügt.
Führen Sie den folgenden Befehl zu uninstall aus die Software (vsftpd ) und entfernen Sie die übrig gebliebenen Dateien und Ordner (purge ) von Ihrem Computer.
sudo apt-get purge vsftpd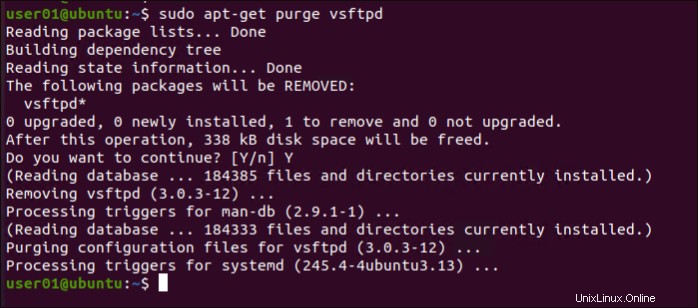
Führen Sie alternativ den folgenden Befehl aus, wenn Sie lieber deinstallieren möchten (remove ) die Software und rid (--purge ) seine Konfigurationsdateien auf einmal.
sudo apt-get remove --purge vsftpd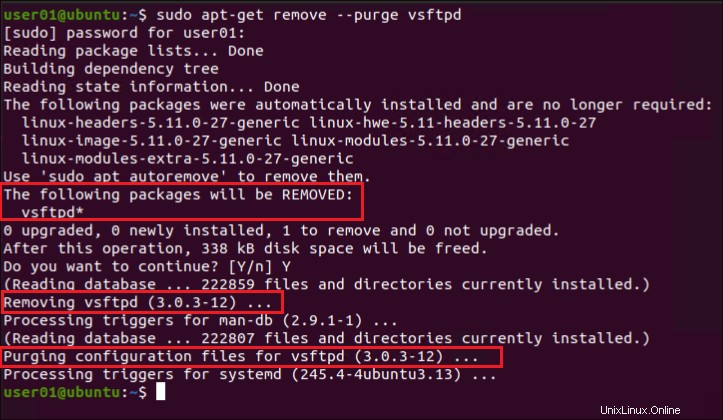
Abhängigkeitsfehler beheben
Das Installieren, Aktualisieren oder Upgraden von Software wird nicht immer perfekt abgeschlossen. Sie neigen dazu, irgendwann Fehler zu erhalten, z. B. Abhängigkeitsfehler aufgrund einer beschädigten Paketdatenbank. Aber keine Sorge! Der Ubuntu Apt Get Mit dem Befehl können Sie Ihr lokales Repository von abgerufenen Paketdateien löschen, die nicht benötigt werden und möglicherweise den Abhängigkeitsfehler verursachen.
Anwendungspakete selbst werden in .deb gespeichert Dateien, die heruntergeladen und auf Ihrem Computer installiert werden, wenn Sie Software installieren. Wenn Sie nun eine bestimmte Software entfernen und neu installieren, verwendet apt die .deb Dateien aus Ihrem lokalen Repo zur Neuinstallation, anstatt sie erneut aus dem Internet herunterzuladen.
Wenn jedoch eine neuere Version der Software verfügbar ist und Sie versuchen, die Software neu zu installieren, können die vorhandenen Dateien in Ihrem lokalen Repo nicht mehr verwendet werden. Als Ergebnis erhalten Sie einen Abhängigkeitsfehler.
Führen Sie apt-get clean aus Befehl unten, um heruntergeladene und zwischengespeicherte Paketdateien in Ihrem lokalen Repository zu entfernen (/var/cache/apt/archives ).
Der
apt-get cleanDer Befehl entfernt die Sperrdateien nicht aus den Ordnern /var/cache/apt/archives und /var/cache/apt/archives/partial. Sperrdateien sollen verhindern, dass zwei verschiedene Paketmanager in Konflikt mit denselben Dateien arbeiten.
sudo apt-get clean
Um heruntergeladene Softwarepakete zu entfernen, die nicht mehr von installierter Software referenziert werden, verwenden Sie den autoclean Parameter.
Führen Sie den folgenden Befehl aus, um Restdateien zu entfernen (.deb-Dateien ) (autoclean ) aus /var/cache/apt/archives Verzeichnis.
sudo apt-get autoclean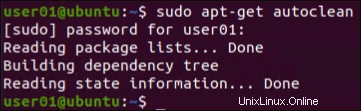
Schlussfolgerung
In diesem Tutorial haben Sie gelernt, wie Sie Ubuntu Apt Get verwenden Befehle zum Installieren oder Aktualisieren von Softwarepaketen und zum Aktualisieren des Betriebssystems selbst. Sie haben auch das Beheben von Installationsfehlern durch Entfernen unnötiger Paketdateien der Installation von Softwarepaketen früherer Versionen angesprochen.
An diesem Punkt wissen Sie bereits, wie Sie Softwarepakete auf Ihrem Computer effektiv verwalten. Warum also nicht die Aktualisierung von Softwarepaketen mit einem Bash-Skript automatisieren? Oder könnte man auch Cron-Jobs mit einem PHP-Skript hinzufügen?