Der GRUB Linux Bootloader ist der am weitesten verbreitete Bootloader für Linux. Jeder aufstrebende Linux-Benutzer würde davon profitieren, etwas über Ubuntu GRUB zu lernen. In diesem Tutorial erfahren Sie, was GRUB ist, wie der Bootvorgang funktioniert, und tauchen in mehrere hilfreiche Ubuntu-GRUB-Konfigurationen ein.
Tauchen Sie ein, um mehr zu erfahren.
Voraussetzungen
Wenn Sie diesem Tutorial folgen möchten, stellen Sie sicher, dass Sie ein Linux-Gerät mit GRUB als Bootloader haben. Dieses Tutorial basiert auf Ubuntu 18.04.5 LTS, das auf einer virtuellen Maschine auf Oracle VirtualBox ausgeführt wird.
Den Ubuntu-GRUB-Startvorgang verstehen
GRUB ist ein Akronym für Grand Unified Boot Loader und ist die primäre und wichtigste Komponente zum Booten Ihres Geräts. GRUB ist auch der am weitesten verbreitete Bootloader für Linux. Ihre Reise beginnt damit, dass Sie etwas mehr über den Startvorgang von GRUB wissen.
Beim allgemeinen Bootvorgang beginnt das BIOS mit dem Aufruf des POST-Schritts und sucht dann im Master Boot Record (MBR) nach dem Bootloader.
Der MBR ist die Information im ersten Sektor einer Festplatte. Der MBR identifiziert, wo sich ein Betriebssystem befindet. Die im MBR gespeicherten Informationen laden (booten) das Betriebssystem in den Arbeitsspeicher des Geräts.
Dieser Artikel behandelt nur die MBR-Seite der Dinge. Sie können Festplatten aber auch mit GPT finden, was für GUID Partition Tables steht. GPT ist besser, wenn Sie mehr als vier Partitionen erstellen möchten, da ein MBR-Datenträger maximal vier primäre Partitionen enthalten kann.
Im folgenden Screenshot sehen Sie ein Diagramm des Bootvorgangs. Sie können sehen, dass Ubuntu GRUB den von Ihnen gewählten Kernel in den Hauptspeicher lädt:den Random Access Memory (RAM). Nachdem der Kernel geladen ist, können sich Benutzer beim Gerät anmelden.
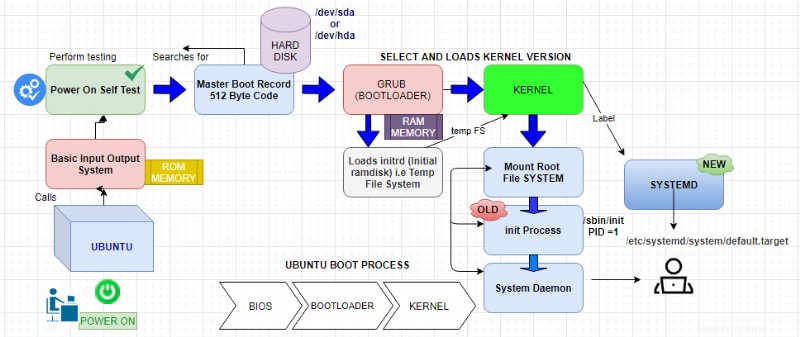
Vergleich der Bootloader Ubuntu GRUB und LILO
Die Linux-Welt hat drei Haupt-Bootloader :LILO, GRUB und GRUB2. GRUB2 ist der neueste und primäre Bootloader in Linux-Distributionen. GRUB2 wird in diesem Tutorial am häufigsten verwendet und demonstriert, da es der Standard-Ubuntu-Bootloader ist, aber LILO ist immer noch in Linux präsent. In diesem Abschnitt erfahren Sie, wie sie gegeneinander abschneiden.
Andere Linux-Bootloader sind auf dem Markt erhältlich, wie GNU GRUB, das eine hervorragende Unterstützung für die Speicherverwaltung und ein objektorientiertes Framework bietet. Das andere ist SYSLINUX das ist ein leichtgewichtiger Bootloader.
GRUB unterstützt das Booten mehrerer Betriebssysteme. LILO hingegen kann nur ein Betriebssystem booten.

Ubuntu GRUB funktioniert mit Windows, Linux, Unix, macOS, BSD, Solaris, während LILO hauptsächlich Linux-Betriebssysteme unterstützt.
Wenn Sie die Konfigurationsdatei in LILO aktualisieren, muss LILO im MBR neu installiert werden. Wenn Sie die GRUB-Einstellungen ändern, ist keine Neuinstallation erforderlich.
Auswählen verschiedener Kernel oder Wiederherstellungsmodi
Dieser Abschnitt zeigt, wie Sie einen Kernel auswählen, während Sie das Gerät booten, das sich von einem beschädigten Kernel erholt.
Ein Kernel fungiert als Schnittstelle zwischen Hardware und Software. Es steuert alle Prozesse, die Benutzer auf dem Gerät ausführen.
Hier sind die Schritte zum Auswählen eines Kernels mithilfe einer VM in Oracle VirtualBox.
1. Melden Sie sich mit Oracle VirtualBox direkt bei der Ubuntu-Gerätekonsole an.
2. Starten Sie Ihren Ubuntu-Rechner mit dem Shutdown-Befehl neu, wie unten gezeigt.
shutdown -r nowHalten Sie nach dem Neustart Ihres Geräts die Umschalttaste gedrückt, während Sie Ubuntu GRUB laden, und Sie sehen das GRUB-Bootloader-Menü. Wenn Sie nichts auswählen, bootet GRUB das System mit dem Standardkernel und fährt mit dem Bootvorgang fort.
Sie sollten Erweiterte Optionen für Ubuntu auswählen entweder wenn Sie mit einem anderen Kernel als dem Standardkernel booten müssen. Oder wenn Sie irgendwelche Probleme innerhalb des Systems haben, wie Dateibeschädigung, Kernel wird nicht richtig geladen.
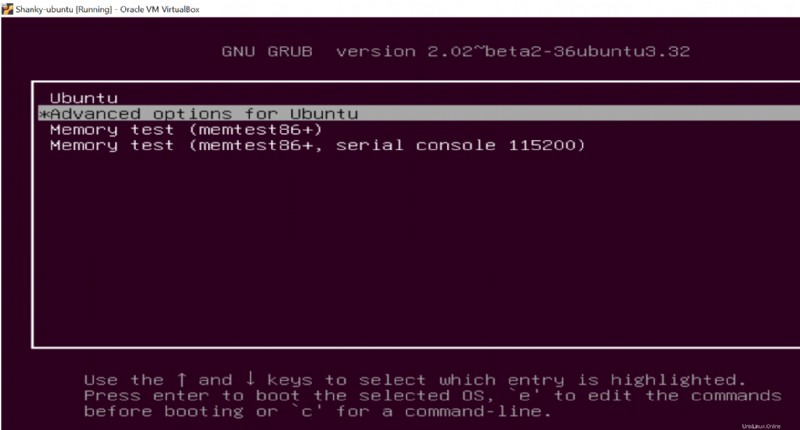
4. Nachdem Sie die Erweiterten Optionen für Ubuntu ausgewählt haben Ein Ubuntu GRUB-Menü wird angezeigt. Im Menü sollten Sie verschiedene Kernel-Optionen sehen, die Sie auswählen. Wenn Sie keine Option auswählen, wird standardmäßig der erste angezeigte Kernel geladen.
Wie Sie unten im Bild sehen können, gibt es zwei zusätzliche Optionen für jeden Kernel:upstart und recovery.
- (Neuling): ein ereignisbasierter Ersatz für /sbin/init Daemon, der Aufgaben und Dienste während des Bootens startet, sie beim Herunterfahren stoppt und sie überwacht, während das System läuft.
- (Wiederherstellungsmodus): um den Kernel nach Fehlern im System wiederherzustellen.
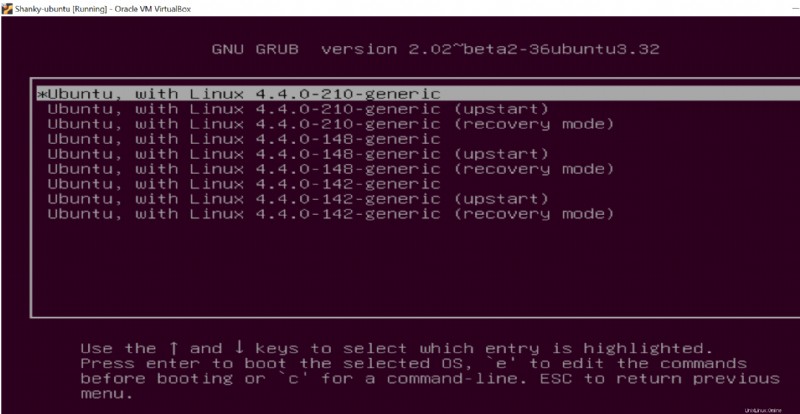
5. Sobald Sie sich am Gerät angemeldet haben, wird der uname Der Befehl überprüft, ob der angegebene Kernel geladen ist. Die -r Option gibt den Kernelnamen aus.
uname -r 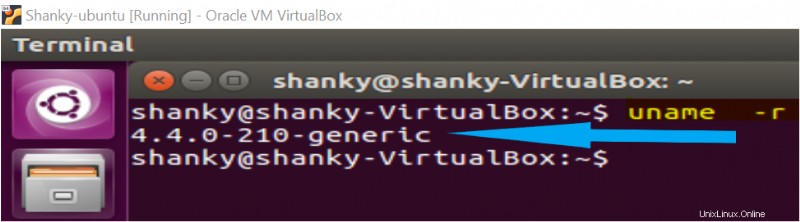
Festlegen des Standardbetriebssystems
Jetzt, da Sie mit GRUB besser vertraut sind, werden Sie einige GRUB-Konfigurationsoptionen optimieren. Sie beginnen mit der Konfiguration, welches Betriebssystem standardmäßig geladen wird.
1. Melden Sie sich mit Ihrem bevorzugten SSH-Client bei Ihrem Ubuntu-Gerät an.
2. Listen Sie nun die GRUB-Startmenüeinträge auf, indem Sie awk ausführen Befehl wie unten gezeigt. Die awk Der Befehl zeigt alle in /boot/grub/grub.cfg gespeicherten Einträge an . Der Inhalt der Datei wird auf dem Terminal angezeigt. Achten Sie auf die Linien. Sie benötigen die Nummer der vorangehenden Zeile, die mit Null beginnt, also Ubuntu Zeile ist 0 und Ubuntu, with Linux 4.4.0-210-generic ist 1 .
awk -F\' '/menuentry / {print $2}' /boot/grub/grub.cfg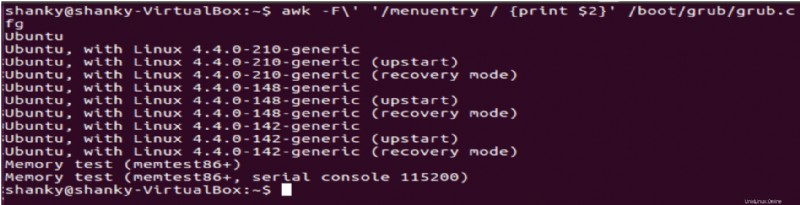
3. Bearbeiten Sie als Nächstes die GRUB-Konfigurationsdatei. Auf vi können Sie sich verlassen um die Datei zu bearbeiten und den Wert für GRUB_DEFAULT zu ändern , aber verwenden Sie Ihren bevorzugten Editor wie gewünscht.
vi /etc/default/grub
Legen Sie nun den Wert von GRUB_DEFAULT fest auf die Zeilennummer des gewünschten OS-Eintrags. Denken Sie an die awk Befehl, den Sie ausgeführt haben? Das waren die OS-Einträge. Wenn Sie GRUB_DEFAULT einstellen bis 0 , wird der erste Betriebssystemeintrag im GRUB-Startmenüeintrag gestartet, wenn Sie ihn auf 1 setzen , startet das Gerät standardmäßig den zweiten Betriebssystemeintrag und so weiter. Im Screenshot unten ist der erste OS-Eintrag Ubuntu ist standardmäßig auf booten eingestellt.
Standardmäßig wartet GRUB nicht im Bootmenü und beginnt sofort mit dem Booten, in 0 Sekunden. Sie können diese Timeout-Einstellung ändern, indem Sie den Wert für
GRUB_TIMEOUTändern . Der Wert gibt an, wie viele Sekunden das Menü sichtbar ist, bevor der Bootvorgang beginnt. Wenn der Wert5ist , wird das Boot-Menü für 5 Sekunden angezeigt, sodass Sie auswählen können, welches Betriebssystem Sie laden möchten, wenn das System startet.
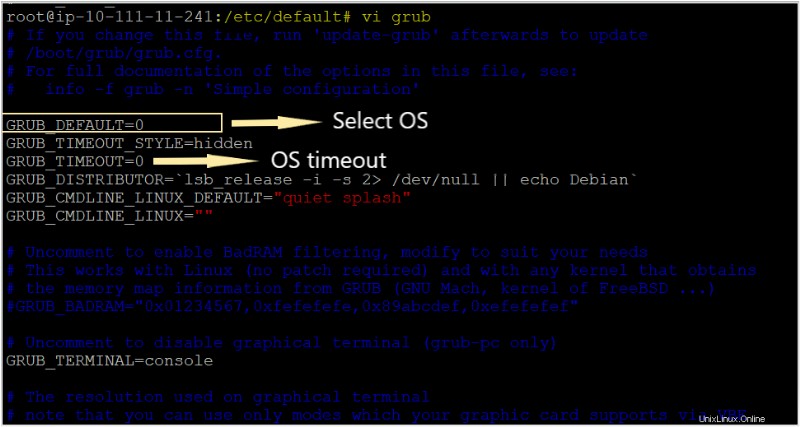
4. Stellen Sie nach dem Speichern der Änderungen in der GRUB-Konfigurationsdatei sicher, dass Sie update-grub ausführen Befehl. Die update-grub Der Befehl nimmt die geänderte Konfigurationsdatei und wendet sie auf das System an.
update-grub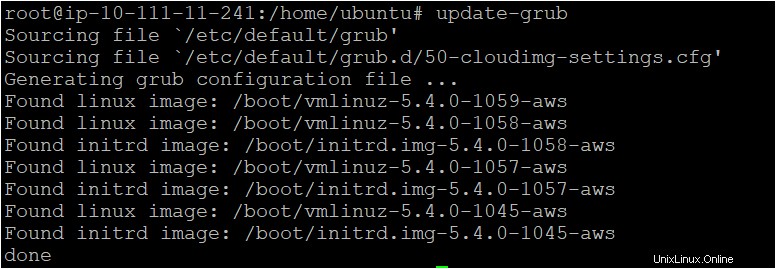
Festlegen des Hintergrundbilds in Ubuntu GRUB
Ihre GRUB-Konfiguration muss nicht langweilig sein. Sie können GRUB ein wenig Geschmack verleihen, indem Sie dem GRUB-Menü ein Hintergrundbild hinzufügen. Mit GRUB_BACKGROUND können Sie Bilder als Hintergrund in GRUB setzen Möglichkeit. Führen Sie die folgenden Schritte aus, um GRUB anzupassen.
1. Bearbeiten Sie die GRUB-Konfigurationsdatei mit vi , oder Ihren bevorzugten Texteditor, und fügen Sie GRUB_BACKGROUND hinzu Linie wie unten gezeigt. In diesem Tutorial wird das Bild in einem Benutzerordner mit dem Namen UBUNTU gespeichert , da GRUB als root ausgeführt wird, kann es auf Bilder im gesamten Dateisystem zugreifen. Speichern Sie nach der Änderung die Konfigurationsdatei.
# Sytax: GRUB_BACKGROUND=/path-to-image
GRUB_BACKGROUND=/home/ubuntu/shanky.jpegDie Bilddatei shanky.jpeg war bereits auf dem System. Ersetzen Sie diesen Namen durch den Dateinamen, den Sie als Hintergrundbild verwenden möchten.
2. Führen Sie als Nächstes, nachdem Sie die Änderungen in der GRUB-Konfigurationsdatei vorgenommen haben, update-grub aus Befehl.

3. Überprüfen Sie außerdem, ob das Bild, das Sie in der Grub-Datei als Hintergrund hinzugefügt haben, wie beabsichtigt funktioniert. Um dies zu überprüfen, starten Sie Ihren Computer neu und drücken Sie die Umschalttaste während GRUB geladen wird. Wie Sie unten sehen können, hat GRUB jetzt ein Hintergrundbild.
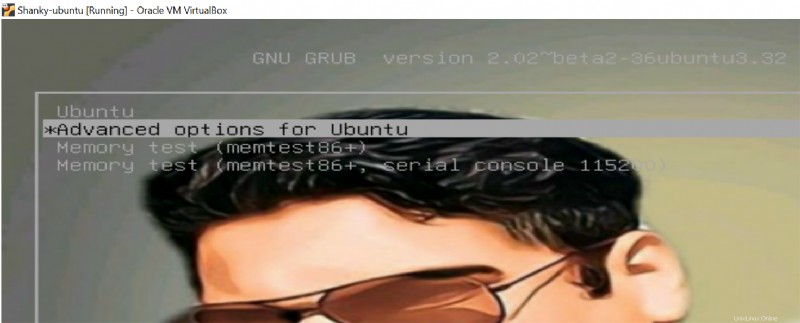
Duales Booten mit GRUB
Eine der großartigsten Funktionen von Ubuntu GRUB ist, dass Sie beim Booten Ihres Geräts zwischen Windows und Linux wählen können:auch bekannt als Dual-Booting. Dual-Booting ermöglicht Ihnen die gemeinsame Verwendung von Linux und Windows auf einem Gerät und erleichtert IT-Technikern, die an mehreren Betriebssystemen arbeiten, das Leben.
Ab Anfang 2021 ist der Standardwert os_prober Skript, das automatisch zusätzliche Menüeinträge des Betriebssystems hinzufügt, wurde aufgrund möglicher Sicherheitsbedenken bei der automatischen Betriebssystemerkennung deaktiviert. Sie können diese Funktionalität mit dem folgenden Befehl wieder aktivieren, vorausgesetzt, Sie wissen, welche Betriebssysteme installiert sind.
echo GRUB_DISABLE_OS_PROBER=false|sudo tee -a /etc/default/grub && sudo update-grubSobald Sie Dual-Booting auf Ihrem Gerät konfiguriert haben, sollten Sie einen Bildschirm sehen, der dem GRUB-Menü ähnelt, wenn Ihr Computer startet.
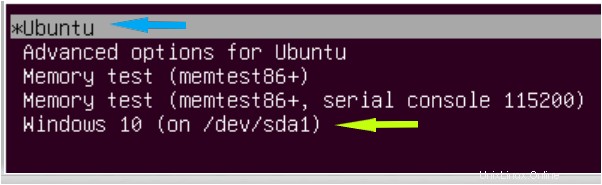
Schlussfolgerung
In diesem Tutorial haben Sie gelernt, was GRUB ist, und der Artikel hat Sie in den Bootvorgang von GRUB eingeführt.
Sie haben auch gelernt, einige Ubuntu GRUB-Konfigurationen zu optimieren, verschiedene Kernel zu laden und sogar etwas über Dual-Booting gelernt.
Nun, da Sie über solide GRUB-Kenntnisse verfügen, welche Konfigurationsoptionen werden Sie ändern?