In Windows ist das Explorer-Fenster ein unglaublich nützliches Werkzeug. Damit können Sie Ihre Dateien visualisieren, durchsuchen, ZIP-Dateien öffnen, Befehle aus dem Kontextmenü ausführen und vieles mehr. Das Explorer-Fenster ist so tief in Windows verwurzelt, dass einige Leute einfach verloren gehen, wenn sie kein Explorer-Fenster haben, um das Dateisystem zu visualisieren. In Linux (OpenSUSE) haben Sie nicht nur ein Explorer-Programm:Sie haben auch eines in die Befehlszeile integriert, namens Midnight Commander! Lassen Sie uns eintauchen und herausfinden, wie man Midnight Commander unter Linux verwendet!
Dies ist Teil III der Blogpost-Reihe:Ein Windows-Typ in einer Linux-Welt. Sehen Sie sich auf jeden Fall Teil I und II an!
Verwenden des Midnight Commander im Linux Terminal Explorer
Wenn Sie Teil I dieser Serie lesen, war ein Teil dieses Prozesses die Installation von mc, einem Programm namens Gnu Midnight Commander.
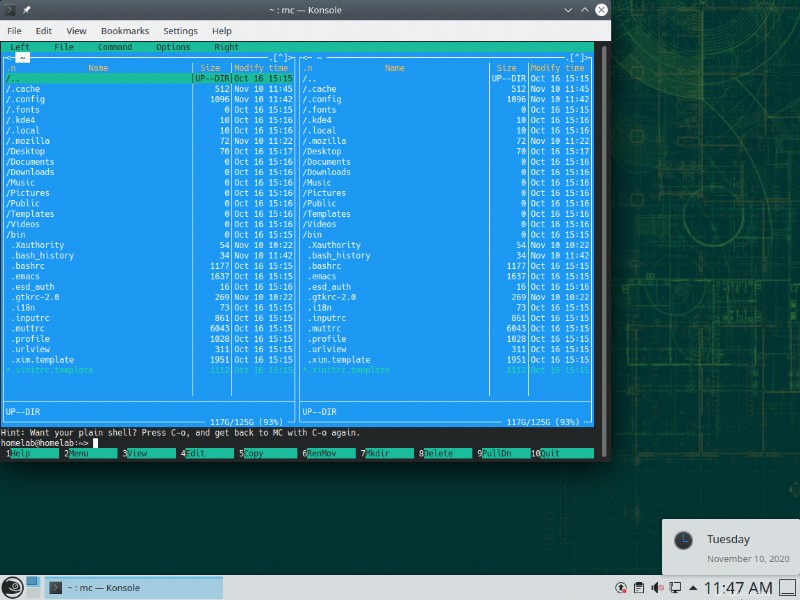
Midnight Commander sieht oberflächlich nicht nach viel aus. Tatsächlich sieht es so aus, als käme es direkt aus den 1990er Jahren. Trotzdem ist es ein unglaublich mächtiges und nützliches Werkzeug. Tatsächlich ist Midnight Commander unter Linux eines der nützlichsten Tools, die Sie in einer Befehlszeile finden werden. Es ist eines der wenigen Tools, die Sie immer verwenden sollten auf Ihren Linux-Servern einbinden.
Möglicherweise bemerken Sie mehr Ordner und Dateien, die in Ihrem Home-Verzeichnis aufgeführt sind, verglichen mit der Anzeige von Dateien über die GUI. Sie sehen dies, weil Midnight Commander standardmäßig versteckte Dateien anzeigt. Versteckte Dateien und Ordner in Linux sind einfach Dateien/Ordner, die mit einem Punkt (.) beginnen.
Das Echte Cooles Feature über Midnight Commander ist unten zu sehen:
Es unterstützt die Verwendung einer Maus! Innerhalb einer Befehlszeilenschnittstelle . Das ist überwältigend. Sie können das unten sehen.
Wenn Sie anfänglich keine Mausunterstützung erhalten, müssen Sie möglicherweise zuerst neu starten.
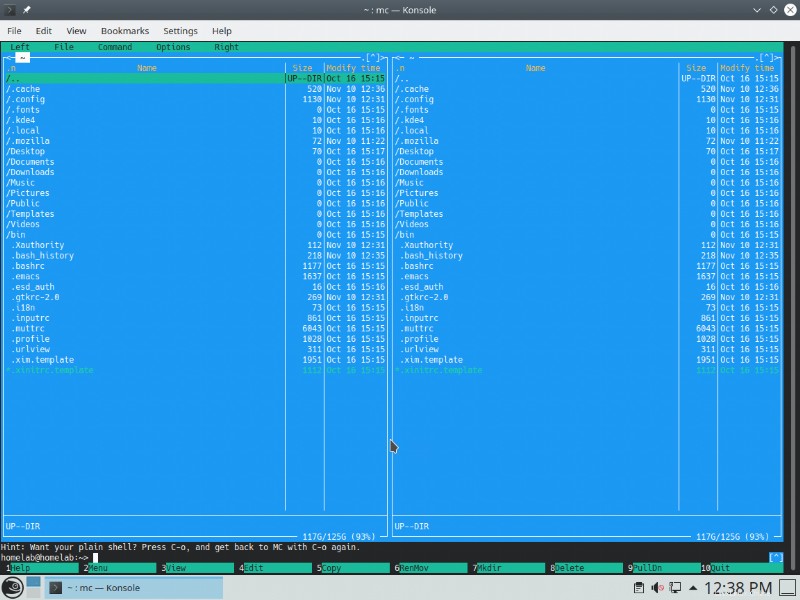
Wie verdammt cool ist das denn?! Dies macht es von einem praktischen Dienstprogramm zu einem unschätzbaren Werkzeug zum Navigieren auf der Befehlszeile.
Es hat auch eine Menge anderer nützlicher Dienstprogramme, die unter der Oberfläche verborgen sind. Trotz Retro-Look ist es ein extrem leistungsstarkes Tool zum Navigieren in Linux auf der Befehlszeile.
Midnight Commander ist, genau wie andere TUI-Tools (Text User Interface), tastaturorientiert. Sie können das Wesentliche mit einer Maus erledigen, aber es lohnt sich, mit der Zeit einige der nützlicheren Tastenkombinationen zu lernen. Sie können nach Artikeln suchen, die einige der erweiterten Funktionen sowie Tastaturkürzel behandeln.
Die vollständige Shortcut-Liste finden Sie hier (im typischen Midnight-Commander-Stil der 1990er). Die Tastaturkürzel zum integrierten Texteditor finden Sie hier.
Mit dem Texteditor
Eine weitere Funktion, die in Linux stark genutzt wird (und in Windows noch unbekannt ist), ist der Befehlszeilen-Texteditor. Unter Linux wird davon ausgegangen, dass Sie eine Textdatei aus der Ferne bearbeiten müssen:über die Befehlszeile (natürlich).
Es gibt Dutzende von Texteditoren, die dafür ausgelegt sind, vollständig innerhalb der Befehlszeile zu arbeiten. Die gute Nachricht ist, dass Midnight Commander einen integrierten, syntaxbewussten Texteditor hat.
Bearbeiten Sie beispielsweise eine Textdatei; nehmen Sie die vconsole.conf Textdatei zum Beispiel. Mal sehen, ob Sie dorthin navigieren und es ändern können, um die britische Tastatur zu verwenden. Dazu:
- Öffnen Sie ein Terminal auf Ihrem OpenSUSE Linux-Rechner oder klicken Sie auf das Startmenü.
- Öffnen Sie Midnight Commander, indem Sie mc eingeben .
- Navigieren Sie in Midnight Commander aus Ihrem Home-Ordner, indem Sie zweimal auf .. (das den übergeordneten Ordner darstellt) klicken, wodurch Sie im Stammordner bleiben sollten.
- Navigieren Sie zu /etc Ordner und klicken Sie auf die vconsole.conf Datei.
- Klicken Sie auf Bearbeiten um den Texteditor aufzurufen.
- Ändern Sie die KEYMAP Wert auf gb .
- Klicken Sie auf Speichern oder drücken Sie F2, um die Datei zu speichern. Sie können es nicht speichern. Sehen Sie sich den nächsten Abschnitt an, um zu erfahren, wie Sie damit umgehen.
Sie können unten eine visuelle Darstellung dieser Schritte sehen.
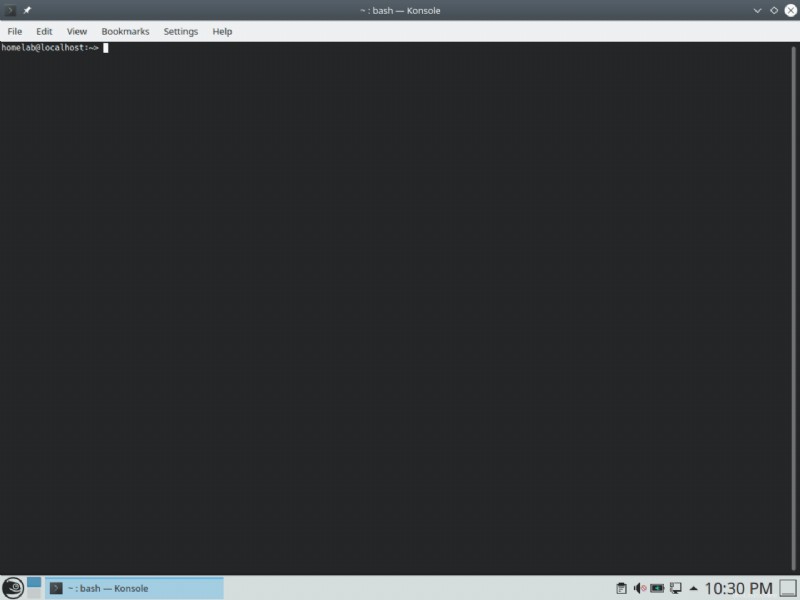
Midnight Commander bietet viele andere Funktionen, die nur bei fortgeschritteneren Editoren zu finden sind, wie z. B. das Ersetzen von Regex-Text oder das Ändern der Dateicodierung. Im Kern funktionieren die Grundlagen jedoch genau wie Windows Notepad.
Designs festlegen und sudo Modus
Wenn Sie geschützte Dateien bearbeiten oder ändern, müssen Sie den Texteditor als Administrator ausführen oder das, was Linux als sudo aufruft.
Sudo in Midnight Commander verwenden
Im letzten Abschnitt haben Sie eine Datei bearbeitet, die sich unter /etc/vconsole.conf befindet . Wenn Sie versucht hätten, diese Datei nach der Bearbeitung zu speichern, würden Sie feststellen, dass dies nicht möglich ist:Sie ist geschützt. Wenn Sie wirklich Wollte man diese Datei ändern, bräuchte man sudo Rechte.
Obwohl Sie können Ändern Sie jede Datei auf Ihrem System mit sudo-Rechten, das bedeutet nicht, dass Sie dies tun sollten. Alle Aktionen, die Sie als sudo ausführen werden als Root-Benutzer ausgeführt. Warum ist dieses Szenario schlecht? Dafür gibt es zwei Hauptgründe:
- Erstellen eines Ordners in Midnight Commander während der Ausführung als
sudobedeutet, dass der Ordner dem Root-Benutzer gehört. Das ist im Allgemeinen ein Problem, wenn Sie in Ihrem Home-Verzeichnis arbeiten. - Läuft
sudo mcist gefährlich, da Sie Ihr System leicht unbrauchbar machen können, indem Sie Dateien ungewollt bearbeiten oder löschen, ohne dass eine Bestätigung erforderlich ist.
Wenn Sie Midnight Commander jedoch immer noch mit sudo ausführen müssen, sollten Sie zumindest ein separates Design erstellen, das deutlich macht, dass Sie Midnight Commander als sudo ausführen, indem Sie ein Design anwenden.
Wechseln zwischen Midnight Commander und Command Line
So nützlich Midnight Commander auch ist, es wird nicht alles replizieren, was Sie auf der Befehlszeile tun müssen. Die gute Nachricht ist, dass Sie keine separate CLI-Instanz öffnen müssen. Stattdessen haben Sie weiterhin vollen Zugriff auf die Befehlszeile in einem kleinen „Fenster“ unten, wie unten zu sehen.
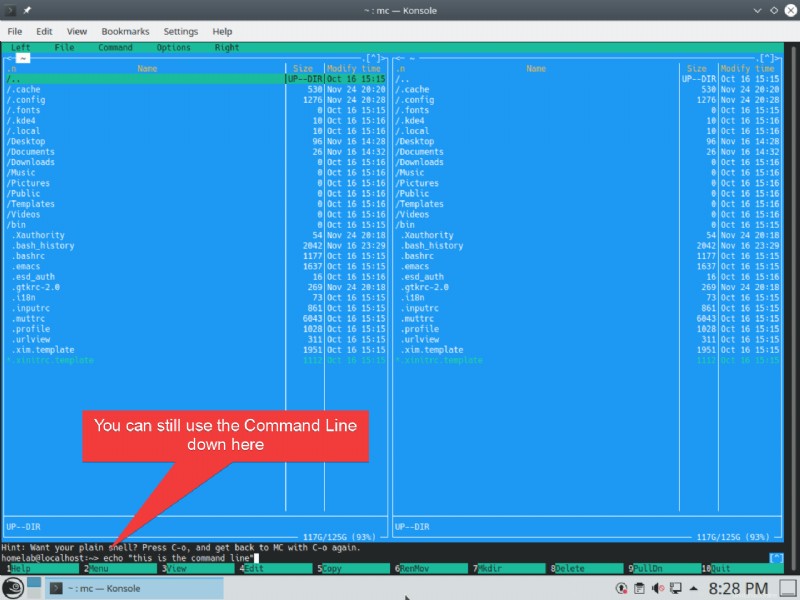
Wenn Sie in den Fensterbereichen oben durch das Dateisystem navigieren, werden Sie feststellen, dass das Arbeitsverzeichnis für die Befehlszeile folgt. Diese CLI-Synchronisierung der Arbeitsverzeichnis-/Dateisystemnavigation macht es einfach, schnell zwischen dem Dateisystem-Explorer und der Befehlszeile hin und her zu wechseln.
Wenn eine Zeile im Befehlszeilenfenster von Midnight Commander nicht ausreicht, können Sie mit Strg+O zwischen dem vollständigen Befehlszeilenmodus und Midnight Commander wechseln Tastaturkürzel. In diesem Szenario können Sie mit Midnight Commander visualisieren, wo Sie sich befinden, und trotzdem die Vorteile der Befehlszeile nutzen.
Festlegen von Midnight Commander-Skins
Midnight Commander hat verschiedene Skins (Themen), mit denen Sie die Farben dieses Tools ändern können. Sie haben viele verschiedene Möglichkeiten, aber in diesem Fall möchten Sie nur dann einen unheimlich aussehenden Skin festlegen, wenn Sie Midnight Commander als sudo ausführen müssen.
So legen Sie einen Skin fest, wenn Sie Midnight Commander als sudo ausführen:
- Öffnen Sie das KDE-Terminal (Konsole) aus dem Startmenü.
- Führen Sie
sudo mcaus um Midnight Commander mit sudo-Rechten zu öffnen. - Klicken Sie auf Optionen —> Aussehen.
- Klicken Sie auf Standard und klicken Sie auf Seasons-Autumn16M (oder Ihre bevorzugte gruselig aussehende Wahl). Sie werden sehen, dass sich das Aussehen sofort ändert.
- Klicken Sie auf OK um die Änderung zu bestätigen.
- Beenden Sie jetzt Midnight Commander, indem Sie unten auf das Befehlszeilenfenster klicken und exit eingeben .
Sie können unten eine visuelle Darstellung dieser Schritte sehen.
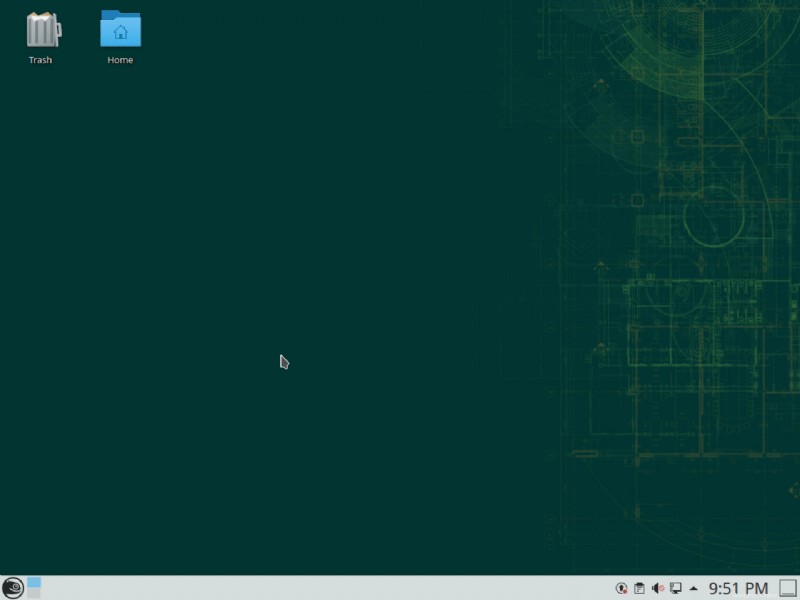
Wenn Sie jetzt Midnight Commander als Administrator öffnen, ist es wirklich offensichtlich, dass Sie als Administrator arbeiten. In diesem Modus können Sie problemlos geschützte Dateien bearbeiten oder Verwaltungsbefehle ausführen.
Sie können auch Ihren Nicht-
sudoändern Thema etwas moderner sein, wenn Sie es vorziehen. Schön dunkel, anstelle der Standardeinstellung, ist eine gute Wahl.
Dateiberechtigungen mit Midnight Commander ändern
Lassen Sie uns zu einem anderen Anwendungsfall springen; Dateiberechtigungen ändern. Lassen Sie uns dies anhand eines Beispiels demonstrieren.
Vielleicht haben Sie einen Ordner namens own-by-root in den Dokumenten Ihres Benutzers Ordner.
Falls Sie Teil II dieser Serie bereits mitverfolgt haben, sollten Sie diesen Ordner bereits haben.
In Teil II haben Sie die Ordnerberechtigungen auf den numerischen Wert 700 geändert . Dieser Wert stellt den Eigentümer dar, der Lese-/Schreib-/Ausführungsberechtigungen hat, aber sonst niemand. Lassen Sie uns demonstrieren, wie Sie das mit Midnight Commander ändern können.
- Öffnen Sie den Mitternachtskommandanten, indem Sie
mceingeben im Terminal. - Navigieren Sie zu im Besitz von Root Ordner in den Dokumenten Ordner.
- Gehen Sie nach oben zu Datei und klicken Sie auf Chmod .
- Überprüfen Sie die Gelesen von Gruppe , nach Gruppe schreiben und Ausführen/Suchen nach Gruppe Optionen und klicken Sie auf OK .
Sie können unten eine visuelle Darstellung dieser Schritte sehen.
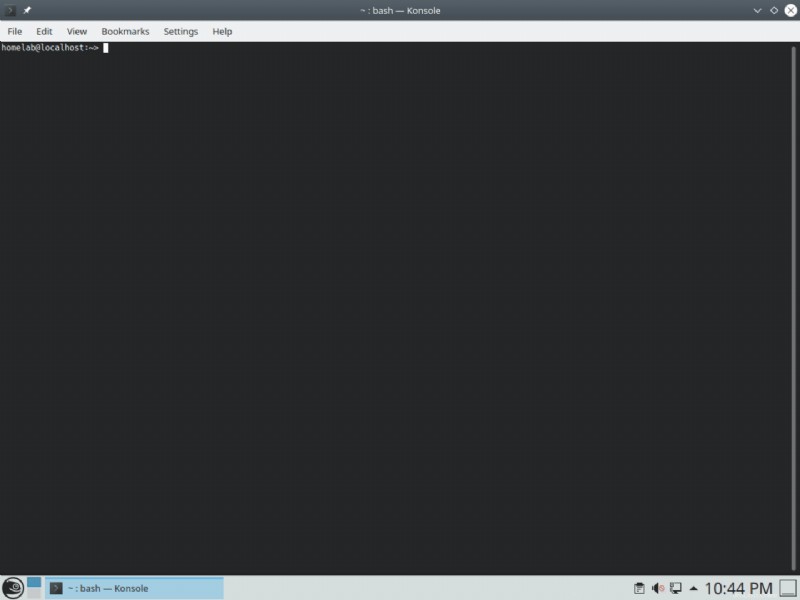
Sobald die obigen Schritte abgeschlossen sind, wird die own-by-root Ordner hat jetzt die entsprechenden Berechtigungen von 770 (Lesen/Schreiben/Ausführen von Besitzer und Gruppe, aber nicht von anderen).