In diesem Tutorial behandeln wir die Schritte zum Erstellen einer Partition in Linux. Dies kann Ihnen dabei helfen, verschiedene Speicherbereiche für bestimmte Verwendungszwecke zuzuweisen. Das Erstellen von Partitionen kann Ihnen auch dabei helfen, mehrere Betriebssysteme auf Ihrem Computer zu installieren und den Schaden im Falle einer Festplattenbeschädigung zu minimieren.
Wie erstelle ich eine Partition unter Linux?
In diesem Tutorial verwenden wir den Befehl fdisk, um eine Festplattenpartition zu erstellen. Das Dienstprogramm fdisk ist ein textbasiertes Befehlszeilenprogramm zum Anzeigen und Verwalten von Festplattenpartitionen auf einem Linux-System.
Bevor wir eine Partition auf unserem System erstellen, müssen wir alle Partitionen auf unserem System auflisten. Dies ist wichtig, da wir eine Festplatte auswählen müssen, bevor wir sie partitionieren.
Um alle Partitionen anzuzeigen, die sich derzeit auf Ihrem System befinden, verwenden wir den folgenden Befehl.
sudo fdisk -l
Möglicherweise werden Sie aufgefordert, Ihr Passwort erneut einzugeben, um Ihre sudo-Berechtigungen zu überprüfen. Hier haben wir den fdisk-Befehl mit dem -l aufgerufen um die Partitionen aufzulisten. Sie sollten eine Ausgabe ähnlich der folgenden erhalten.
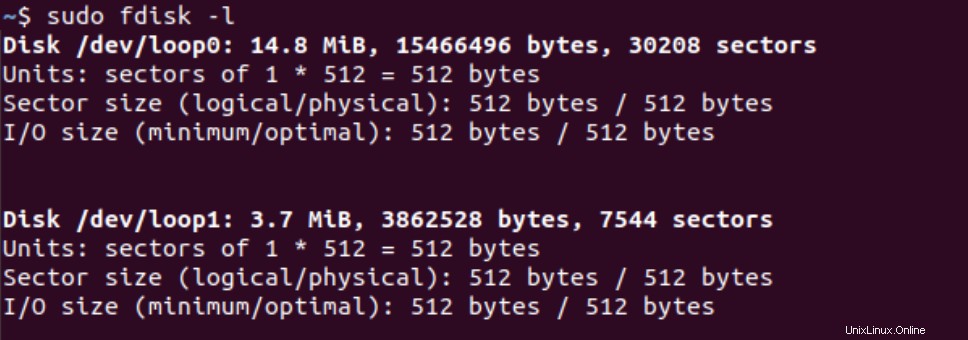
Jetzt wählen wir eine Festplatte aus dieser Liste zur Partitionierung aus. Für dieses Tutorial wählen wir die Festplatte aus. Um Partitionen zu erstellen, verwenden wir den „Befehlsmodus“ des fdisk-Befehls. Um in den Befehlsmodus zu gelangen, verwenden wir diesen Befehl in unserem Terminal.
sudo fdisk [disk path]
Wenn Sie eine ähnliche Ausgabe sehen, haben Sie den Befehlsmodus erfolgreich aufgerufen.
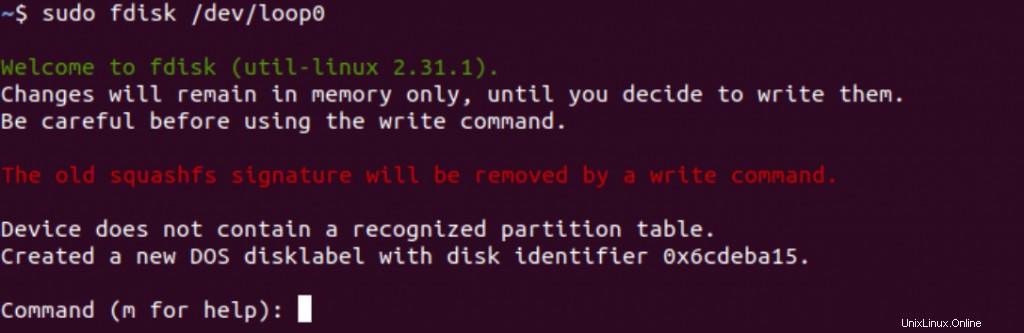
Verwendung des Befehlsmodus
Sobald wir in den Befehlsmodus wechseln, könnten viele Anfänger aufgrund der ungewohnten Benutzeroberfläche verwirrt sein. Der Befehlsmodus von fdisk verwendet Einzelzeichenbefehle, um die gewünschte Aktion für das System anzugeben. Sie können eine Liste der verfügbaren Befehle abrufen, indem Sie „m“ drücken, wie unten gezeigt.
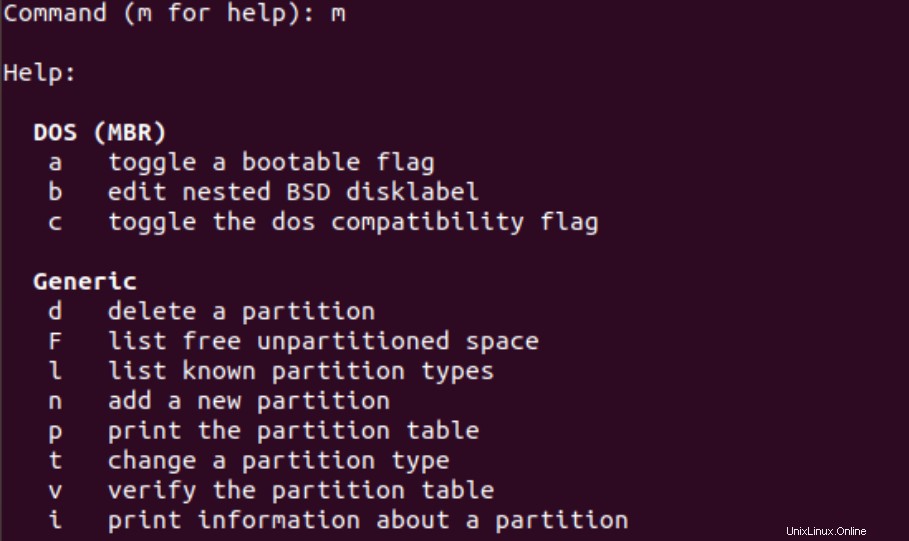
Erstellen einer Partition
Unser Hauptziel hier ist es, eine Partition zu erstellen. Um eine neue Partition zu erstellen, verwenden wir den Befehl ‘n’ . Dies fordert Sie auf, den Partitionstyp anzugeben, den Sie erstellen möchten.
Wenn Sie eine logische Partition erstellen möchten, wählen Sie „l“. Alternativ können Sie 'p' wählen für eine primäre Partition. Für dieses Tutorial erstellen wir eine primäre Partition.
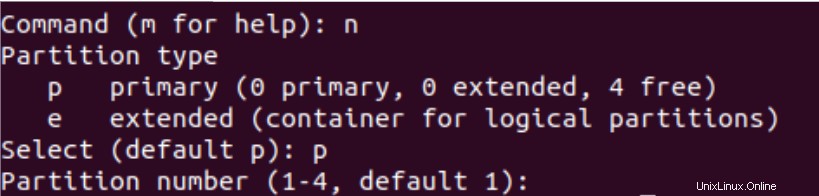
Nun werden wir aufgefordert, den Startsektor für unsere neue Partition anzugeben. Drücken Sie die EINGABETASTE, um den ersten verfügbaren freien Sektor auf Ihrem System auszuwählen. Als nächstes werden Sie aufgefordert, den letzten Sektor für die Partition auszuwählen.
Drücken Sie entweder die EINGABETASTE, um den gesamten verfügbaren Speicherplatz nach Ihrem ersten Sektor zu verbrauchen, oder geben Sie die Größe für Ihre Partition an.

Wie im obigen Screenshot gezeigt, haben wir uns entschieden, für diese Demonstration eine 10-MB-Partition zu erstellen. Hier gibt „M“ die Einheit als Megabyte an. Sie können „G“ für Gigabyte verwenden.
Wenn Sie keine Einheit angeben, wird davon ausgegangen, dass es sich bei der Einheit um Sektoren handelt. Daher bedeutet +1024 1024 Sektoren vom Startsektor.
Festlegen des Partitionstyps
Sobald wir eine Partition erstellt haben, legt Linux den Standardpartitionstyp als „Linux“ fest. Angenommen, wir möchten, dass mein Partitionstyp die Partition „Linux LVM“ ist. Um die ID für unsere Partition zu ändern, verwenden wir den Befehl ‚t‘.
Jetzt werden wir aufgefordert, den HEX-Code für unsere gewünschte Partitions-ID einzugeben. Wir erinnern uns nicht an den HEX-Code für die Partitionstypen auf unseren Köpfen.
Also nehmen wir die Hilfe des ‚L‘-Befehls, um alle HEX-Codes für die verfügbaren Partitionstypen aufzulisten. Diese Liste sollte wie unten gezeigt aussehen.
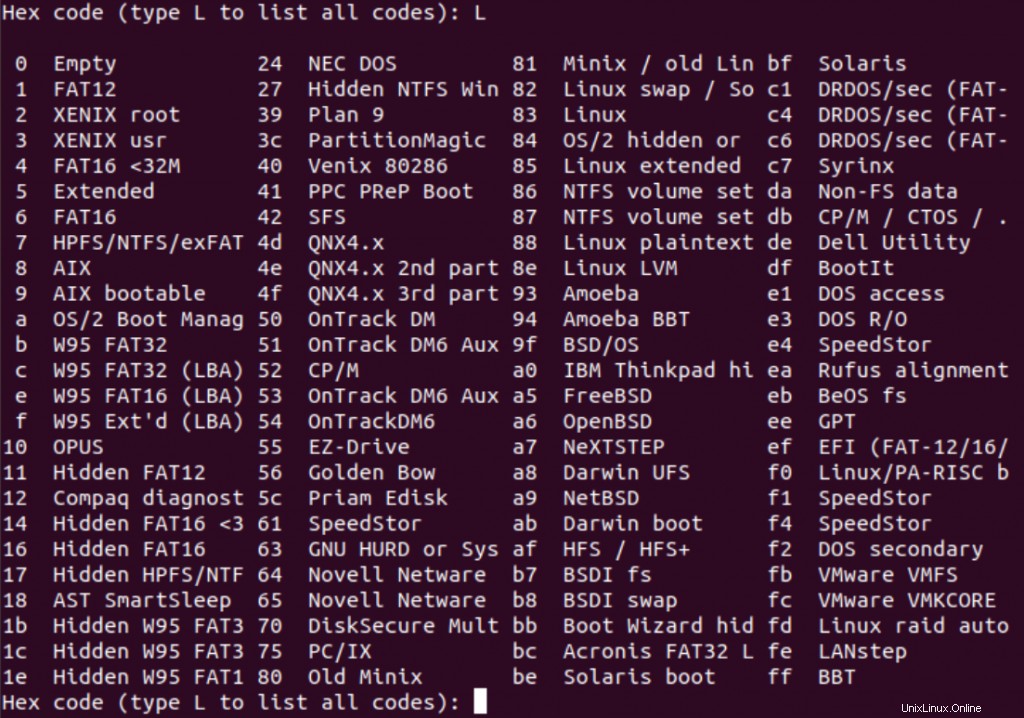
Wir sehen, dass der HEX-Code 8e die Partitions-ID für den Partitionstyp „Linux LVM“ ist. Daher geben wir den erforderlichen HEX-Code ein. Die folgende Ausgabe gibt uns die Bestätigung, dass unsere Partitions-ID erfolgreich geändert wurde.

Änderungen abschließen
Nachdem wir nun eine neue Partition erstellt und ihr unsere gewünschte Partitions-ID gegeben haben, müssen wir unsere Änderungen bestätigen. Alle bis zu diesem Zeitpunkt vorgenommenen Änderungen werden im Speicher gespeichert und warten darauf, auf unsere Festplatte geschrieben zu werden.
Wir verwenden den Befehl „p“, um die detaillierte Liste der Partitionen für unsere aktuelle Festplatte anzuzeigen, wie im folgenden Screenshot zu sehen ist.
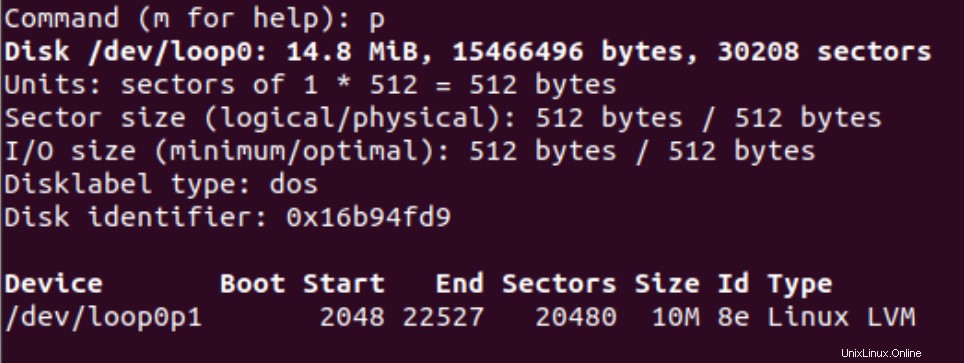
Auf diese Weise können wir alle Änderungen, die wir an der Festplatte vorgenommen haben, bestätigen, bevor wir sie dauerhaft machen. Nachdem Sie die Änderungen überprüft haben, drücken Sie „w“, um die neue Partition auf Ihre Festplatte zu schreiben.
Wenn Sie Ihre neue Partition nicht dauerhaft auf die Festplatte schreiben möchten, können Sie den Befehl „q“ eingeben. Dadurch wird der fdisk-Befehlsmodus beendet, ohne Änderungen zu speichern.
Formatieren einer Partition
Sobald Sie eine neue Partition erstellt haben, ist es ratsam, Ihre neue Partition mit dem entsprechenden mkfs-Befehl zu formatieren.
Dies liegt daran, dass die Verwendung einer neuen Partition ohne Formatierung in Zukunft zu Problemen führen kann. Um die Liste aller verfügbaren mkfs-Befehle zu sehen, geben wir Folgendes in unsere Befehlszeile ein.
sudo mkfs
Dies gibt uns eine Liste der verfügbaren mkfs-Befehle. Wenn wir eine Partition auf unserer aktuellen Festplatte mit dem ext4-Dateisystem formatieren möchten, verwenden wir diesen Befehl.
sudo mkfs.ext4 [partition path]
Abschluss
Das ist es! Sie wissen jetzt, wie Sie unter Linux mit dem Befehl fdisk eine Partition erstellen. Sie können Speicherplatz für bestimmte Aufgaben reservieren. Und falls eine Partition beschädigt wird, müssen Sie sich keine Sorgen um Daten auf anderen Partitionen machen.
Da jede Partition als separate Festplatte behandelt wird, bleiben Daten auf anderen Partitionen sicher. Das Dienstprogramm fdisk ist ein leistungsstarkes Tool für die Verwaltung von Festplattenpartitionen, aber es kann für neue Benutzer oft verwirrend sein.
Wir hoffen, dass dieses Tutorial Ihnen helfen konnte, zu verstehen, wie Sie eine neue Festplattenpartition unter Linux mit dem fdisk-Dienstprogramm erstellen. Wenn Sie Feedback, Fragen oder Vorschläge haben, können Sie sich gerne in den Kommentaren unten an uns wenden.