Das Ausführen einer virtuellen Ubuntu-Maschine (VMs) ist eine großartige Möglichkeit, Hardwareressourcen zu konsolidieren und gemeinsam zu nutzen. Aber ohne Software, die auf der VM installiert ist, kann Ubuntu innerhalb einer VM nicht optimal ausgeführt werden. Sie müssen VMware Tools auf Ubuntu installieren.
VMware Tools ist eine Reihe von Dienstprogrammen und Treibern, die die Leistung Ihrer Gastbetriebssysteme und die Kommunikation zwischen Gast- und Hostbetriebssystemen verbessern. VMware Tools bietet Dutzende von Vorteilen, wie z. B. verbesserte Grafik auf virtuellen Maschinen, Unterstützung von Soundsystemen und automatische Größenanpassung virtueller Maschinen usw.
In diesem Tutorial erfahren Sie, wie Sie die Leistung Ihrer Ubuntu-VM steigern, indem Sie VMware Tools auf Ihrer VMware Ubuntu-VM installieren.
Legen wir los!
Voraussetzungen
Sehen Sie sich nach dem Hochfahren Ihrer VM VMware vSphere an, um die Verwaltung zu vereinfachen und die Funktionen Ihrer VMs zu verbessern. Integrieren Sie als Nächstes die lokale VM-Betriebssystemintegration eng mit VMware Workstation PRO &Player!
Dieser Beitrag wird eine Schritt-für-Schritt-Anleitung sein. Wenn Sie mitmachen möchten, stellen Sie sicher, dass Sie Folgendes haben:
- Eine VMware-VM mit Ubuntu 14.04.4 LTS oder höher. VMs, die mit v12+ von VMware Workstation Player, VMware Workstation oder ESXi ausgeführt werden, funktionieren einwandfrei. Dieses Tutorial verwendet Ubuntu 18.04.5 LTS.
Installieren von VMware Tools auf Ubuntu (Befehlszeile)
Bei der Installation von VMware Tools auf VMware-VMs haben Sie zwei Möglichkeiten; Remote über SSH oder direkt auf der Ubuntu-VM-Konsole über das Ubuntu-Terminal. Beginnen wir dieses Tutorial, indem wir uns über SSH mit der VM verbinden und die Befehlszeile verwenden.
Bevor Sie zu weit gehen, überprüfen Sie, ob Sie VMware Tools bereits installiert haben. Es wird standardmäßig auf einigen Linux-Distributionen installiert. Überprüfen Sie, ob es installiert ist, indem Sie eine Verbindung über SSH herstellen oder ein Terminal in Ubuntu öffnen und
vmware-toolbox-cmd -vausführen . Es sollte die installierte Version von VMware Tools anzeigen.
Wenn Sie VMware Tools noch nicht auf Ihrer Ubuntu-VM installiert haben:
1. SSH in Ihre Ubuntu-VM mit Ihrem bevorzugten SSH-Client.
2. Führen Sie apt update aus unten gezeigten Befehl, um sicherzustellen, dass Ubuntu über alle neuesten Paketquellen verfügt. VMware vertreibt VMware Tools als apt-Paket, das Sie im nächsten Schritt herunterladen und installieren.
# Updating the package repositories
sudo apt update 
Installieren Sie nun den open-vm-tools Paket, indem Sie apt install ausführen . Dieses Paket enthält alles, was Sie zur Installation von VMware Tools auf Ubuntu benötigen.
Wenn Sie beabsichtigen, eine Verbindung zur Ubuntu-VM-Konsole herzustellen, können Sie auch
open-vm-tools-desktopinstallieren Paket, das zusätzliche Bibliotheken installiert, um die Arbeit mit der Konsole zu einem besseren Erlebnis zu machen.
# Installing the open-VM-tools package for the ubuntu server
sudo apt install open-vm-tools
# Installing the open-VM-tools package for ubuntu-desktop
sudo apt install open-vm-tools-desktop
Installieren Sie VMware Tools auf Ubuntu (VM-Konsole)
Angenommen, die Befehlszeile ist nicht Ihr Ding, kein Problem. Sie können VMware Tools jederzeit über die VMware VM-Konsole installieren.
1. Öffnen Sie VMware Workstation, VMware Player oder den vSphere-Client auf Ihrem lokalen Rechner.
2. Öffnen Sie die Konsole Ihrer Ubuntu-VM.
3. Klicken Sie auf die VM Menü oben im Fenster und wählen Sie VMware Tools installieren , Wie nachfolgend dargestellt.
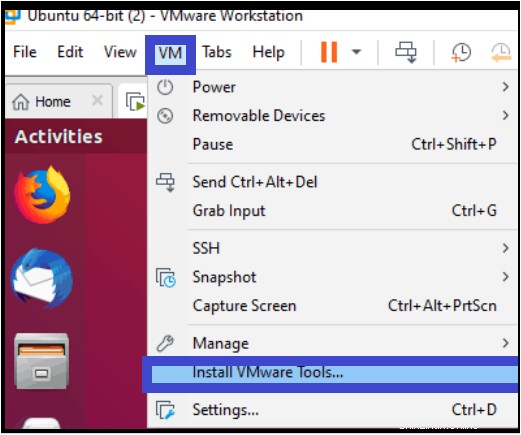
Kurz nachdem Sie auf Install VMware Tools geklickt haben , sehen Sie ein neues Archiv mit dem Titel VMware Tools, auf dem Desktop Wie nachfolgend dargestellt.
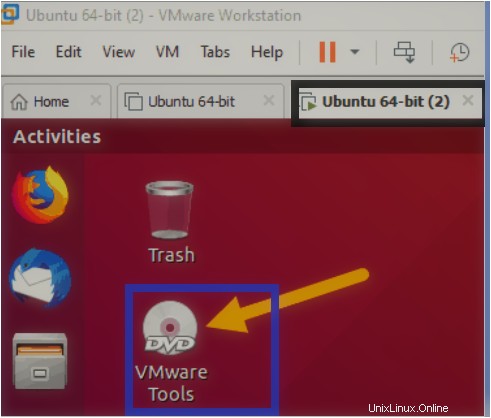
4. Extrahieren Sie als nächstes das Archiv, indem Sie darauf doppelklicken. Nachdem Ubuntu die Dateien extrahiert hat, sollten Sie die folgenden Dateien im VMware Tools-Ordner sehen.
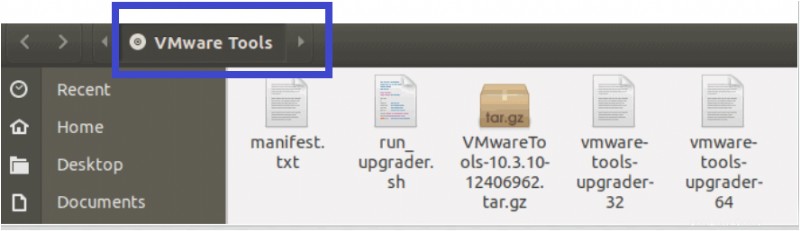
5. Klicken Sie mit der rechten Maustaste auf das komprimierte VMwareTool-10.3.10-12406962 .tar.gz Datei und klicken Sie auf Extrahieren nach um die komprimierte Datei zu extrahieren. Dieses Tutorial extrahiert die Dateien auf den Desktop des aktuellen Benutzers.
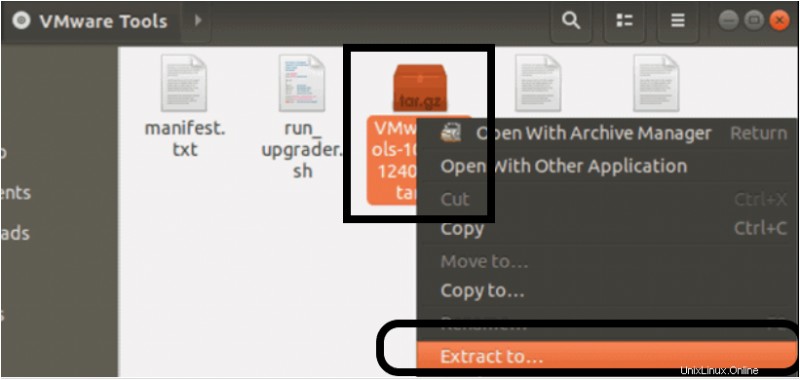
6. Nachdem das komprimierte Installationspaket extrahiert wurde, sehen Sie einen Ordner namens VMWare-tools-distrib auf dem Desktop des aktuellen Benutzers. Öffnen Sie diesen Ordner und Sie sehen ein Perl-Skript namens vmware-install.pl, Wie nachfolgend dargestellt.
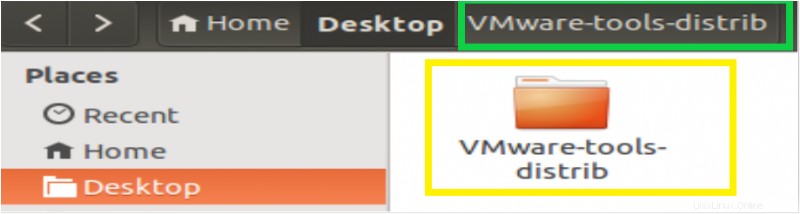
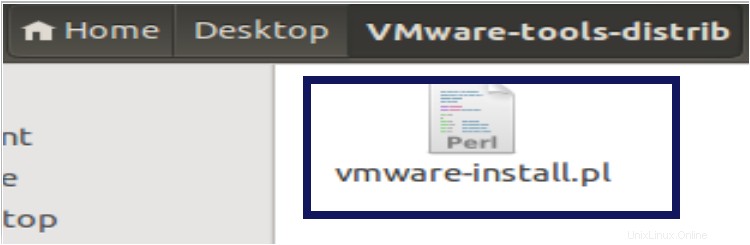
7. Führen Sie nun die vmware-install.pl aus Perl-Skriptdatei in VMware-tools-distrib Ordner, indem Sie den folgenden Befehl ausführen.
# Running the script on ubuntu-desktop
sudo ./vmware-install.pl Nachdem Sie den Befehl ausgeführt haben, beginnt das Skript mit der Installation von VMware Tools unter Ubuntu.
8. Bestätigen Sie bei Aufforderung alle Standardwerte.
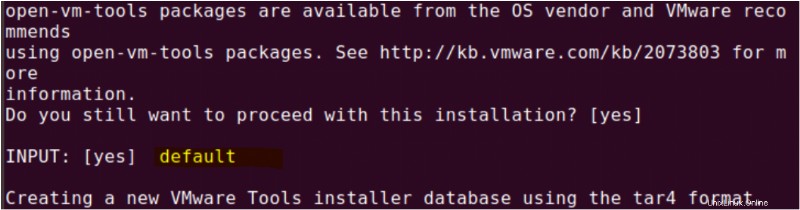
Sobald das Skript abgeschlossen ist, wird eine Meldung wie unten angezeigt, die bestätigt, dass VMware Tools erfolgreich auf dem Computer installiert wurde.
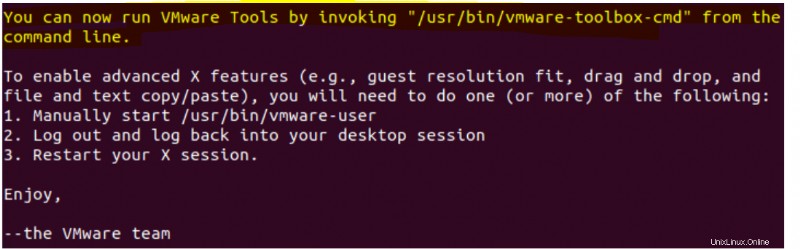
9. Schließlich starten Sie Ubuntu neu, damit die Änderungen wirksam werden.
# Rebooting the ubuntu Machine
sudo rebootFazit
Sehen Sie sich nach dem Hochfahren Ihrer VM VMware vSphere an, um die Verwaltung zu vereinfachen und die Funktionen Ihrer VMs zu verbessern. Integrieren Sie als Nächstes die lokale VM-Betriebssystemintegration eng mit VMware Workstation PRO &Player!
In diesem Tutorial haben Sie gelernt, wie Sie VMware-Tools unter Ubuntu installieren. VMware Tools ist ein großartiges Softwaretool, das die Leistung und Verwaltung von Gasthost-Betriebssystemen wie Kopieren und Einfügen, Drag-Drop und die Möglichkeit, mehrere Snapshots gleichzeitig zu erstellen, verbessert.
VMware Tools steigern die Leistung der Gastbetriebssysteme und vereinfachen die Arbeit von Systemadministratoren. Aber wirst du es auf jedem Ubuntu-Rechner installieren, den du verwaltest?