Wenn Ihr Betriebssystem (OS) nicht mehr bootfähig ist oder unter kritischen Systemfehlern leidet, können Sie den Rettungsmodus verwenden um Ihre Systemdaten wiederherzustellen. Diese Probleme können durch Dateisystembeschädigung, Bootdateibeschädigung oder Konfigurationsfehler verursacht werden. Wenn Ihr System während des Startvorgangs auf ein Problem stößt, booten Sie normalerweise in eine Wartungsmodusumgebung namens Einzelbenutzermodus (unter Linux® oder macOS®) oder abgesicherter Modus (unter Windows®), in der Sie sich mit Ihrem Root-Passwort anmelden und nach einem suchen können Fehler.
Der Einzelbenutzermodus hat jedoch die folgenden Nachteile:
- Ihr System ist schreibgeschützt und Sie können keine korrigierenden Änderungen vornehmen.
- Die meisten Dienste (z. B. Netzwerk) sind deaktiviert. Diese Situation hindert Sie daran, Ihre Daten auf einen anderen Server zu kopieren.
- Sie müssen über die Konsole auf Ihren Server zugreifen, was langsamer ist als die herkömmliche Anmeldung mit Secure Shell (SSH).
Der abgesicherte Modus hat auch seinen Anteil an Problemen:
- Die meisten Dienste, wie z. B. das Netzwerk, sind deaktiviert. Daher können Sie Ihre Daten nicht auf einen anderen Server kopieren.
- Sie müssen über die Konsole auf Ihren Server zugreifen, was langsamer ist als die herkömmliche Anmeldung über das Remote Desktop Protocol (RDP).
Sie können vermeiden, im Einzelbenutzermodus oder im abgesicherten Modus zu arbeiten, indem Sie Ihren Server über das Rackspace Cloud ControlPanel in den Rettungsmodus versetzen.
Was ist der Rettungsmodus?
Der Rettungsmodus gewährt dem Root-Benutzer vollen Zugriff auf das Dateisystem Ihres nicht bootfähigen Servers. Sie können den Rettungsmodus verwenden, um Probleme in Konfigurationsdateien zu ändern oder Daten von Ihrem Cloud-Server an einen entfernten Standort zu kopieren. Die Verwendung des Rettungsmodus über das Cloud Control Panel ähnelt dem Booten im Einzelbenutzermodus oder im abgesicherten Modus mit aktiviertem Netzwerk.
Die folgenden Abschnitte enthalten Anweisungen zur Verwendung des Rettungsmodus:
-
Starten Sie Ihren Server im Rettungsmodus
-
Verbinde dich im Rettungsmodus mit deinem Server
-
Fehlerbehebung bei einem Linux-Server im Rettungsmodus
-
Fehlerbehebung bei einem Windows-Server im Rettungsmodus
-
Rettungsmodus beenden
Starten Sie Ihren Server im Rettungsmodus
Verwenden Sie die folgenden Schritte, um Ihren Linux- oder Windows-Server im Rettungsmodus zu starten:
-
Melden Sie sich beim Cloud Control Panel an.
-
Klicken Sie in der oberen Navigationsleiste auf Produkt auswählen> Rackspace Cloud .
-
Wählen Sie Server> Cloud-Server aus .
-
Klicken Sie in der Liste Ihrer Server auf das Zahnradsymbol neben dem Server, den Sie in den Rettungsmodus versetzen möchten, und wählen Sie In den Rettungsmodus wechseln aus dem Dropdown-Menü.
-
Lesen Sie den Text im Rettungsmodus-Popover und klicken Sie dann auf In den Rettungsmodus wechseln .
-
Das temporäre Passwort wird angezeigt. Kopieren Sie das Passwort an einen sicheren Ort. Sie wird nach dem Schließen dieser Nachricht nicht mehr angezeigt.
-
Nachdem Sie das temporäre Passwort kopiert haben, klicken Sie auf Passwort verwerfen .
Der Server wechselt in den Rettungsmodus und zeigt einen orangefarbenen Status an Feld neben dem Servernamen. Der Anfangsstatus ist PreparingRescue .
Wenn die Erstellung des Rettungsmodus abgeschlossen ist, wird der Status rot und zeigt Rescue an .
Hinweis :Die Rettungsumgebung ist auf 24 Stunden begrenzt. Sie haben einen Tag Zeit, um die Probleme auf Ihrem Server zu beheben, bevor er automatisch in seinen ursprünglichen Zustand zurückkehrt.
Verbinde dich im Rettungsmodus mit deinem Server
Sie können sich im Rettungsmodus wie folgt mit Ihrem Server verbinden:
-
Linux :Verwenden Sie einen SSH-Client, um eine Verbindung zu Ihrem Linux-Server herzustellen, indem Sie sich mit der öffentlichen IP-Adresse (Internet Protocol) und dem temporären Root-Passwort im Rettungsmodus anmelden.
-
Windows :Verwenden Sie einen RDP-Client, um eine Verbindung zu Ihrem Windows-Server herzustellen, indem Sie die öffentliche IP-Adresse und das temporäre Administratorkennwort verwenden.
Fehlerbehebung bei einem Linux-Server im Rettungsmodus
Bevor Sie auf die Dateien auf Ihrem Linux-Server zugreifen können, müssen Sie das Dateisystem des Servers mounten. Um diese Aufgabe zu erfüllen, müssen Sie sich Ihre Partitionen ansehen, um das Gerät Ihres Dateisystems zu bestimmen.
Hinweis :Wenn Sie vorhaben, fsck zu verwenden Hängen Sie das Dateisystem auf diesem Dateisystem nicht ein.
Nachdem Sie sich im Rettungsmodus bei Ihrem Server angemeldet haben, führen Sie den folgenden Befehl aus:
fdisk -l
Ihre Ausgabe sollte dem folgenden Beispiel ähneln:
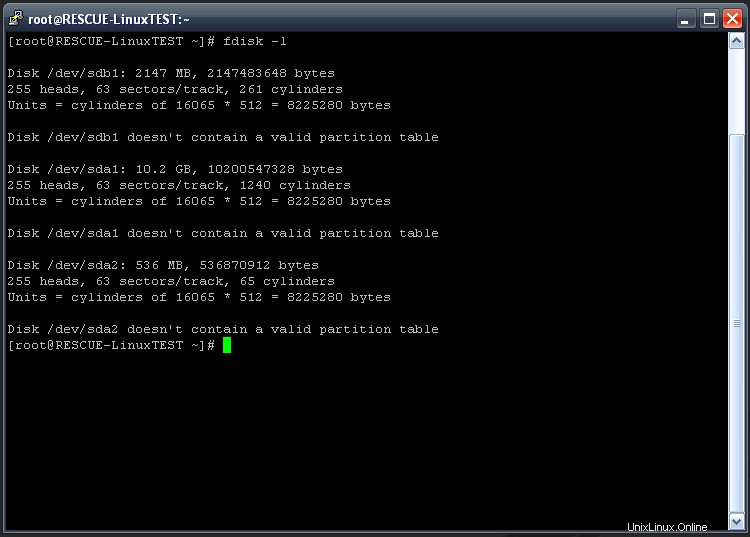
In der Ausgabe erscheinen mehrere Datenträger. Ein Festplatteneintrag sieht ähnlich wie im folgenden Beispiel aus:
Disk /dev/sdb1: 2147 MB
Der Teil nach Disk das sieht aus wie ein Dateipfad ist das Gerät.
In der Beispielausgabe im Screenshot ist das Gerät für das Dateisystem des Servers /dev/sda1 .
Das Gerät kann je nach Distributions-Image, das zum Erstellen Ihres Servers verwendet wurde, unterschiedlich sein.
Die Beispielausgabe im Screenshot zeigt das Gerät und die Größe der Festplatte. Es enthält die folgenden Blöcke:
- Erster Block (ca. 2 GB) :Das Dateisystem des Rettungsmodus.
- Zweiter Block (10,2 GB) :Das Dateisystem des Servers. Die Größe dieses Blocks hängt von der Größe Ihres Servers ab.
- Dritter Block :Der Auslagerungsbereich.
Identifizieren Sie den Block für das Dateisystem Ihres Servers und finden Sie den Gerätenamen.
Nachdem Sie das Gerät Ihres Dateisystems kennen, können Sie es einem Verzeichnis zuweisen und für den Zugriff mounten.
Führen Sie den folgenden Befehl aus und ersetzen Sie dabei /dev/diskdevice mit Ihrem Dateisystemgerät:
mount /dev/diskdevice /mnt
Wenn Ihr Dateisystemgerät beispielsweise /dev/sda1 ist , lautet der Befehl:
mount /dev/sda1 /mnt
Nachdem Sie diesen Schritt abgeschlossen haben, können Sie über /mnt auf Ihre Dateien zugreifen Verzeichnis.
Hinweis :Dateipfaden muss /mnt vorangestellt werden . Wenn Sie zum Beispiel die Datei /etc/fstab korrigieren müssen Datei, greifen Sie über den folgenden Pfad auf diese Datei zu:
/mnt/etc/fstab
Wenn Sie diese Datei im Rettungsmodus bearbeiten, ändern Sie die fstab Datei für das Rettungsmodus-Dateisystem, sondern Ihr normales Dateisystem.
Fehlerbehebung bei einem Windows-Server im Rettungsmodus
Bevor Sie auf die Dateien auf Ihrem Windows-Server zugreifen können, müssen Sie das Dateisystem des Servers mounten. Dazu müssen Sie sich Ihre Partitionen ansehen, um das Gerät Ihres Dateisystems zu bestimmen.
Hinweis: Wenn Sie vorhaben, chkdsk zu verwenden Hängen Sie das Dateisystem auf diesem Dateisystem nicht ein.
-
Nachdem Sie sich im Rettungsmodus bei Ihrem Server angemeldet haben, klicken Sie auf Start und geben Sie diskmgmt.msc ein in das Suchfeld.
-
Doppelklicken Sie auf diskmgmt um das Programm zu starten.
Wenn das Programm ausgeführt wird, sollte die Ausgabe dem folgenden Bild ähneln, das das Gerät und die Größe der Festplatte zeigt:
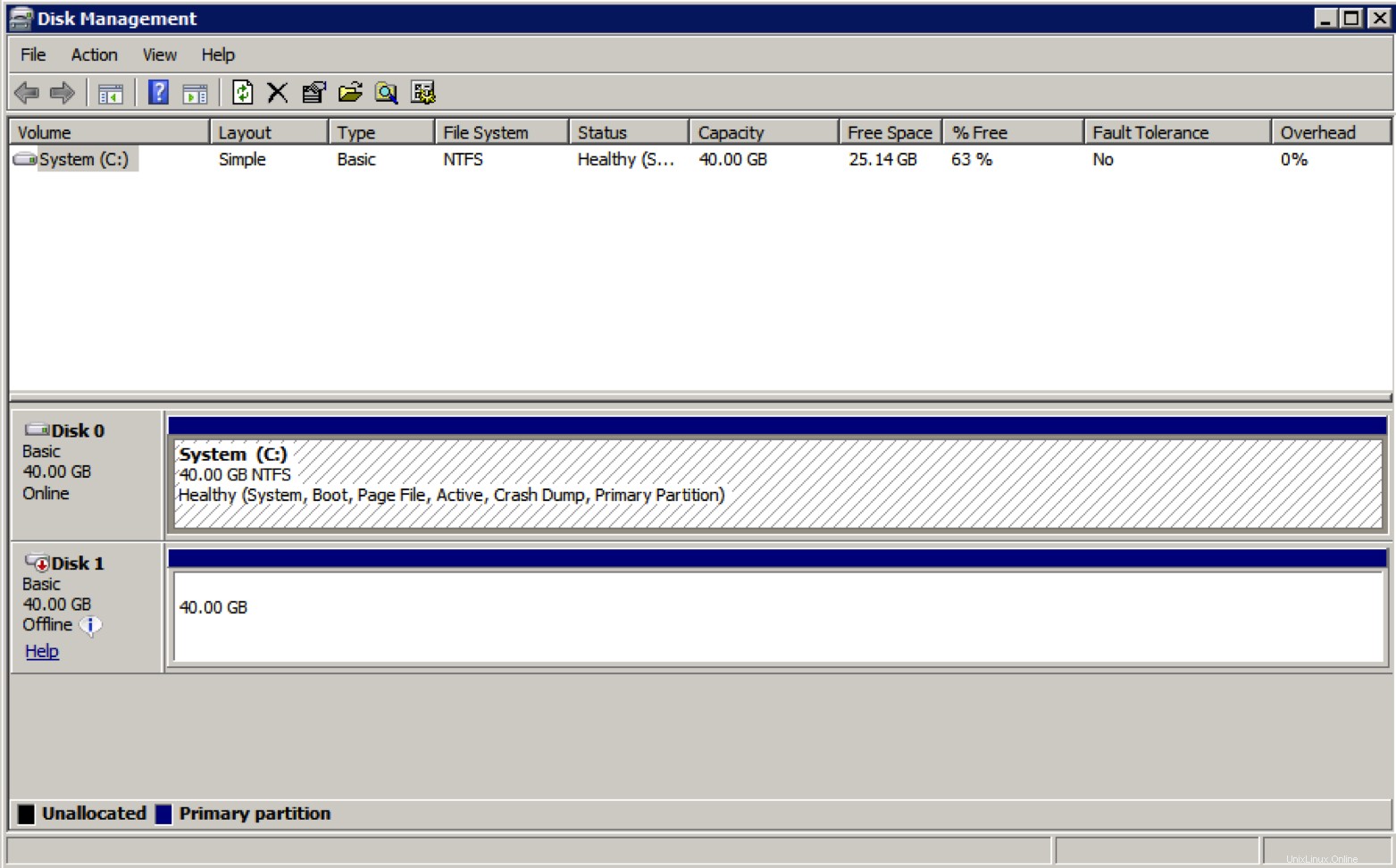
Das Bild zeigt die folgenden Datenträger:
- Festplatte 0 :Das Rescue-Dateisystem. Es wird derzeit als Laufwerk C verwendet .
- Datenträger 1 :Ihre Systemfestplatte.
-
Klicken Sie mit der rechten Maustaste auf Datenträger 1 und wählen Sie Online aus .
Ihre Systemfestplatte ist als Laufwerk D festgelegt , und Sie können jetzt auf Ihre Daten zugreifen, wie im folgenden Bild gezeigt:
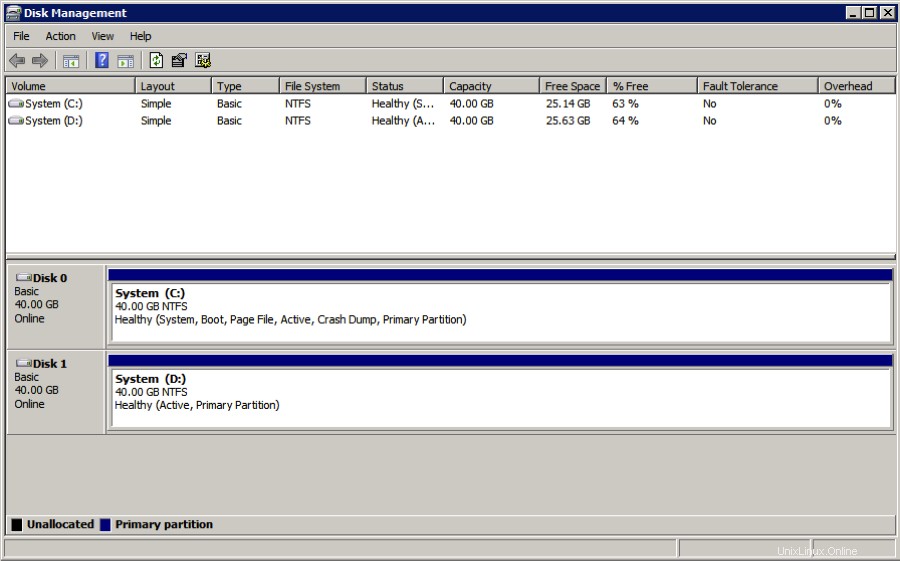
Einen Windows-Server aus dem Rettungsmodus zurücksetzen
Es besteht ein bekanntes Problem, das auftreten kann, wenn ein Windows-Cloud-Server in den Rettungsmodus versetzt wird. Nachdem das alte Systemlaufwerk online geschaltet wurde, können Sie Windows nicht mehr booten, wenn Sie von der Rettungsumgebung zurückkehren.
Dieses Problem wird durch einen Datenträger-ID-Konflikt verursacht. Die ursprüngliche Boot-Disk-ID wird neu geschrieben und stimmt nicht mehr mit dem überein, was der Server für das Boot-Volume erwartet das Gleiche. Dieses Problem verursacht eine Namenskollision, wenn der Serverdatenträger online geschaltet wird. Aufgrund dieses Problems schreibt das Betriebssystem die ID des Datenträgers neu. Danach kann der Bootloader den Bootdatenträger nicht mehr finden. Dieses Problem verursacht den Absturz des Servers.
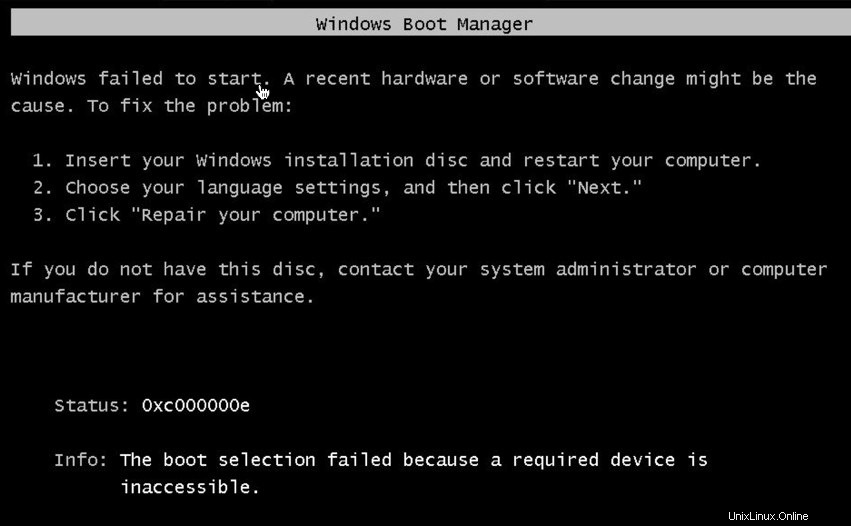
ID-Konflikt lösen
Verwenden Sie die folgenden Schritte, um den ID-Konflikt auf Ihrem Windows-Server zu lösen.
Hinweis :Dieser Prozess wurde nur auf Cloud-Servern getestet.
-
Mit dem Server im Rettungsmodus und dem ursprünglichen Systemlaufwerk auf Online eingestellt , Eingabeaufforderung öffnen.
Hinweis :Verwenden Sie PowerShell nicht für diesen Vorgang, da die Befehle nicht funktionieren.
-
Führen Sie den folgenden Befehl aus:
bcdedit /store d:\boot\bcd -
Überprüfen Sie die Ausgabe und stellen Sie sicher, dass Laufwerk C ist das Ziel für Objekte in der Ausgabe.
Die Ausgabe der Boot Configuration Data (BCD) sollte wie im folgenden Beispiel aussehen:
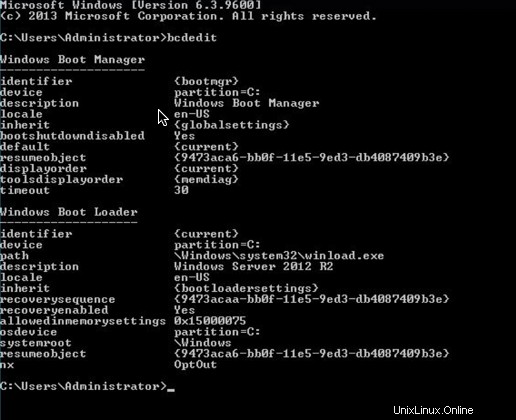
-
Wenn die Objekte nicht auf Laufwerk C zeigen , führen Sie die folgenden Befehle aus:
bcedit /store d:\boot\bcd /set {default} osdevice partition=c: bcdedit /store d:\boot\bcd /set {default} device partition=c: bcdedit /store d:\boot\bcd /set {bootmgr} device partition=c: bcdedit /store d:\boot\bcd /set {memdiag} device partition=c: bcdedit /store d:\boot\bcd /set {ntldr} device partition=c: -
Führen Sie den folgenden Befehl erneut aus, um die Ausgabe zu überprüfen:
bcdedit /store d:\boot\bcdWenn alle Objekte auf Laufwerk C zeigen müssen Sie lediglich die Laufwerks-ID von Laufwerk D anpassen .
-
Öffnen Sie das Fenster Datenträgerverwaltung.
-
Führen Sie in der Befehlszeile
DISKPARTaus . -
Führen Sie in DISKPART den folgenden Befehl aus:
LIST DISK -
Ordnen Sie im Fenster Datenträgerverwaltung die Datenträgernummer dem Laufwerk zu.
-
So finden Sie die Datenträger-ID von Laufwerk C , führen Sie den folgenden Befehl aus:
SELECT DISK (the disk number that was found in diskpart and Disk Manager) -
Um die Laufwerk-ID abzurufen, geben Sie den folgenden Befehl ein:
UNIQUEID DISK -
Notieren Sie sich die Festplatten-ID.
Hinweis :Sie verwenden diesen ID-Wert (im Hexadezimalformat), um Laufwerk D einzurichten.
-
Wenn Sie diesen Wert vergessen, können Sie ihn wiederherstellen, indem Sie den Server aus dem Rettungsmodus nehmen und ihn dann wieder in den Rettungsmodus versetzen. Wenn Sie diesen Schritt ausführen, müssen Sie am Anfang dieser Anleitung neu beginnen.
-
Wenn der vorherige Schritt nicht funktioniert, stellen Sie den Wert wieder her, indem Sie die BCE-Datei in die Registrierung des Rettungsservers einhängen. Anweisungen zur Durchführung dieses Schritts finden Sie unter Festplattensignaturkollisionen beheben.
Hinweis :Nachdem Sie diese ID aufgezeichnet haben, müssen Sie die ID ändern, um eine Namenskollision zu beheben.
Ändern Sie die Laufwerks-ID
Verwenden Sie die folgenden Schritte, um die Laufwerks-ID zu ändern:
-
Führen Sie den folgenden Befehl aus, um die ID zu ändern:
UNIQUEID DISK id=<any hex value of 8 characters> -
Führen Sie den folgenden Befehl aus, um zu überprüfen, ob sich der Wert geändert hat:
UNIQUEID DISK -
Ändern Sie Laufwerk D, indem Sie die folgenden Befehle ausführen:
SELECT DISK (the disk number that our found in DISKPART and disk manager) UNIQUEID DISK id=(disk ID from C drive that was recorded, in the example this was 42D9DECD) -
Führen Sie
UNIQUEID DISKaus Befehl, um zu überprüfen, ob die ID mit der von Ihnen aufgezeichneten übereinstimmt.Nachdem dieser Vorgang abgeschlossen ist, können Sie den Rettungsmodus des Servers verlassen. Der Server sollte jetzt normal hochfahren.
Rettungsmodus beenden
Um den Rettungsmodus zu beenden, gehen Sie zu den Serverdetails Seite im theCloud Control Panel und klicken Sie auf Rettungsmodus beenden .
Nächste Schritte
- Hostschlüssel-Fingerabdrücke
Verwandte Artikel
Weitere Informationen finden Sie im folgenden Artikel:
- Neuerstellen eines Cloud-Servers