Einführung
SSH steht für Secure Shell und ist eine Methode zum Aufbau einer sicheren Verbindung zwischen zwei Computern.
SSH funktioniert durch Authentifizierung auf der Grundlage eines Schlüsselpaars, wobei sich ein privater Schlüssel auf einem Remote-Server und der entsprechende öffentliche Schlüssel auf einem lokalen Computer befindet. Wenn die Schlüssel übereinstimmen, wird dem entfernten Benutzer Zugriff gewährt.
Diese Anleitung zeigt Ihnen, wie Sie ein SSH-Schlüsselpaar in Windows 10 mit OpenSSH oder PuTTY generieren.

Voraussetzungen
- Ein System mit Windows 10
- Ein Benutzerkonto mit Administratorrechten
- Zugriff auf die Eingabeaufforderung
- Ein Webbrowser (optional, um PuTTY herunterzuladen)
Generieren Sie einen SSH-Schlüssel in Windows 10 mit OpenSSH Client
Schritt 1:Überprüfen Sie, ob der OpenSSH-Client installiert ist
Überprüfen Sie zunächst, ob Sie den OpenSSH-Client installiert haben:
1. Öffnen Sie die Einstellungen und klicken Sie dann auf Apps .
2. Unter Apps und Funktionen Klicken Sie in der Überschrift auf Optionale Funktionen .
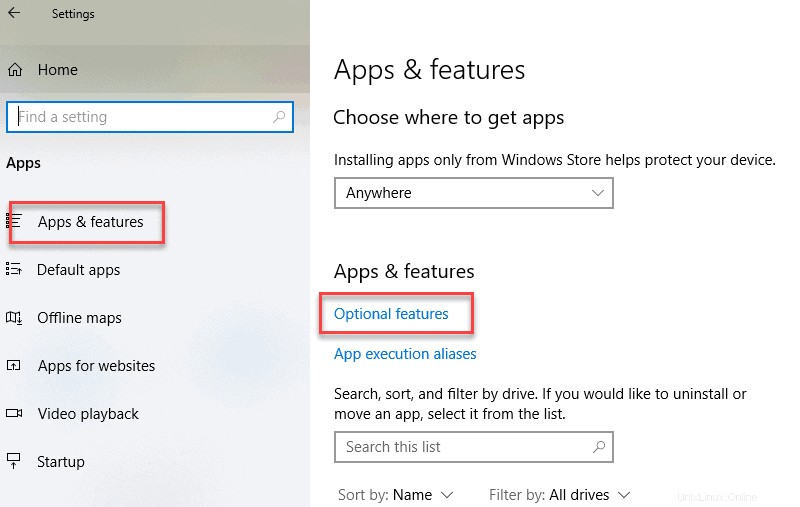
3. Scrollen Sie in der Liste nach unten, um zu sehen, ob OpenSSH Client aufgeführt ist.
- Falls nicht, klicken Sie auf das Pluszeichen neben Funktion hinzufügen .
- Scrollen Sie durch die Liste, um OpenSSH Client zu finden und auszuwählen .
- Klicken Sie abschließend auf Installieren .
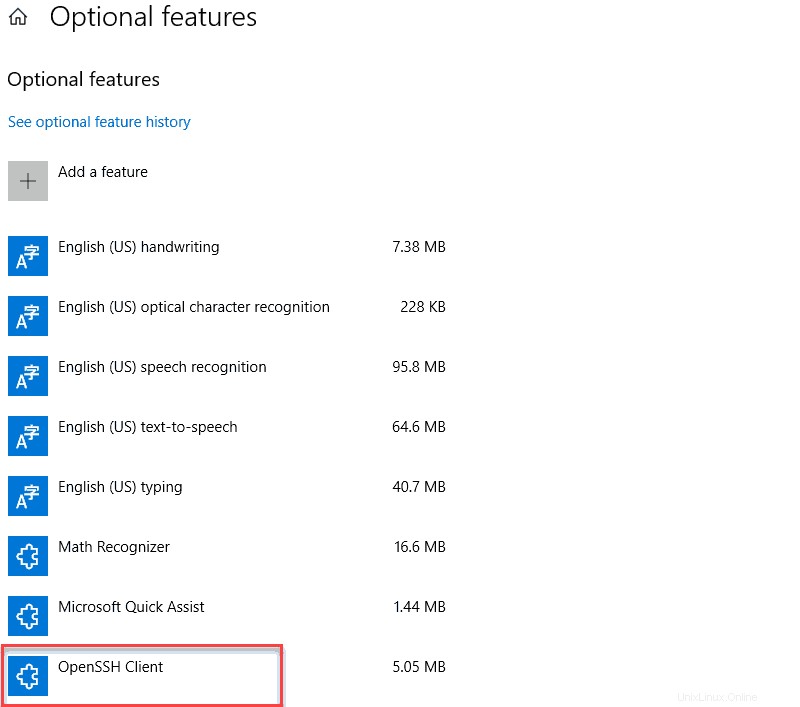
Schritt 2:Eingabeaufforderung öffnen
1. Drücken Sie die Windows-Taste .
2. Geben Sie cmd ein .
3. Unter Beste Übereinstimmung , klicken Sie mit der rechten Maustaste auf Eingabeaufforderung .
4. Klicken Sie auf Als Administrator ausführen .
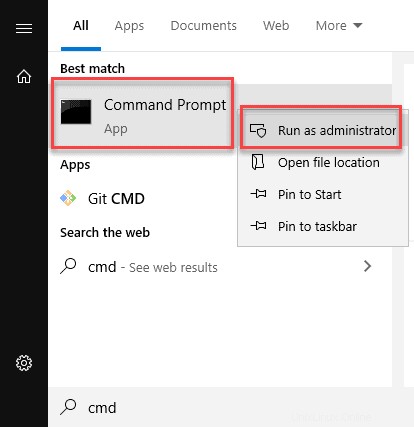
5. Wenn Sie dazu aufgefordert werden, klicken Sie auf Ja unter Möchten Sie zulassen, dass diese App Änderungen an Ihrem Gerät vornimmt? Pop-up.
Schritt 3:Verwenden Sie OpenSSH, um ein SSH-Schlüsselpaar zu generieren
1. Geben Sie an der Eingabeaufforderung Folgendes ein:
ssh-keygen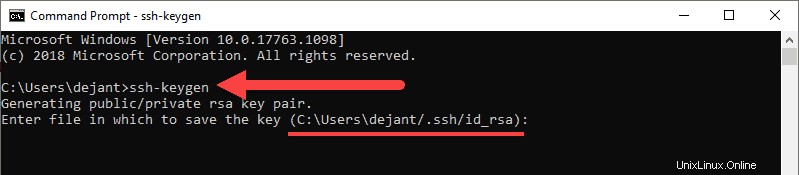
2. Standardmäßig speichert das System die Schlüssel unter C:\Benutzer\Ihr_Benutzername /.ssh/id_rsa . Sie können den Standardnamen verwenden oder aussagekräftigere Namen auswählen. Dies kann bei der Unterscheidung zwischen Schlüsseln helfen, wenn Sie mehrere Schlüsselpaare verwenden. Um bei der Standardoption zu bleiben, drücken Sie Enter .
3. Sie werden aufgefordert, eine Passphrase einzugeben. Drücken Sie die Eingabetaste um diesen Schritt zu überspringen.
4. Das System generiert das Schlüsselpaar und zeigt den Schlüssel-Fingerabdruck an und ein zufälliges Bild .
5. Öffnen Sie Ihren Dateibrowser.
6. Navigieren Sie zu C:\Benutzer\Ihr_Benutzername /.ssh .
7. Sie sollten zwei Dateien sehen. Die Identifikation wird in der id_rsa gespeichert -Datei und der öffentliche Schlüssel trägt die Bezeichnung id_rsa .pub . Dies ist Ihr SSH-Schlüsselpaar.
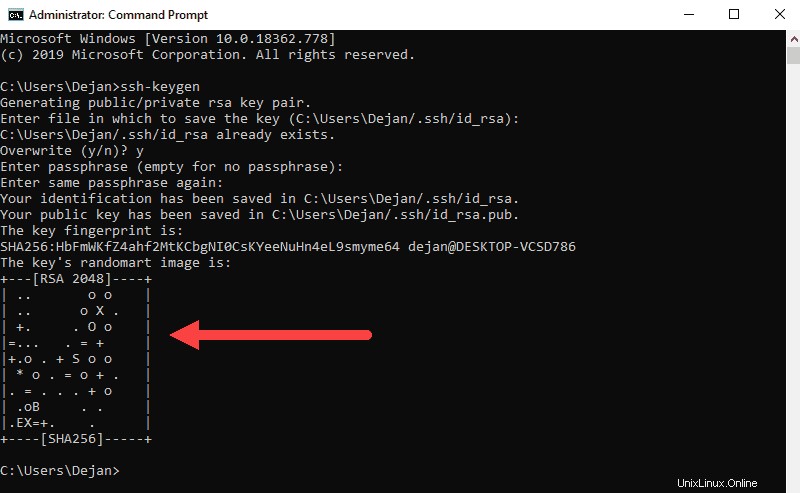
Generieren Sie SSH-Schlüssel mit PuTTY
Bevor OpenSSH in Windows integriert wurde, war das PuTTY-Tool der Goldstandard zum Generieren von SSH-Schlüsseln.
Schritt 1:PuTTY installieren
1. Navigieren Sie zur Entwicklerseite und laden Sie das Installationsprogramm für PuTTY herunter:
- https://www.chiark.greenend.org.uk/~sgtatham/putty/latest.html
2. Doppelklicken Sie auf die heruntergeladene Datei und folgen Sie dem Installationsassistenten, um die Installation abzuschließen.
- Klicken Sie im Startdialog des Installationsassistenten auf Weiter .
- Wählen Sie den Zielordner aus . Verwenden Sie die Standardinstallationskonfiguration, es sei denn, Sie müssen sie ändern. Klicken Sie auf Weiter um zum nächsten Bildschirm zu gelangen.
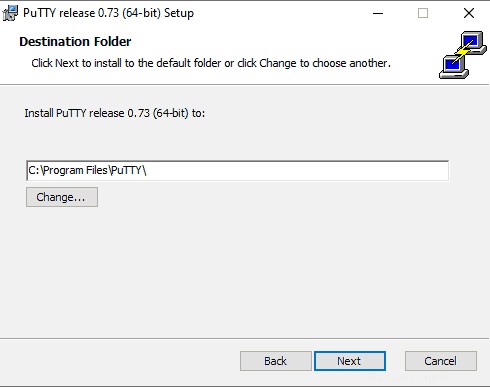
- Wählen Sie PuTTY-Produktfunktionen aus installiert werden. Halten Sie sich an die Standardeinstellungen, wenn Sie keine besonderen Anforderungen haben. Klicken Sie auf Weiter um zum nächsten Bildschirm zu gelangen.
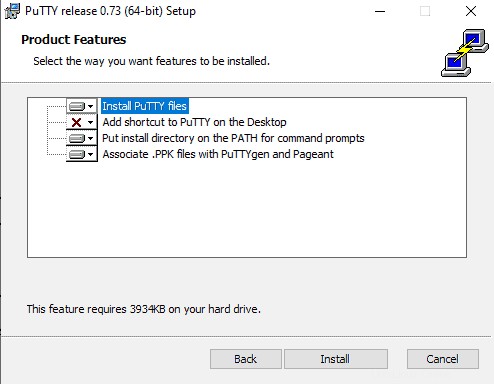
- Klicken Sie nach Abschluss des Vorgangs auf Fertig stellen um den Installationsassistenten zu beenden.
Schritt 2:Führen Sie den PuTTY-SSH-Schlüsselgenerator aus
1. Drücken Sie die Windows-Taste .
2. Geben Sie puttygen ein .
3. UnterBeste Übereinstimmung , klicken Sie mit der rechten Maustaste auf PuTTYgen .
4. Klicken Sie auf Als Administrator ausführen.
5. Wenn Sie dazu aufgefordert werden, klicken Sie auf Ja auf Möchten Sie zulassen, dass diese App Änderungen an Ihrem Gerät vornimmt? Pop-up.
Schritt 3:Verwenden Sie PuTTY, um ein Paar SSH-Schlüssel zu erstellen
Der unten beschriebene Prozess generiert RSA Schlüssel, eine klassische und weit verbreitete Art von Verschlüsselungsalgorithmen. Das PuTTY-Keygen Das Tool bietet mehrere andere Algorithmen – DSA, ECDSA, Ed25519 und SSH-1 (RSA).
Wenn Sie einen anderen Verschlüsselungsalgorithmus benötigen, wählen Sie die gewünschte Option unter den Parametern aus Überschrift, bevor Sie das Schlüsselpaar generieren.
1. Im PuTTY-Schlüsselgenerator Klicken Sie im Fenster auf Generieren .
2. Bewegen Sie den Cursor im grauen Feld, um den grünen Balken zu füllen.
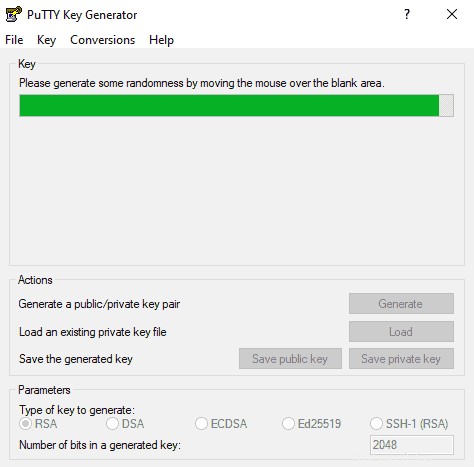
3. Speichern Sie den öffentlichen Schlüssel:
- Klicken Sie auf die Schaltfläche Öffentlichen Schlüssel speichern .
- Wählen Sie einen Speicherort für den Schlüssel aus.
- Geben Sie dem Schlüssel einen Namen (z. B. putty_key.pub )
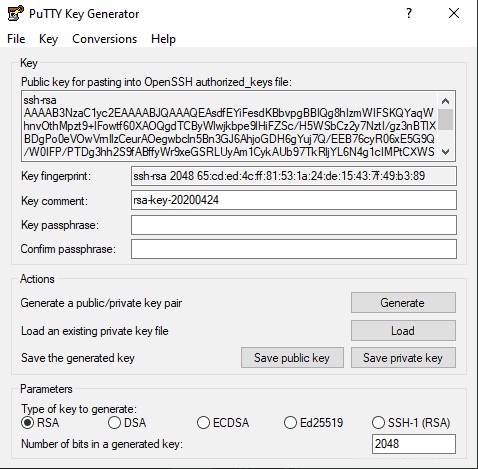
4. Speichern Sie den privaten Schlüssel :
- Klicken Sie auf Conversions Menü oben.
- Klicken Sie auf OpenSSH-Schlüssel exportieren .
- Sie werden gefragt, ob Sie einen Schlüssel ohne Passphrase speichern möchten. Klicken Sie auf Ja .
- Wählen Sie einen Speicherort für den Schlüssel (normalerweise derselbe Ordner wie der öffentliche Schlüssel).
- Geben Sie dem Schlüssel einen Namen (z. B. putty_key ).
Verwendung Ihrer SSH-Schlüssel
Um Ihre SSH-Schlüssel zu verwenden, kopieren Sie Ihren öffentlichen SSH-Schlüssel zu dem System, mit dem Sie sich verbinden möchten. Verwenden Sie Ihren privaten SSH-Schlüssel auf Ihrem eigenen System. Ihr privater Schlüssel stimmt mit dem öffentlichen Schlüssel überein und gewährt Zugriff.
Weitere Einzelheiten und Fehlerbehebung finden Sie in unserem Leitfaden zur passwortlosen SSH-Anmeldung mit SSH-Schlüsseln.