GitLab ist eine kostenlose, webbasierte Open-Source-DevOps-Softwarelösung, die die Fähigkeit zum Entwickeln, Sichern und Betreiben von Software in einer einzigen Anwendung vereint. Es ist in Ruby geschrieben und wird von Tausenden von Organisationen weltweit verwendet. GitLab ist ein Git-Repository-Manager, der viele Funktionen bietet, darunter Problemverfolgung, kontinuierliche Integration, Bereitstellungspipeline und mehr. Es gibt zwei Editionen, die Enterprise Edition und die Community Edition. Es ist GitHub sehr ähnlich und ermöglicht die Integration mit verschiedenen Diensten. Sie können Ihr eigenes Repository mit GitLab in einer Entwicklungsumgebung hosten, die es Entwicklern ermöglicht, ihre Projekte zu hosten.
In diesem Beitrag zeigen wir Ihnen, wie Sie die GitLab Community Edition auf Oracle Linux 8 installieren.
Voraussetzungen
- Ein Server, auf dem Oracle Linux 8 auf der Atlantic.Net Cloud Platform ausgeführt wird
- Auf Ihrem Server ist ein Root-Passwort konfiguriert
Schritt 1 – Atlantic.Net Cloud-Server erstellen
Melden Sie sich zunächst bei Ihrem Atlantic.Net Cloud Server an. Erstellen Sie einen neuen Server und wählen Sie Oracle Linux als Betriebssystem mit mindestens 4 GB RAM. Stellen Sie über SSH eine Verbindung zu Ihrem Cloud-Server her und melden Sie sich mit den oben auf der Seite hervorgehobenen Anmeldeinformationen an.
Sobald Sie sich bei Ihrem Server angemeldet haben, führen Sie den folgenden Befehl aus, um Ihr Basissystem mit den neuesten verfügbaren Paketen zu aktualisieren.
dnf update -y
Schritt 2 – Postfix-Server installieren
Bevor Sie beginnen, müssen Sie das Postfix-Paket installieren, um die E-Mail-Funktionalität einzuschließen. Sie können es mit dem folgenden Befehl installieren:
dnf install postfix
Starten Sie nach der Installation den Postfix-Dienst und aktivieren Sie ihn so, dass er beim Systemneustart gestartet wird:
systemctl enable --now postfix
Schritt 3 – GitLab CE-Repository hinzufügen
Laden Sie zunächst das Skript von GitLab mit dem folgenden Befehl herunter:
wget https://packages.gitlab.com/install/repositories/gitlab/gitlab-ce/script.rpm.sh
Legen Sie nach dem Herunterladen des Skripts Ausführungsberechtigungen mit dem folgenden Befehl fest:
chmod +x script.rpm.sh
Führen Sie als Nächstes das Skript aus, um das GitLab CE-Repository hinzuzufügen.
os=el dist=8 ./script.rpm.sh
Sobald das Repository erstellt wurde, sollten Sie die folgende Ausgabe erhalten:
Complete! Generating yum cache for gitlab_gitlab-ce... Importing GPG key 0x51312F3F: Userid : "GitLab B.V. (package repository signing key) <[email protected]>" Fingerprint: F640 3F65 44A3 8863 DAA0 B6E0 3F01 618A 5131 2F3F From : https://packages.gitlab.com/gitlab/gitlab-ce/gpgkey Importing GPG key 0xF27EAB47: Userid : "GitLab, Inc. <[email protected]>" Fingerprint: DBEF 8977 4DDB 9EB3 7D9F C3A0 3CFC F9BA F27E AB47 From : https://packages.gitlab.com/gitlab/gitlab-ce/gpgkey/gitlab-gitlab-ce-3D645A26AB9FBD22.pub.gpg Generating yum cache for gitlab_gitlab-ce-source... The repository is setup! You can now install packages.
Sie können das Repository jetzt mit dem folgenden Befehl überprüfen:
dnf repolist
Sie sollten das GitLab-Repository in der folgenden Ausgabe sehen:
repo id repo name gitlab_gitlab-ce gitlab_gitlab-ce gitlab_gitlab-ce-source gitlab_gitlab-ce-source ol8_UEKR6 Latest Unbreakable Enterprise Kernel Release 6 for Oracle Linux 8 (x86_64) ol8_appstream Oracle Linux 8 Application Stream (x86_64) ol8_baseos_latest Oracle Linux 8 BaseOS Latest (x86_64) pgdg-common PostgreSQL common RPMs for RHEL / Oracle 8 - x86_64 pgdg10 PostgreSQL 10 for RHEL / Oracle 8 - x86_64 pgdg11 PostgreSQL 11 for RHEL / Oracle 8 - x86_64 pgdg12 PostgreSQL 12 for RHEL / Oracle 8 - x86_64 pgdg13 PostgreSQL 13 for RHEL / Oracle 8 - x86_64 pgdg14 PostgreSQL 14 for RHEL / Oracle 8 - x86_64
Schritt 4 – Installieren Sie GitLab CE auf Oracle Linux 8
An diesem Punkt wird das GitLab CE-Repository zum Server hinzugefügt. Sie können jetzt GitLab CE mit dem folgenden Befehl installieren:
dnf install gitlab-ce -y
Sobald GitLab installiert wurde, sollten Sie die folgende Ausgabe erhalten:
It looks like GitLab has not been configured yet; skipping the upgrade script.
*. *.
*** ***
***** *****
.****** *******
******** ********
,,,,,,,,,***********,,,,,,,,,
,,,,,,,,,,,*********,,,,,,,,,,,
.,,,,,,,,,,,*******,,,,,,,,,,,,
,,,,,,,,,*****,,,,,,,,,.
,,,,,,,****,,,,,,
.,,,***,,,,
,*,.
_______ __ __ __
/ ____(_) /_/ / ____ _/ /_
/ / __/ / __/ / / __ `/ __ \
/ /_/ / / /_/ /___/ /_/ / /_/ /
\____/_/\__/_____/\__,_/_.___/
Thank you for installing GitLab!
GitLab was unable to detect a valid hostname for your instance.
Please configure a URL for your GitLab instance by setting `external_url`
configuration in /etc/gitlab/gitlab.rb file.
Then, you can start your GitLab instance by running the following command:
sudo gitlab-ctl reconfigure
For a comprehensive list of configuration options please see the Omnibus GitLab readme
https://gitlab.com/gitlab-org/omnibus-gitlab/blob/master/README.md
Schritt 5 – GitLab CE konfigurieren
GitLab ist jetzt auf Ihrem System installiert, aber noch nicht konfiguriert. Sie können es konfigurieren, indem Sie /etc/gitlab/gitlab.rb bearbeiten Datei:
nano /etc/gitlab/gitlab.rb
Definieren Sie Ihre externe UR und E-Mail-Adresse und aktivieren Sie Let’s Encrypt wie unten gezeigt:
external_url "https://gitlab.linuxbuz.com" # Enable the Let's encrypt SSL letsencrypt['enable'] = true # This is optional to get SSL related alerts letsencrypt['contact_emails'] = ['[email protected]'] # This example renews every 7th day at 12:30 letsencrypt['auto_renew_hour'] = "12" letsencrypt['auto_renew_minute'] = "30" letsencrypt['auto_renew_day_of_month'] = "*/7"
Speichern und schließen Sie die Datei und führen Sie dann den folgenden Befehl aus, um GitLab zu konfigurieren.
gitlab-ctl reconfigure
Sobald die Konfiguration abgeschlossen ist, sollten Sie die folgende Ausgabe erhalten:
Default admin account has been configured with following details: Username: root Password: You didn't opt-in to print initial root password to STDOUT. Password stored to /etc/gitlab/initial_root_password. This file will be cleaned up in first reconfigure run after 24 hours. NOTE: Because these credentials might be present in your log files in plain text, it is highly recommended to reset the password following https://docs.gitlab.com/ee/security/reset_user_password.html#reset-your-root-password. gitlab Reconfigured!
Der obige Befehl konfiguriert GitLab und speichert die Zugangsdaten in /etc/gitlab/initial_root_password Datei.
Sie können das Zugangspasswort mit dem folgenden Befehl überprüfen:
cat /etc/gitlab/initial_root_password
Sie sollten die folgende Ausgabe erhalten:
Password: Uzpeo6P8eYZQE5D0hMtCAC2xH9rCjTsx1E9iYvGQMuw=
Schritt 6 – Greifen Sie auf das GitLab CE-Dashboard zu
Öffnen Sie nun Ihren Webbrowser und greifen Sie über die URL https://gitlab.linuxbuz.com auf die GitLab CE-Webbenutzeroberfläche zu . Sie werden zur Anmeldeseite von GitLab weitergeleitet:
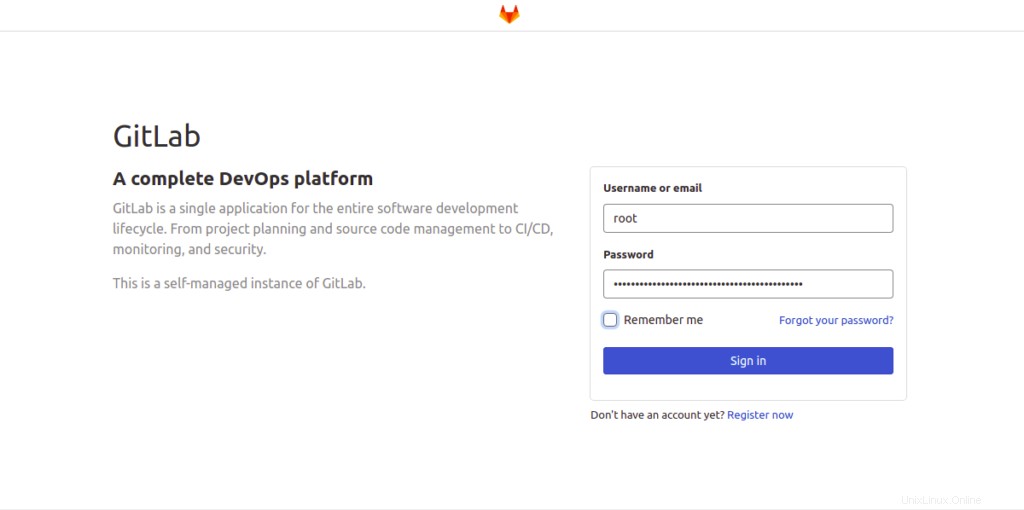
Geben Sie Ihren Root-Benutzernamen und Ihr Passwort ein und klicken Sie auf Anmelden Taste. Sie sollten das GitLab-Dashboard auf der folgenden Seite sehen:
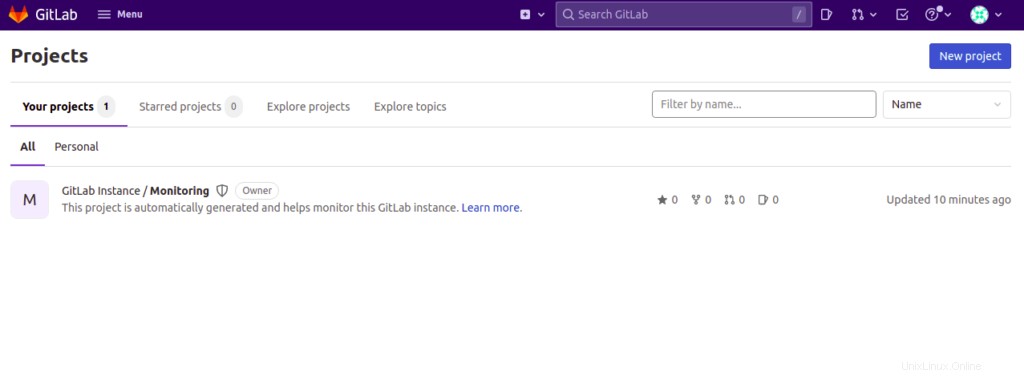
Schritt 7 – GitLab sichern
Es ist eine gute Idee, Ihre GitLab-Instanz regelmäßig zu sichern. Führen Sie zum Sichern der GitLab-Instanz den folgenden Befehl aus:
gitlab-rake gitlab:backup:create
Es ist auch eine gute Idee, Ihre Backups automatisch zu erstellen. Sie können dies tun, indem Sie einen Cron-Job erstellen.
nano /etc/crontab
Fügen Sie die folgende Zeile hinzu:
0 22 * * * gitlab-rake gitlab:backup:create
Speichern und schließen Sie die Datei, wenn Sie fertig sind.
Schlussfolgerung
In diesem Handbuch haben wir gelernt, wie man GitLab CE auf Oracle Linux 8 installiert. Wir haben auch gelernt, wie man GitLab CE bearbeitet und Let’s Encrypt SSL aktiviert. Ihre GitLab-Instanz ist jetzt installiert und gesichert. Sie können jetzt damit beginnen, GitLab in einer lokalen Entwicklungsumgebung zu verwenden, um alle Projekte zu verfolgen. Beginnen Sie mit dem VPS-Hosting von Atlantic.Net.