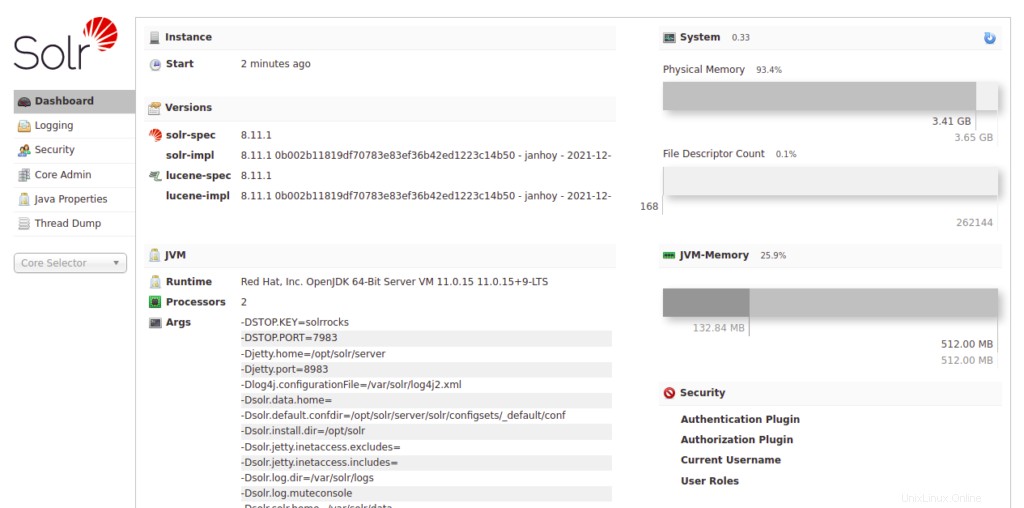Apache Solr ist eine quelloffene, REST-API-basierte Suchplattform, die auf Apache Lucene Framework aufbaut. Es wird auch „Searching On Lucene w/Replication“ genannt. Apache Solr wurde in Java geschrieben und ist auf Skalierbarkeit und Fehlertoleranz ausgelegt. Solr ist unternehmenstauglich, schnell und hochgradig skalierbar und damit ideal für den Einsatz in suchbasierten und Big-Data-Analyseanwendungen. Einfach ausgedrückt ist Solr eine einsatzbereite Suchmaschine, die für die Suche in großen Mengen textzentrierter Daten optimiert ist.
In diesem Beitrag zeigen wir Ihnen, wie Sie Apache Solr auf Oracle Linux 8 installieren.
Voraussetzungen
- Ein Server, auf dem Oracle Linux 8 auf der Atlantic.Net Cloud Platform ausgeführt wird
- Ein auf Ihrem Server konfiguriertes Root-Passwort
Schritt 1 – Atlantic.Net Cloud-Server erstellen
Melden Sie sich zunächst bei Ihrem Atlantic.Net Cloud Server an. Erstellen Sie einen neuen Server und wählen Sie Oracle Linux als Betriebssystem mit mindestens 2 GB RAM. Stellen Sie über SSH eine Verbindung zu Ihrem Cloud-Server her und melden Sie sich mit den oben auf der Seite hervorgehobenen Anmeldeinformationen an.
Sobald Sie sich bei Ihrem Server angemeldet haben, führen Sie den folgenden Befehl aus, um Ihr Basissystem mit den neuesten verfügbaren Paketen zu aktualisieren.
dnf update -y
Schritt 2 – Java JDK installieren
Apache Solr ist in Java geschrieben, daher muss Java auf Ihrem Server installiert sein. Wenn es nicht installiert ist, können Sie es mit dem folgenden Befehl installieren:
dnf install java-11-openjdk -y
Nach der Installation können Sie die Java-Version mit dem folgenden Befehl überprüfen:
java --version
Sie sollten die folgende Ausgabe erhalten:
openjdk 11.0.15 2022-04-19 LTSOpenJDK Runtime Environment 18.9 (Build 11.0.15+9-LTS)OpenJDK 64-Bit Server VM 18.9 (Build 11.0.15+9-LTS, gemischter Modus, Freigabe)Außerdem müssen Sie das EPEL-Repository auf Ihrem Server installieren. Sie können es mit dem folgenden Befehl installieren:
dnf install epel-release -ySchritt 3 – Laden Sie Apache Solr herunter
Sie können es mit dem folgenden Befehl herunterladen:
wget https://dlcdn.apache.org/lucene/solr/8.11.1/solr-8.11.1.tgzSobald Apache Solr heruntergeladen ist, laden Sie die SHA512-Prüfsumme mit dem folgenden Befehl herunter:
wget https://downloads.apache.org/lucene/solr/8.11.1/solr-8.11.1.tgz.sha512Berechnen Sie als Nächstes die SHA512-Prüfsumme der heruntergeladenen Apache Solr-Datei:
gpg --print-md SHA512 solr-8.11.1.tgzBeispielausgabe:
solr-8.11.1.tgz:4893F836 AEC84B03 D7BFE574 E59E305C 03B5EDE4 A4802003 4FBE8144 0B8FEEE7 9E55FD9E AD230E5B 89B3F251 24E9B56C 1DDC4BB5 C7F631CF 4C549AAls nächstes vergleichen Sie den Hash-Wert mit dem Inhalt der SHA512-Datei:
cat solr-8.11.1.tgz.sha512Beispielausgabe:
4893f836aec84b03d7bfe574e59e305c03b5ede4a48020034fbe81440b8feee79e55fd9ead230e5b89b3f25124e9b56c1ddc4bb5c7f631cf4e846b9cab5f9a45 *solr-8.tNachdem Sie die SHA512-Hashes abgeglichen haben, extrahieren Sie die heruntergeladene Datei mit dem folgenden Befehl:
tar xzf solr-8.11.1.tgzSchritt 4 – Apache Solr installieren
An diesem Punkt ist Apache Solr heruntergeladen und bereit für die Installation. Sie können es mit dem folgenden Befehl installieren:
solr-8.11.1/bin/install_solr_service.sh solr-8.11.1.tgzSobald die Installation abgeschlossen ist, sollten Sie die folgende Ausgabe erhalten:
Solr-Prozess 4739 läuft auf Port 8983{ "solr_home":"/var/solr/data", "version":"8.11.1 0b002b11819df70783e83ef36b42ed1223c14b50 - janhoy - 2021-12-14 13:50:55", "startTime ":"2022-04-30T12:07:29.806Z", "uptime":"0 Tage, 0 Stunden, 0 Minuten, 13 Sekunden", "memory":"91,9 MB (%17,9) von 512 MB"}An diesem Punkt wird Apache Solr gestartet und lauscht auf Port 8983. Sie können dies mit dem folgenden Befehl überprüfen:
ss -altnp | grep 8983Beispielausgabe:
LISTEN 0 50 *:8983 *:* Benutzer:(("java",pid=4739,fd=157))Schritt 5 – Firewall konfigurieren
Wenn die Firewall firewalld auf Ihrem Server installiert ist und ausgeführt wird, müssen Sie Port 8983 durch firewalld zulassen. Sie können es mit dem folgenden Befehl zulassen:
firewall-cmd --add-port=8983/tcp --permanentAls nächstes laden Sie die Firewall mit dem folgenden Befehl neu:
firewall-cmd --reloadSchritt 6 – Greifen Sie auf Apache Solr zu
Sie können jetzt Ihren Webbrowser öffnen und über die URL http://your-server-ip:8983 auf die Weboberfläche von Apache Solr zugreifen . Sie sollten das Apache Solr-Dashboard auf der folgenden Seite sehen:
Schlussfolgerung
Herzliche Glückwünsche! Sie haben Apache Solr erfolgreich auf Oracle Linux 8 installiert. Sie können jetzt mit dem Erstellen einer suchbasierten Big-Analytics-Anwendung mit Apache Solr beginnen. Probieren Sie es auf Ihrem Virtual Private Server von Atlantic.Net aus!