WonderCMS ist ein einfaches, leichtgewichtiges CMS, das in PHP, jQuery und HTML/CSS geschrieben ist. Es ist ein Flat-File-CMS, d. h. es benötigt keine Datenbank wie MySQL oder MariaDB. Mit WonderCMS können Sie ganz einfach und ohne Programmierkenntnisse eine Website erstellen. Es bietet eine breite Palette von Funktionen, darunter SEO-Freundlichkeit, freundliche URLs, Themen, benutzerdefinierte Anmelde-URLs und mehr.
In diesem Beitrag erklären wir, wie man WonderCMS auf Rocky Linux 8 installiert.
Voraussetzungen
- Ein Server, auf dem Rocky Linux 8 auf der Atlantic.Net Cloud Platform ausgeführt wird
- Ein auf Ihrem Server konfiguriertes Root-Passwort
Schritt 1 – Atlantic.Net Cloud-Server erstellen
Melden Sie sich zunächst bei Ihrem Atlantic.Net Cloud Server an. Erstellen Sie einen neuen Server und wählen Sie Rocky Linux 8 als Betriebssystem mit mindestens 2 GB RAM. Stellen Sie über SSH eine Verbindung zu Ihrem Cloud-Server her und melden Sie sich mit den oben auf der Seite hervorgehobenen Anmeldeinformationen an.
Sobald Sie sich bei Ihrem Server angemeldet haben, führen Sie den folgenden Befehl aus, um Ihr Basissystem mit den neuesten verfügbaren Paketen zu aktualisieren.
dnf update -y
Schritt 2 – Apache und PHP installieren
Zuerst müssen Sie Apache, PHP und andere notwendige PHP-Erweiterungen auf Ihrem Server installieren. Sie können alle mit dem folgenden Befehl installieren:
dnf install httpd php php-mysqlnd php-curl php-opcache php-xml php-xmlrpc php-gd php-mbstring php-zip php-json wget unzip git -y
Sobald alle Pakete installiert sind, bearbeiten Sie die Datei php.ini und ändern Sie einige gewünschte Einstellungen:
nano /etc/php.ini
Ändern Sie die folgenden Einstellungen:
file_uploads = On allow_url_fopen = On memory_limit = 256M post_max_size 32M upload_max_filesize = 64M max_execution_time = 300 date.timezone = "America/Chicago"
Speichern und schließen Sie die Datei, starten Sie dann den Apache-Dienst und ermöglichen Sie ihm, beim Systemneustart zu starten:
systemctl start httpd systemctl enable httpd
Schritt 3 – WonderCMS installieren
Als nächstes müssen Sie die neueste Version von WonderCMS aus dem GitHub-Repository herunterladen. Sie können es mit dem folgenden Befehl herunterladen:
git clone https://github.com/robiso/wondercms.git /var/www/html/wondercms
Legen Sie nach Abschluss des Downloads die richtigen Berechtigungen und Eigentumsrechte für das WonderCMS-Verzeichnis fest:
chown -R apache:apache /var/www/html/wondercms
Sobald Sie fertig sind, können Sie mit dem nächsten Schritt fortfahren.
Schritt 4 – Erstellen Sie einen virtuellen Apache-Host für WonderCMS
Als Nächstes müssen Sie eine virtuelle Apache-Host-Konfigurationsdatei für WonderCMS erstellen. Sie können es mit dem folgenden Befehl erstellen:
nano /etc/httpd/conf.d/wondercms.conf
Fügen Sie die folgenden Einstellungen hinzu:
<VirtualHost *:80>
ServerName wonder.example.com
DirectoryIndex index.php
DocumentRoot /var/www/html/wondercms
Redirect /wondercms/loginURL /loginURL
ErrorLog /var/log/httpd/error.log
CustomLog /var/log/httpd/access.log combined
<Directory /var/www/html/wondercms>
Options FollowSymLinks
AllowOverride All
Require all granted
</Directory>
</VirtualHost>
Speichern und schließen Sie die Datei und starten Sie dann den Apache-Dienst neu, um die Änderungen zu übernehmen:
systemctl restart httpd
Sie können den Status von Apache mit dem folgenden Befehl überprüfen:
systemctl status httpd
Sie erhalten die folgende Ausgabe:
● httpd.service - The Apache HTTP Server
Loaded: loaded (/usr/lib/systemd/system/httpd.service; disabled; vendor preset: disabled)
Drop-In: /usr/lib/systemd/system/httpd.service.d
└─php-fpm.conf
Active: active (running) since Wed 2021-11-17 07:18:53 UTC; 6s ago
Docs: man:httpd.service(8)
Main PID: 7941 (httpd)
Status: "Started, listening on: port 80"
Tasks: 213 (limit: 11411)
Memory: 24.3M
CGroup: /system.slice/httpd.service
├─7941 /usr/sbin/httpd -DFOREGROUND
├─7943 /usr/sbin/httpd -DFOREGROUND
├─7944 /usr/sbin/httpd -DFOREGROUND
├─7945 /usr/sbin/httpd -DFOREGROUND
└─7946 /usr/sbin/httpd -DFOREGROUND
Nov 17 07:18:53 rockylinux systemd[1]: httpd.service: Succeeded.
Nov 17 07:18:53 rockylinux systemd[1]: Stopped The Apache HTTP Server.
Nov 17 07:18:53 rockylinux systemd[1]: Starting The Apache HTTP Server...
Schritt 5 – Auf WonderCMS zugreifen
Öffnen Sie nun Ihren Webbrowser und greifen Sie über die URL http://wonder.example.com auf WonderCMS zu . Sie sollten den folgenden Bildschirm mit Ihrem Login-Passwort sehen:
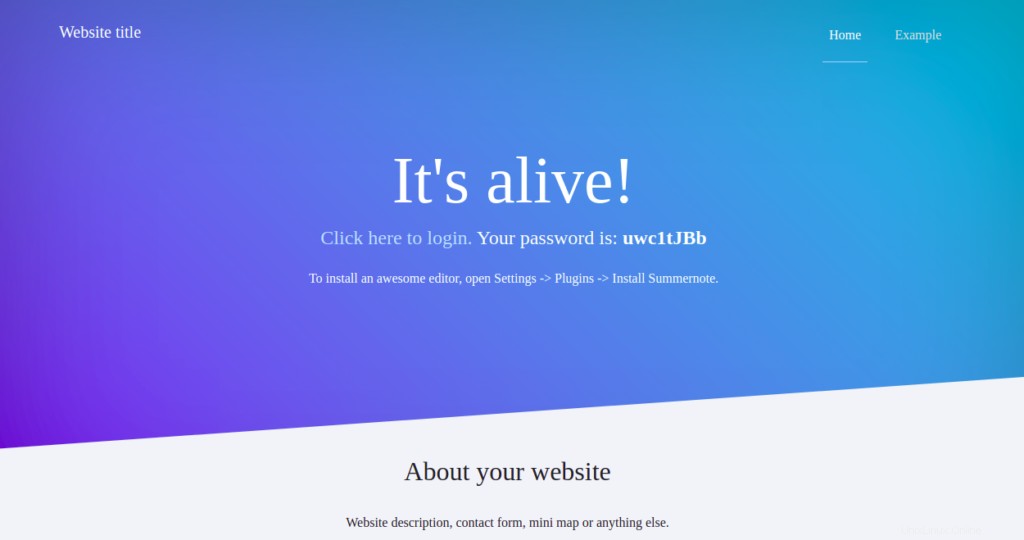
Klicken Sie auf „Zum Anmelden klicken“ Verknüpfung. Sie sollten den Anmeldebildschirm von WonderCMS sehen:
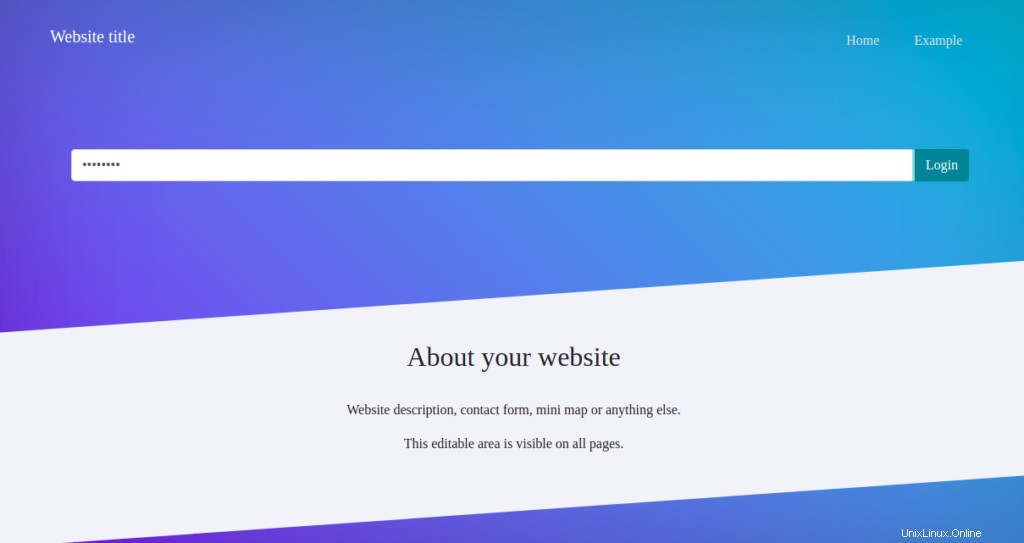
Geben Sie das WonderCMS-Passwort ein und klicken Sie auf Anmelden Taste. Sie sollten den folgenden Bildschirm sehen:
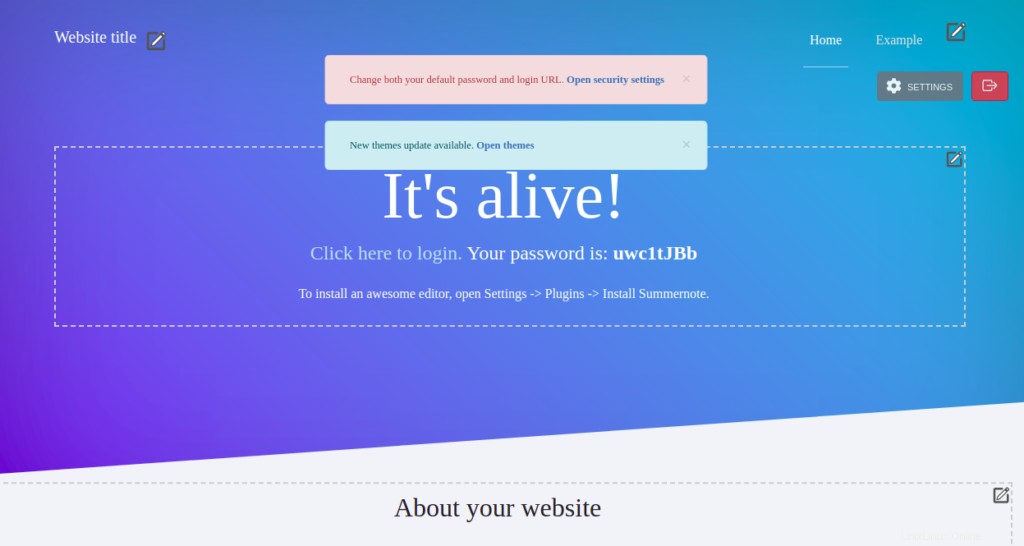
Klicken Sie auf Sicherheitseinstellungen öffnen um das Standardpasswort und die Anmelde-URL wie unten gezeigt zu ändern:
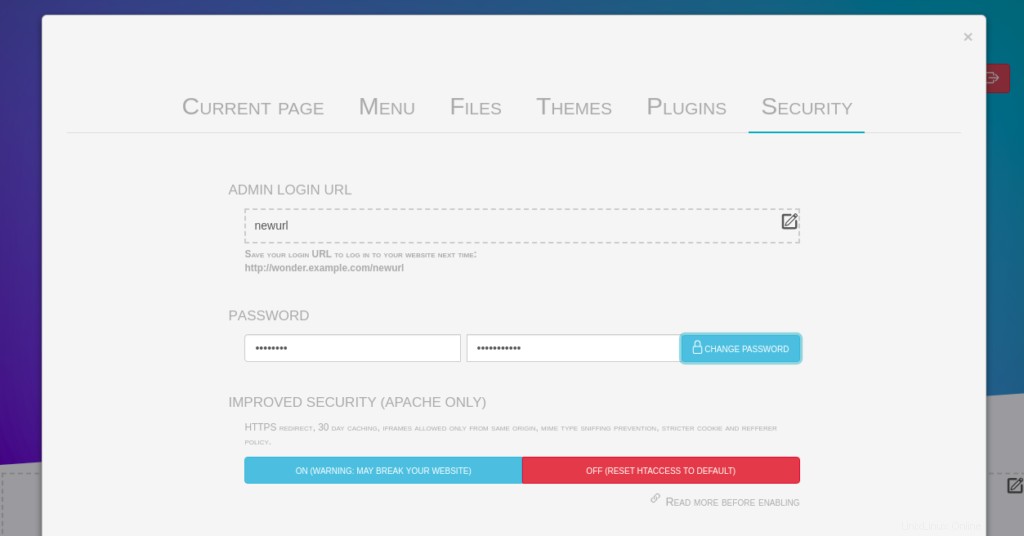
Definieren Sie Ihre neue Anmelde-URL und Ihr Passwort und klicken Sie auf PASSWORT ÄNDERN Schaltfläche, um das Passwort zu aktualisieren.
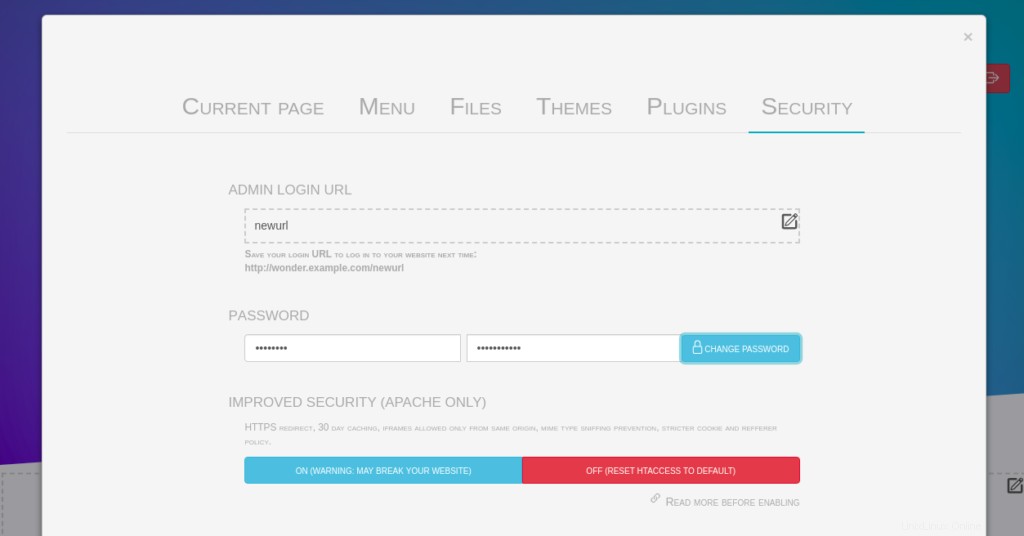
Schlussfolgerung
Herzliche Glückwünsche! Sie haben WonderCMS mit Apache erfolgreich auf Rocky Linux 8 installiert. Sie können jetzt Designs und Plugins installieren und mit der Erstellung Ihrer ersten Website beginnen. Probieren Sie es auf Ihrem Virtual Private Server von Atlantic.Net aus!