Zoom wurde 2011 gegründet und hat sich mittlerweile zu einem der meistgenutzten Dienste für Videokonferenzen und Online-Meetings entwickelt. Menschen aus verschiedenen Berufen wie Bildungseinrichtungen, Unternehmen und Einzelpersonen nutzen Zoom für ihre tägliche Arbeit. Es ist zu einem beliebten Tool geworden, um von zu Hause aus zu arbeiten, Online-Vorlesungen zu halten, Online-Prüfungen durchzuführen, Geschäftstreffen abzuhalten und vieles mehr.
Die anhaltende COVID-19-Pandemiekrise hat die Arbeitskultur der Welt in eine neue Normalität verwandelt. Unternehmen haben begonnen, diese Kultur anzunehmen, indem ihre Belegschaften in der Verwendung der erforderlichen Online-Tools geschult wurden. Unter diesen Online-Tools hat sich Zoom zu einer der dominierendsten Plattformen für Videokonferenzen und andere verwandte Zwecke entwickelt.
Zoom ist für die Installation unter Windows, Mac, Linux, Android und IOS verfügbar. Es bietet auch eine Browsererweiterung für Mozilla Firefox und Google Chrome, sodass Sie Zoom-Meetings starten oder planen können. Einige Dienste werden in der Basislizenz kostenlos zur Verfügung gestellt. Die Pro- und Business-Lizenz ist teurer. Um an einem Meeting teilzunehmen, benötigen Sie kein Konto.
Was werden wir abdecken
In diesem Handbuch sehen wir drei verschiedene Möglichkeiten, die Zoom-App auf einem Ubuntu 20.04-System zu installieren. Beginnen wir mit dieser Anleitung.
So nehmen Sie an einem Zoom-Meeting teil
Zoom verwendet für jedes Meeting eine eindeutige 9- bis 11-stellige ID, die auch als „Meeting-ID“ bezeichnet wird. Diese ID wird von jedem benötigt, der an einem Zoom-Meeting teilnehmen möchte. Sie können auch über ein Festnetztelefon oder Mobiltelefon teilnehmen, indem Sie eine Telefonkonferenznummer (in einer Einladung angegeben) verwenden. Jeder, der teilnehmen möchte, muss dieses Feld „Meeting-ID“ in der Zoom-App auf seinem Gerät (Mobilgerät, Desktop usw.) eingeben, um sich zu verbinden. Sie können die Video- und Audiofunktionen ein- oder ausschalten und nur den Bildschirm freigeben. Besprechungen können auch über den Google-Kalender oder die Zoom-Website
geplant werdenWas brauchen Sie
- Ubuntu 20.04 auf Ihrem Computer installiert.
- Ein Konto mit 'sudo'-Berechtigungen.
- Zugang zum Internet.
Methode 1. Installieren von Zoom aus dem Ubuntu Software Center
Dies ist die einfachste und am meisten empfohlene Methode für die meisten Anfänger zur Installation von Zoom. Das Snap-Paket für Zoom ist eine inoffizielle neu gepackte Version des Debian-Installationspakets von https://zoom.us. Der Quellcode für dasselbe ist auf GitHub unter https://github.com/ogra1/zoom-snap verfügbar
Führen Sie die folgenden Schritte aus, um Zoom zu installieren:
Schritt 1. Starten Sie die Anwendung „Ubuntu Software“ und geben Sie „Zoom“ in das linke Suchsymbol in der oberen Leiste ein.
Schritt 2. Wählen Sie in den Suchergebnissen die Option „Zoom-Client“ aus der Liste aus.

Schritt 3. Klicken Sie auf die Schaltfläche Installieren, um die Anwendung zu installieren.
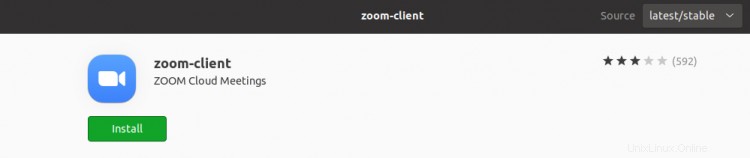
Schritt 4. Nach der Installation kann Zoom über das Menü „Aktivitäten“ gestartet werden.
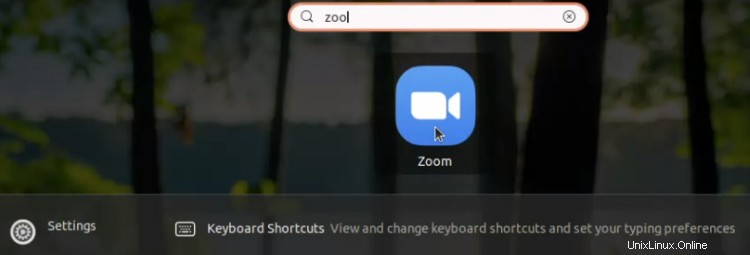
Methode 2. Installieren von Zoom aus dem Snap-Repository für Ubuntu 20.04
Die Snap-Version ist auch für die Installation von Zoom verfügbar, aber dazu muss zuerst Snap installiert werden. Diese Methode ist eigentlich eine Befehlszeilenversion der obigen Methode. Um Snap unter Ubuntu 20.04 zu installieren, geben Sie einfach die beiden folgenden Befehle ein:
sudo apt update
sudo apt install snapd
Eine andere Möglichkeit, Snap zu installieren, ist die Verwendung des Ubuntu Software Center (Suche nach snapd), was der Installation jeder Software auf Ubuntu entspricht. Melden Sie sich nach der Installation von snapd entweder ab und wieder an oder starten Sie das System neu. Dadurch wird sichergestellt, dass die Pfade des Snaps richtig eingestellt sind.
Schritt 1. Aktualisieren Sie das Software-Repository auf Ubuntu 20.04 mit dem folgenden Befehl:
sudo apt update
Schritt 2. Aktualisieren Sie die installierten Pakete auf Ubuntu 20.04 mit dem folgenden Befehl.
sudo apt upgrade
Schritt 3. Installieren Sie jetzt die Zoom-Anwendung mit dem Snap-Befehl.
sudo snap install zoom-client
Methode 3. Installation von Zoom aus dem offiziellen Debian-Installationspaket
Diese Methode installiert die neueste Version der Zoom-Anwendung. Das Download-Center von Zoom bietet viele Installationspakete für verschiedene Linux-Typen wie Ubuntu, Debian, RedHat, Mint usw. Sie können das Installationspaket auswählen, indem Sie den Linux-Typ, die Betriebssystemarchitektur und die Betriebssystemversion angeben. Wir haben Ubuntu mit 64-Bit-Betriebssystem und 16.04+ OS-Version aus den Dropdown-Listen ausgewählt.
Schritt 1. Öffnen Sie ein Terminal und geben Sie den folgenden Befehl ein, um die neueste Version von Zoom von der offiziellen Website herunterzuladen. Dieser Befehl gilt für 64-Bit und 16.04+ Ubuntu.
wget https://zoom.us/client/latest/zoom_amd64.deb
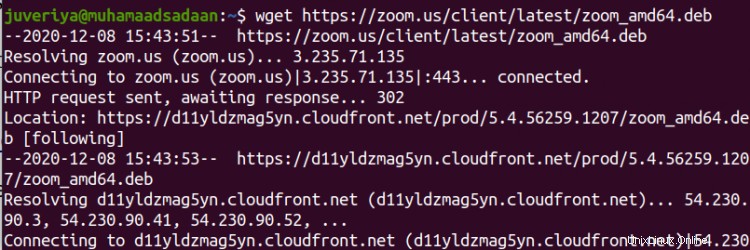
Schritt 2. Installieren Sie nach dem Herunterladen des .deb-Pakets die Zoom-App, indem Sie den folgenden Befehl mit sudo-Berechtigungen ausführen:
sudo apt install ./zoom_amd64.deb

Führen Sie die beiden obigen Befehle im selben Verzeichnis aus, um Probleme zu vermeiden, geben Sie andernfalls den Pfad der heruntergeladenen Datei auf dem Terminal wie folgt an:
sudo apt install /path/to the/file/zoom_amd64.deb
Schritt 3. Jetzt können Sie die Zoom-App über das Terminal starten, indem Sie „Zoom“ eingeben oder über das Menü „Aktivitäten“ wie in der obigen Methode gezeigt.
Schlussfolgerung
In diesem Handbuch haben wir drei verschiedene Möglichkeiten zur Installation der Zoom-Anwendung unter Ubuntu 20.04 gesehen. Wenn Sie Zoom gerne ausprobieren möchten, können Sie das kostenlose Kontingent verwenden, das bis zu 100 Teilnehmer an einem Meeting zulässt.
