Es gibt zwei Arten von Datenbanksystemen:relationale Datenbanken und NoSQL-Datenbanken. Relationale Datenbanken werden zum Speichern von Daten verwendet und können eine große Menge an Zeitreihendaten nicht verarbeiten. NoSQL-Datenbanken sind besonders nützlich für die Arbeit mit großen Mengen verteilter Daten.
TimescaleDB ist eine kostenlose Open-Source-Zeitreihendatenbank, die speziell für Skalierbarkeit, Benutzerfreundlichkeit und komplexe Abfragen entwickelt wurde. TimescaleDB ist eine Erweiterung von PostgreSQL, die das Beste aus NoSQL und relationalen Datenbanksystemen bietet. Mit TimescaleDB können Sie Millionen von Datenpunkten pro Sekunde schreiben und 100 Milliarden Zeilen und 10 Terabyte an Daten speichern.
In diesem Tutorial erklären wir, wie TimescaleDB auf Ubuntu 18.04 installiert wird.
Voraussetzungen
- Ein frisches Ubuntu 18.04 VPS auf der Atlantic.Net Cloud Platform.
- Ein auf Ihrem Server konfiguriertes Root-Passwort.
Schritt 1 – Atlantic.Net Cloud-Server erstellen
Melden Sie sich zunächst bei Ihrem Atlantic.Net Cloud Server an. Erstellen Sie einen neuen Server und wählen Sie Ubuntu 18.04 als Betriebssystem mit mindestens 1 GB RAM. Stellen Sie über SSH eine Verbindung zu Ihrem Cloud-Server her und melden Sie sich mit den oben auf der Seite hervorgehobenen Anmeldeinformationen an.
Sobald Sie sich bei Ihrem Ubuntu 18.04-Server angemeldet haben, führen Sie den folgenden Befehl aus, um Ihr Basissystem mit den neuesten verfügbaren Paketen zu aktualisieren.
apt-get update -y
Schritt 2 – PostgreSQL installieren
TimescaleDB wird von PostgreSQL unterstützt und verwendet, um Zeitreihendaten mit einer PostgreSQL-Abfragesprache zu analysieren, daher müssen Sie den PostgreSQL-Server 9.6 oder höher auf Ihrem Server installieren.
Sie können es installieren, indem Sie den folgenden Befehl ausführen:
apt-get install postgresql-10 -y
Starten Sie nach der Installation des PostgreSQL-Servers den PostgreSQL-Dienst und aktivieren Sie ihn nach dem Systemneustart mit dem folgenden Befehl:
systemctl start postgresql systemctl enable postgresql
Sie können jetzt den Status des PostgreSQL-Dienstes mit dem folgenden Befehl überprüfen:
systemctl status postgresql
Sie sollten die folgende Ausgabe sehen:
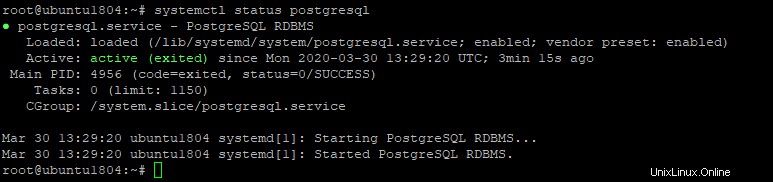
Melden Sie sich dazu mit dem PostgreSQL-Benutzer mit dem folgenden Befehl an:
su - postgres
Legen Sie als Nächstes mit dem folgenden Befehl ein Passwort für den Postgres-Benutzer fest:
psql -c "alter user postgres with password 'new-password'"
Verlassen Sie als Nächstes die PostgreSQL-Shell mit dem folgenden Befehl:
exit
Sobald Sie fertig sind, können Sie mit dem nächsten Schritt fortfahren.
Schritt 3 – TimescaleDB installieren und konfigurieren
add-apt-repository ppa:timescale/timescaledb-ppa -y
Sobald das Repository hinzugefügt wurde, aktualisieren Sie das Repository mit dem folgenden Befehl:
apt-get update -y
Installieren Sie schließlich TimescaleDB, indem Sie den folgenden Befehl ausführen:
apt-get install timescaledb-postgresql-10 -y
Nach der Installation müssen Sie Ihre postgresql.conf-Datei bearbeiten und die TimescaleDB-Bibliothek einbinden.
nano /etc/postgresql/10/main/postgresql.conf
Fügen Sie am Ende der Datei die folgende Zeile hinzu:
shared_preload_libraries = 'timescaledb'
Speichern und schließen Sie die Datei, wenn Sie fertig sind. Starten Sie dann den PostgreSQL-Dienst neu, um die Änderungen zu übernehmen:
systemctl restart postgresql
Schritt 4 – TimescaleDB-Installation überprüfen
An diesem Punkt ist TimescaleDB installiert und konfiguriert. Es ist an der Zeit, die TimescaleDB-Datenbank zu testen.
Melden Sie sich dazu mit dem folgenden Befehl bei der PostgreSQL-Shell an:
su - postgres [email protected]:~$ psql
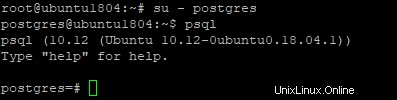
Als nächstes erstellen Sie eine neue Datenbank namens testdb mit dem folgenden Befehl:
postgres=# CREATE DATABASE timedb;
Verbinden Sie sich als Nächstes mit dem folgenden Befehl mit Ihrer Datenbank:
postgres=# \c timedb
Ausgabe:
Sie sind jetzt als Benutzer „postgres“ mit der Datenbank „timedb“ verbunden.
Aktivieren Sie schließlich die TimescaleDB-Erweiterung mit dem folgenden Befehl:
timedb=# CREATE EXTENSION IF NOT EXISTS timescaledb CASCADE;
Sie sollten die folgende Ausgabe erhalten:
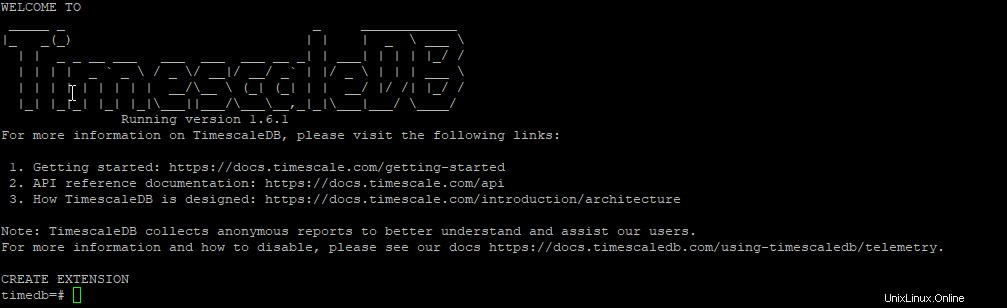
Die obige Ausgabe zeigt deutlich, dass die TimescaleDB mit PostgreSQL aktiviert ist.
Verlassen Sie als Nächstes die PostgreSQL-Shell mit dem folgenden Befehl:
\q exit
Schlussfolgerung
Herzliche Glückwünsche! Sie haben TimescaleDB erfolgreich auf dem Ubuntu 18.04-Server installiert. Sie können jetzt die wichtigsten Vorteile nutzen, die TimescaleDB gegenüber herkömmlichen relationalen Datenbanksystemen bietet. Weitere Informationen finden Sie in der offiziellen Dokumentation unter TimescaleDB Doc. Beginnen Sie noch heute mit TimescaleDB auf Atlantic.Net VPS Hosting!