Laravel ist ein kostenloses Open-Source-PHP-Framework, mit dem moderne, schnelle und skalierbare Webanwendungen erstellt werden können. Laravel verfügt über eine ausdrucksstarke und elegante Syntax, die es zu einem beliebten Framework unter PHP-Entwicklern macht. Laravel verwendet ein Model-View-Controller-Architekturmuster und verfügt über viele Funktionen, darunter Paginierung, ein vollständiges Authentifizierungssystem, ein leistungsstarkes ORM, Sitzungen, Caching und vieles mehr. Laravel bietet auch eine Befehlszeilenschnittstelle namens Artisan, die zum Erstellen und Verwalten von Laravel-basierten Apps verwendet werden kann.
In diesem Tutorial zeigen wir Ihnen, wie Sie Laravel Framework auf Ubuntu 18.04 installieren.
Voraussetzungen
- Ein frisches Ubuntu 18.04 VPS auf der Atlantic.Net Cloud Platform.
- Ein gültiger Domänenname, der auf Ihren Server verweist. In diesem Tutorial verwenden wir die Domain example.com.
- Ein auf Ihrem Server konfiguriertes Root-Passwort.
Schritt 1 – Atlantic.Net Cloud-Server erstellen
Melden Sie sich zunächst bei Ihrem Atlantic.Net Cloud Server an. Erstellen Sie einen neuen Server und wählen Sie Ubuntu 18.04 als Betriebssystem mit mindestens 1 GB RAM. Stellen Sie über SSH eine Verbindung zu Ihrem Cloud-Server her und melden Sie sich mit den oben auf der Seite hervorgehobenen Anmeldeinformationen an.
Sobald Sie sich bei Ihrem Ubuntu 18.04-Server angemeldet haben, führen Sie den folgenden Befehl aus, um Ihr Basissystem mit den neuesten verfügbaren Paketen zu aktualisieren.
apt-get update -y
Schritt 2 – LAMP Server installieren
Laravel basiert auf PHP, läuft auf dem Webserver und verwendet MySQL/MariaDB als Datenbank-Backend, daher müssen Sie Apache, MariaDB, PHP und andere erforderliche PHP-Erweiterungen in Ihrem System installieren. Sie können sie alle installieren, indem Sie einfach den folgenden Befehl ausführen:
apt-get install apache2 libapache2-mod-php7.2 mariadb-server php7.2 php7.2-common php7.2-cli php7.2-gd php7.2-mysql php7.2-curl php7.2-intl php7.2-mbstring php7.2-bcmath php7.2-imap php7.2-xml php7.2-zip unzip git curl -y
Sobald alle Pakete installiert sind, können Sie mit dem nächsten Schritt fortfahren.
Schritt 3 – Datenbank konfigurieren
Vor der Konfiguration der Datenbank wird empfohlen, ein MySQL/MariaDB-Root-Passwort festzulegen und die MariaDB-Installation zu sichern. Sie können dies tun, indem Sie das folgende Skript ausführen:
mysql_secure_installation
Beantworten Sie jede Frage wie unten gezeigt, um ein Root-Passwort festzulegen und die MariaDB-Installation zu sichern:
Geben Sie das aktuelle Passwort für root ein (Eingabe für keins):Drücken Sie einfach die Eingabetaste
Set root password? [Y/n] Y New password: Re-enter new password: Remove anonymous users? [Y/n] Y Disallow root login remotely? [Y/n] Y Remove test database and access to it? [Y/n] Y Reload privilege tables now? [Y/n] Y
Melden Sie sich als Nächstes mit dem Root-Benutzer:
bei der MariaDB-Shell anmysql -u root -p
Geben Sie Ihr MariaDB-Root-Passwort ein und erstellen Sie dann mit dem folgenden Befehl eine Datenbank und einen Benutzer für Laravel:
CREATE DATABASE laraveldb; GRANT ALL ON laraveldb.* to 'laravel'@'localhost' IDENTIFIED BY 'password';
Leeren Sie als Nächstes die Berechtigungen und verlassen Sie MariaDB mit dem folgenden Befehl:
FLUSH PRIVILEGES; EXIT;
Schritt 4 – Composer installieren
Als nächstes müssen Sie Composer auf Ihrem System installieren. Composer ist ein PHP-Abhängigkeitsmanager, der zum Installieren von PHP-Abhängigkeiten verwendet wird.
Laden Sie zunächst die Composer-Setup-Datei von der Composer-Website mit dem folgenden Befehl herunter:
curl -sS https://getcomposer.org/installer -o composer-setup.php
Überprüfen Sie als Nächstes mit dem folgenden Befehl, ob das Installationsskript beschädigt ist:
HASH="$(wget -q -O - https://composer.github.io/installer.sig)"
php -r "if (hash_file('SHA384', 'composer-setup.php') === '$HASH') { echo 'Installer verified'; } else { echo 'Installer corrupt'; unlink('composer-setup.php'); } echo PHP_EOL;" Sie sollten die folgende Ausgabe erhalten, wenn alles in Ordnung ist:
Installer Verified
Führen Sie abschließend den folgenden Befehl aus, um Composer zu installieren:
php composer-setup.php --install-dir=/usr/local/bin --filename=composer
Sie sollten die folgende Ausgabe erhalten:
All settings correct for using Composer Downloading... Composer (version 1.10.0) successfully installed to: /usr/local/bin/composer Use it: php /usr/local/bin/composer
Schritt 5 – Laravel installieren
Wechseln Sie als Nächstes in das Apache-Web-Root-Verzeichnis und erstellen Sie ein Laravel-Projekt namens mylaravel mit dem Composer-Befehl wie unten gezeigt:
cd /var/www/html composer create-project --prefer-dist laravel/laravel mylaravel
Sie sollten die folgende Ausgabe erhalten:
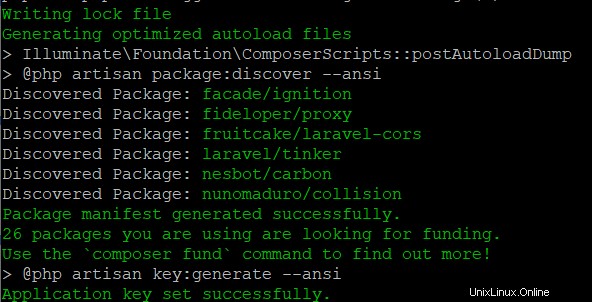
HINWEIS:Wenn Sie während der Installation Fehlermeldungen erhalten, dass nicht genügend Speicherplatz für die Auslagerungsdatei verfügbar ist – folgen Sie diesem Vorgang
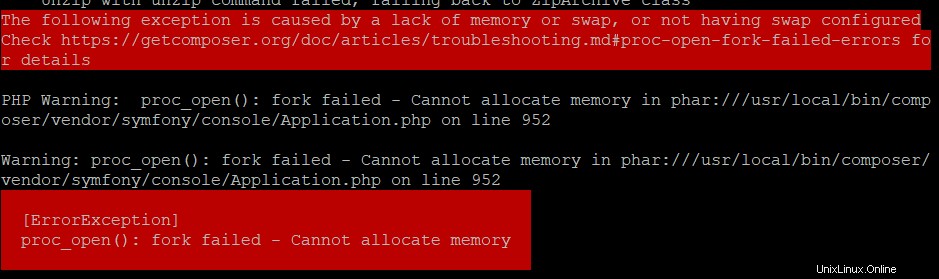
Wechseln Sie nach erfolgreicher Installation in das Verzeichnis mylaravel und starten Sie die Laravel-Anwendung:
cd mylaravel php artisan serve --host=your-server-ip --port=8000
Sie sollten die folgende Ausgabe sehen:
Laravel development server started: http://your-server-ip:8000
Laravel ist jetzt installiert und lauscht auf Port 8000. Sie können dies überprüfen, indem Sie die URL http://your-server-ip-8000 in Ihrem Webbrowser aufrufen. Sie sollten das Standard-Dashboard von Laravel auf dem folgenden Bildschirm erhalten:
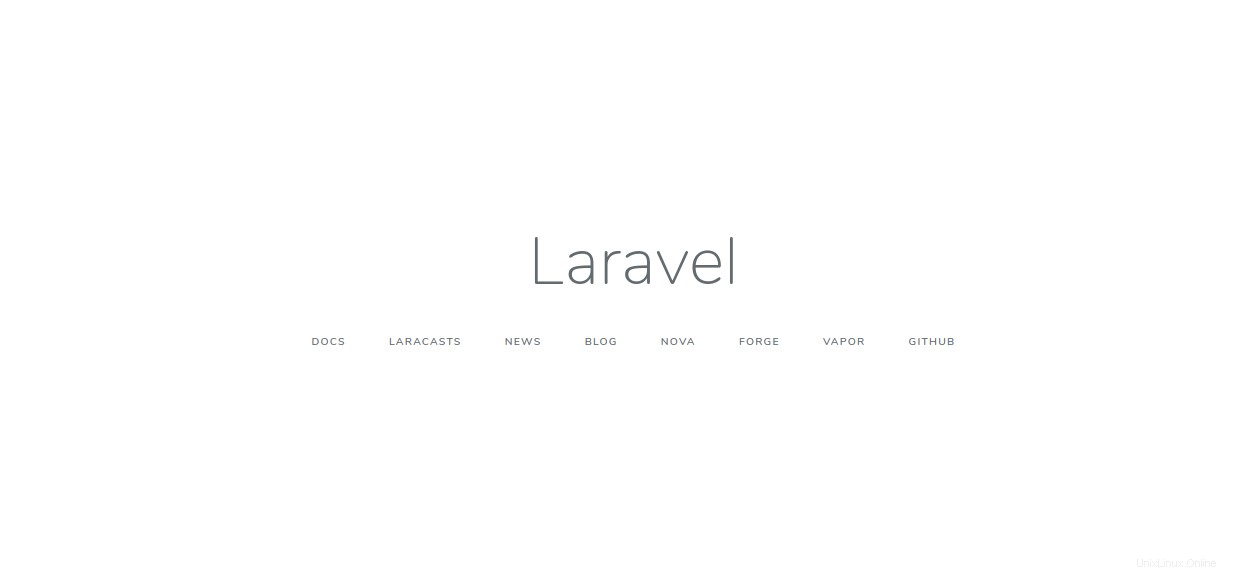
Drücken Sie als Nächstes Strg + C um Laravel aufzuhalten.
Schritt 6 – Laravel konfigurieren
Als nächstes müssen Sie Laravel für die Verwendung der MariaDB-Datenbank konfigurieren. Sie können dies tun, indem Sie die .env-Datei bearbeiten:
nano /var/www/html/mylaravel/.env
Ändern Sie die folgenden Zeilen entsprechend Ihrer Datenbank:
DB_CONNECTION=mysql DB_HOST=127.0.0.1 DB_PORT=3306 DB_DATABASE=laraveldb DB_USERNAME=laravel DB_PASSWORD=password
Speichern und schließen Sie die Datei, wenn Sie fertig sind. Geben Sie dann dem Laravel-Projektverzeichnis die richtigen Berechtigungen:
chown -R www-data:www-data /var/www/html/mylaravel/ chmod -R 775 /var/www/html/mylaravel/
Sobald Sie fertig sind, können Sie mit dem nächsten Schritt fortfahren.
Schritt 7 – Apache für Laravel konfigurieren
Als Nächstes müssen Sie eine Apache-Konfigurationsdatei für virtuelle Hosts konfigurieren, um das Laravel-Projekt zu bedienen. Sie können es mit dem folgenden Befehl erstellen:
nano /etc/apache2/sites-available/laravel.conf
Fügen Sie die folgenden Zeilen hinzu:
<VirtualHost *:80> ServerAdmin [email protected] DocumentRoot /var/www/html/mylaravel/public ServerName www.example.com <Directory /> Options FollowSymLinks AllowOverride None </Directory> <Directory /var/www/html/mylaravel> AllowOverride All </Directory> ErrorLog ${APACHE_LOG_DIR}/error.log CustomLog ${APACHE_LOG_DIR}/access.log combined </VirtualHost>
Speichern und schließen Sie die Datei, wenn Sie fertig sind. Aktivieren Sie dann die virtuelle Apache-Hostdatei mit dem folgenden Befehl:
a2ensite laravel.conf
Starten Sie als Nächstes den Apache-Dienst neu, um die Änderungen zu übernehmen:
systemctl restart apache2
Schritt 8 – Greifen Sie auf das Laravel-Dashboard zu
Öffnen Sie nun Ihren Webbrowser und geben Sie die URL http://example.com ein. Sie werden auf dem folgenden Bildschirm zum Laravel-Standard-Dashboard weitergeleitet:
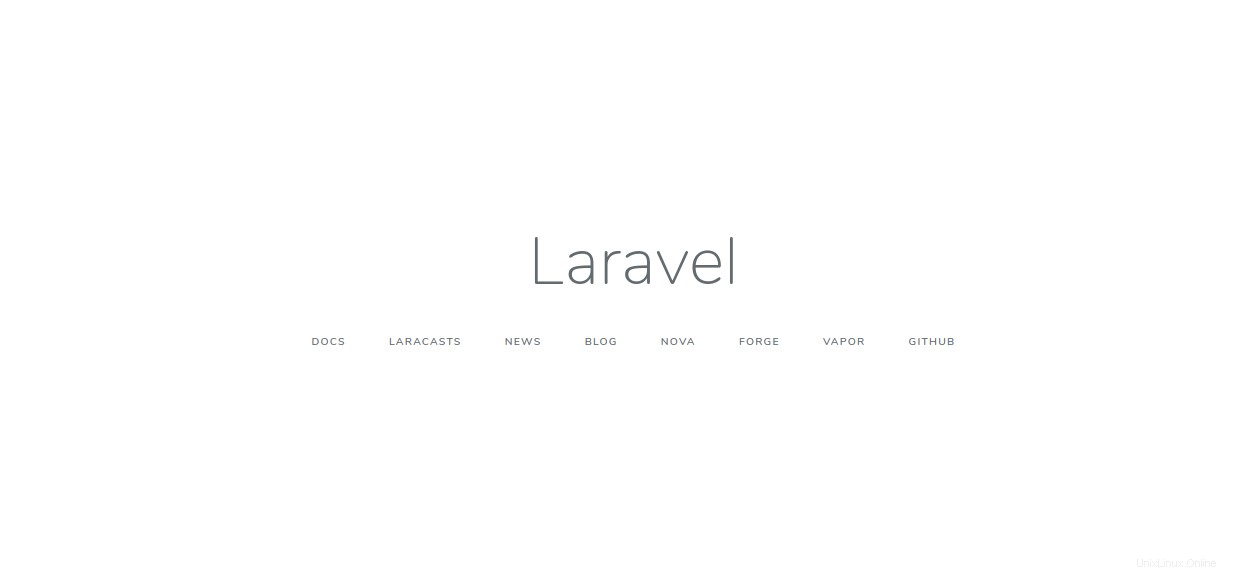
Schlussfolgerung
Das war es fürs Erste. Sie können jetzt damit beginnen, Ihre schnelle und skalierbare Anwendung mit dem Laravel-Framework zu erstellen. Weitere Informationen finden Sie in der offiziellen Laravel-Dokumentation unter Laravel Doc. Wenn Sie bereit sind, Laravel auszuprobieren, holen Sie sich noch heute einen VPS von Atlantic.Net.