Lighttpd ist ein kostenloser, quelloffener und leistungsstarker Webserver, der für geschwindigkeitskritische Umgebungen entwickelt wurde. Es ist leicht, sicher, schnell und verbraucht im Vergleich zu anderen Webservern nur sehr wenige Ressourcen. Lighttpd unterstützt auch FastCGI, CGI, Output-Compression, Auth und URL-Rewriting, was es zum perfekten Webserver macht. Lighttpd kann bis zu 10000 Verbindungen parallel auf einem einzigen Server verarbeiten.
Wenn Sie nach einem schnellen, effizienten und sicheren Webserver suchen, ist Lighttpd die beste Wahl für Sie.
In diesem Tutorial erklären wir, wie man den Lighttpd-Webserver mit PHP- und PHP-FPM-Unterstützung auf Ubuntu 18.04 installiert.
Voraussetzungen
- Ein frisches Ubuntu 18.04 VPS auf der Atlantic.Net Cloud Platform.
- Eine statische IP-Adresse, die auf Ihrem Server konfiguriert ist.
Schritt 1 – Erstellen Sie einen Atlantic.Net Cloud-Server
Melden Sie sich zunächst bei Ihrem Atlantic.Net Cloud Server an. Erstellen Sie einen neuen Server und wählen Sie Ubuntu 18.04 als Betriebssystem mit mindestens 2 GB RAM. Stellen Sie über SSH eine Verbindung zu Ihrem Cloud-Server her und melden Sie sich mit den oben auf der Seite hervorgehobenen Anmeldeinformationen an.
Sobald Sie sich bei Ihrem Ubuntu 18.04-Server angemeldet haben, führen Sie den folgenden Befehl aus, um Ihr Basissystem mit den neuesten verfügbaren Paketen zu aktualisieren.
apt-get update -y
Schritt 2 – Installation von Lighttpd
apt-get install lighttpd -y
Überprüfen Sie nach Abschluss der Installation den Status von Lighttpd mit dem folgenden Befehl:
systemctl status lighttpd
Wenn alles gut geht, sollten Sie die folgende Ausgabe erhalten:
● lighttpd.service - Lighttpd Daemon Loaded: loaded (/lib/systemd/system/lighttpd.service; enabled; vendor preset: enabled) Active: active (running) since Sat 2019-05-25 09:18:47 UTC; 20s ago Main PID: 1860 (lighttpd) Tasks: 1 (limit: 1114) CGroup: /system.slice/lighttpd.service └─1860 /usr/sbin/lighttpd -D -f /etc/lighttpd/lighttpd.conf May 25 09:18:47 ubuntu1804 systemd[1]: Starting Lighttpd Daemon... May 25 09:18:47 ubuntu1804 systemd[1]: Started Lighttpd Daemon.
Sie können die Version des auf Ihrem Server installierten Lighttpd mit dem folgenden Befehl überprüfen:
lighttpd -version
Sie sollten die folgende Ausgabe sehen:
lighttpd/1.4.45 (ssl) - a light and fast webserver Build-Date: Feb 6 2018 12:41:51
Sie können Lighttpd auch überprüfen, indem Sie die URL http://your-server-ip in Ihrem Webbrowser aufrufen. Sie sollten die Lighttpd-Standardseite auf dem folgenden Bildschirm sehen:
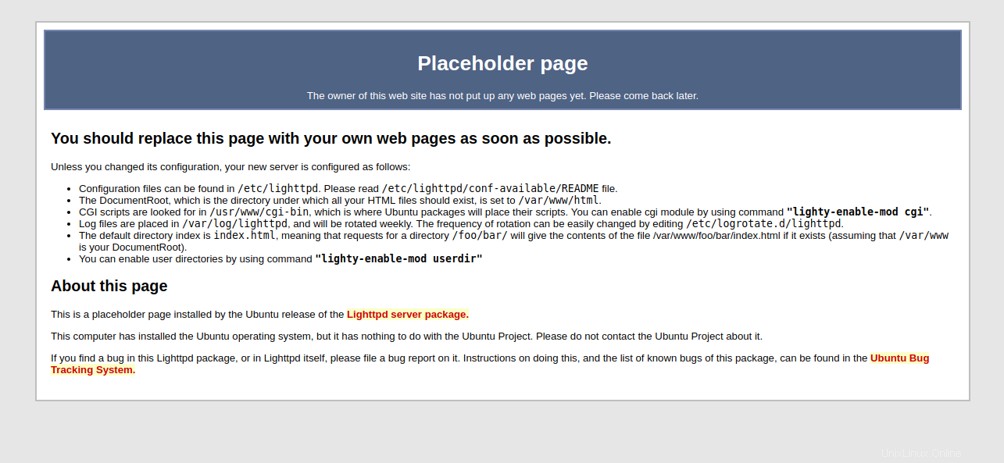
Die Hauptkonfigurationsdatei für Lighttpd befindet sich unter /etc/lighttpd/lighttpd.conf.
cat /etc/lighttpd/lighttpd.conf
Ausgabe:
server.modules = ( "mod_access", "mod_alias", "mod_compress", "mod_redirect", ) server.document-root = "/var/www/html" server.upload-dirs = ( "/var/cache/lighttpd/uploads" ) server.errorlog = "/var/log/lighttpd/error.log" server.pid-file = "/var/run/lighttpd.pid" server.username = "www-data" server.groupname = "www-data" server.port = 80 index-file.names = ( "index.php", "index.html", "index.lighttpd.html" ) url.access-deny = ( "~", ".inc" ) static-file.exclude-extensions = ( ".php", ".pl", ".fcgi" ) compress.cache-dir = "/var/cache/lighttpd/compress/" compress.filetype = ( "application/javascript", "text/css", "text/html", "text/plain" ) # default listening port for IPv6 falls back to the IPv4 port ## Use ipv6 if available #include_shell "/usr/share/lighttpd/use-ipv6.pl " + server.port include_shell "/usr/share/lighttpd/create-mime.assign.pl" include_shell "/usr/share/lighttpd/include-conf-enabled.pl"
Dies ist die Hauptkonfigurationsdatei, in der Sie das Standard-Dokumentstammverzeichnis, den Port und die Indexdatei ändern und alle Module gemäß Ihren Anforderungen aktivieren/deaktivieren können.
Sie können auch alle Konfigurationsdateien mit dem Befehl tree anzeigen. Installieren Sie zuerst das Baumpaket mit dem folgenden Befehl:
apt-get install tree -y
Nach der Installation können Sie alle Konfigurationsdateien wie unten gezeigt sehen:
tree /etc/lighttpd/
Sie sollten die folgende Ausgabe sehen:
/etc/lighttpd/ ├── conf-available │ ├── 05-auth.conf │ ├── 10-accesslog.conf │ ├── 10-cgi.conf │ ├── 10-dir-listing.conf │ ├── 10-evasive.conf │ ├── 10-evhost.conf │ ├── 10-expire.conf │ ├── 10-fastcgi.conf │ ├── 10-flv-streaming.conf │ ├── 10-no-www.conf │ ├── 10-proxy.conf │ ├── 10-rewrite.conf │ ├── 10-rrdtool.conf │ ├── 10-simple-vhost.conf │ ├── 10-ssi.conf │ ├── 10-ssl.conf │ ├── 10-status.conf │ ├── 10-userdir.conf │ ├── 10-usertrack.conf │ ├── 11-extforward.conf │ ├── 15-fastcgi-php.conf │ ├── 90-debian-doc.conf │ └── README ├── conf-enabled └── lighttpd.conf
Sobald Sie fertig sind, können Sie mit dem nächsten Schritt fortfahren.
Schritt 3 – PHP- und PHP-FPM-Unterstützung aktivieren
Sie können sie installieren, indem Sie einfach den folgenden Befehl ausführen:
apt-get install php php-cgi php-fpm -y
Sobald die Installation abgeschlossen ist, wird der Apache-Webserver zusammen mit PHP ebenfalls automatisch installiert. Daher müssen Sie das Apache-Paket von Ihrem System entfernen.
Stoppen Sie zuerst den Apache-Dienst mit dem folgenden Befehl:
systemctl stop apache2 systemctl disable apache2
Entfernen Sie als Nächstes das Apache-Paket mit dem folgenden Befehl:
apt-get remove apache2 -y
Als Nächstes müssen Sie PHP-FPM konfigurieren, um einen FastCGI-Server auf Port 9000 auszuführen . Standardmäßig lauscht PHP auf dem UNIX-Socket /run/php/php7.2-fpm.sock . Bearbeiten Sie die Datei /etc/php/7.2/fpm/pool.d/www.conf wie unten gezeigt:
nano /etc/php/7.2/fpm/pool.d/www.conf
Suchen Sie die folgende Zeile:
listen = /run/php/php7.2-fpm.sock
Und ersetzen Sie es durch die folgende Zeile:
listen = 127.0.0.1:9000
Speichern Sie die Datei und starten Sie den PHP-FPM-Dienst neu, um die Änderungen zu übernehmen:
systemctl restart php7.2-fpm
Als nächstes müssen Sie auch PHP konfigurieren, um mit Lighttpd zu arbeiten. Sie können dies tun, indem Sie die php.ini bearbeiten Datei:
nano /etc/php/7.2/fpm/php.ini
Suchen Sie die folgende Zeile und kommentieren Sie sie aus:
cgi.fix_pathinfo=1
Speichern Sie die Datei, wenn Sie fertig sind.
Konfigurieren Sie als Nächstes PHP-FPM so, dass ein FastCGI-Server auf Port 9000 ausgeführt wird . Sie können dies tun, indem Sie die Datei 15-fastcgi-php.conf bearbeiten :
nano /etc/lighttpd/conf-available/15-fastcgi-php.conf
Suchen Sie die folgenden Zeilen:
"bin-path" => "/usr/bin/php-cgi", "socket" => "/var/run/lighttpd/php.socket",
Ersetzen Sie sie durch die folgenden Zeilen:
"host" => "127.0.0.1", "port" => "9000",
Speicher die Datei. Aktivieren Sie dann FastCGI- und FastCGI-PHP-Module mit dem folgenden Befehl:
lighty-enable-mod fastcgi lighty-enable-mod fastcgi-php
Als nächstes laden Sie den Lighttpd-Dienst neu, um die Änderungen zu aktivieren:
service lighttpd force-reload
Schritt 4 – Lighttpd testen
An diesem Punkt ist Lighttpd so konfiguriert, dass es mit PHP und PHP-FPM funktioniert. Es ist Zeit, es zu testen.
Erstellen Sie zunächst eine Beispiel-info.php Datei im Lighttpd-Standard-Stammverzeichnis für Dokumente:
nano /var/www/html/info.php
Fügen Sie die folgenden Zeilen hinzu:
phpinfo();
?>
Speichern und schließen Sie die Datei. Ändern Sie dann den Eigentümer der info.php Datei nach www-data :
chown www-data:www-data /var/www/html/info.php
Öffnen Sie nun Ihren Webbrowser und besuchen Sie die URL http://your-server-ip/info.php. Sie werden auf die folgende Seite weitergeleitet:
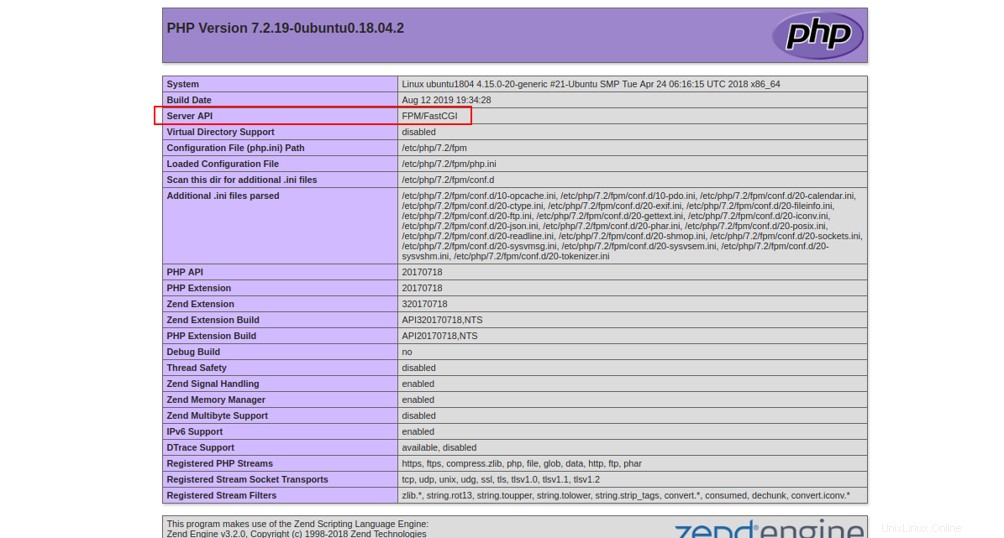
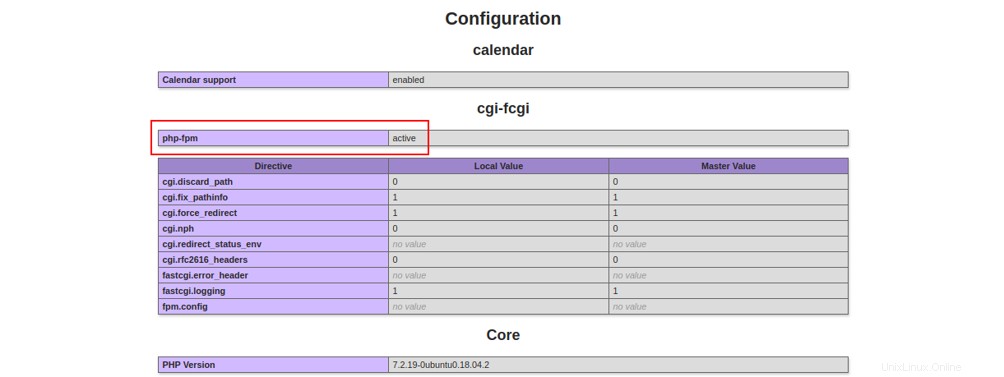
Das bedeutet, dass PHP gut mit Lighttpd zusammenarbeitet.
Hinweis :Vergessen Sie nicht, die Datei /var/www/html/info.php nach dem Testen zu entfernen.
rm -rf /var/www/html/info.php
Schlussfolgerung
Herzliche Glückwünsche! Sie haben Lighttpd erfolgreich auf einem Ubuntu 18.04-Server installiert und konfiguriert. Ich hoffe, Sie haben jetzt genug Wissen, um PHP-Anwendungen mit Lighttpd und PHP-FPM bereitzustellen. Beginnen Sie noch heute mit Lighttpd mit einem VPS-Hosting-Plan von Atlantic.Net.