Einführung
Virtuelle private Netzwerke oder VPNs sind eine Methode zur Verwendung von Verschlüsselung, mit der Benutzer sicher auf ein privates Netzwerk zugreifen und Daten remote über öffentliche Netzwerke teilen können. Obwohl sich VPNs über öffentliche Schnittstellen verbinden, ist es sicher und erscheint als privates Netzwerk. Da VPNs eine inhärente Erhöhung der Sicherheit bieten, werden sie häufig von Unternehmen verwendet, um eine Verbindung zu entfernten Rechenzentren herzustellen. Wenn Sie sich weiter über VPNs informieren möchten, sehen Sie sich unsere Reihe „Was ist ein VPN“ an.
Dieser Artikel führt Sie durch die Verbindung zu Ihrem Managed Atlantic.Net VPN.
Hinweis:Dieser Artikel richtet sich an Atlantic.Net-Kunden mit Managed Hosting Services. Wenn Sie an Managed Hosting Services interessiert sind, wenden Sie sich bitte per E-Mail an [email protected] oder telefonisch unter 888-618-DATA (3282) an unser Vertriebsteam.
Nach Fertigstellung Ihres VPN durch unser Network Operations Center erhalten Sie eine E-Mail mit den erforderlichen Informationen zum Einrichten Ihrer VPN-Verbindung. Nachfolgend finden Sie die Informationen, die Sie vor der Konfiguration Ihrer Verbindung benötigen. Wenn Sie diese Informationen nicht haben, wenden Sie sich per E-Mail an [email protected] oder telefonisch unter 888-618-DATA (3282) an unser Support-Team.
Wählen Sie Ihren VPN-Typ:OpenVPN | OpenVPN auf dem Mac | OpenVPN unter Linux
OpenVPN
Voraussetzungen
- OpenVPN-Konfigurationsdatei – Diese Datei wird Ihnen entweder von Ihrem Unternehmen oder vom Atlantic.Net Network Operations Center zur Verfügung gestellt. Platzieren Sie diese auf Ihrem Computer an einem leicht zu findenden Ort, z. B. auf dem Desktop. (die Datei endet auf .ovpn )
- VPN-Benutzername – Dies ist Ihr Benutzer.
- VPN-Passwort – Dies ist Ihr Passwort.
OpenVPN für Windows einrichten
OpenVPN installieren
Laden Sie hier die neueste Version von OpenVPN herunter. Klicken Sie auf das OpenVPN-Installationsprogramm für Windows Vista und höher .
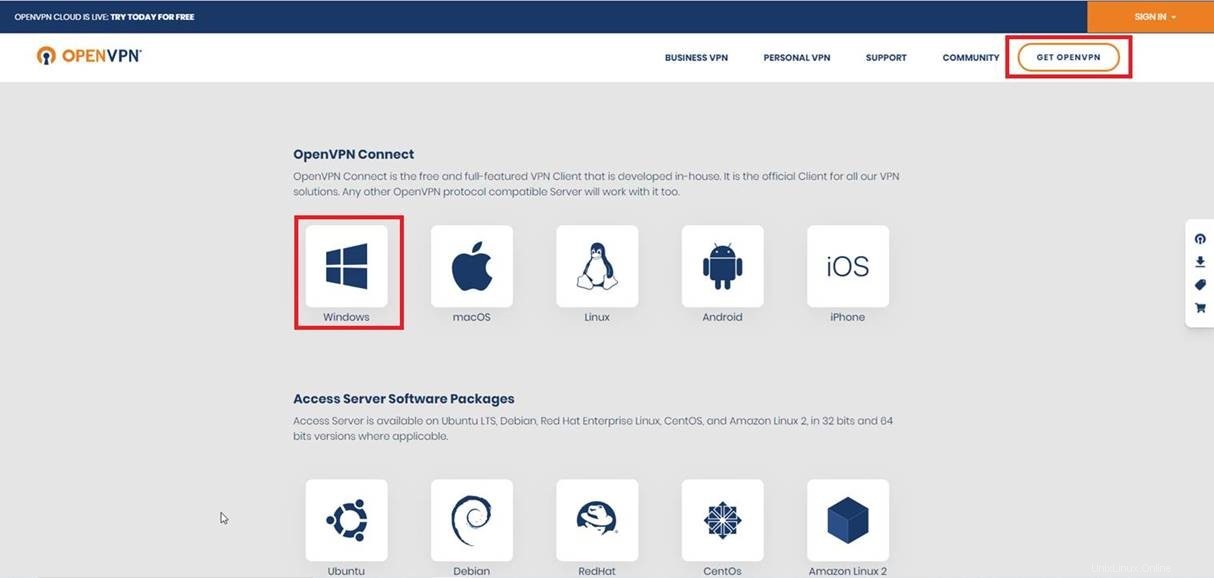
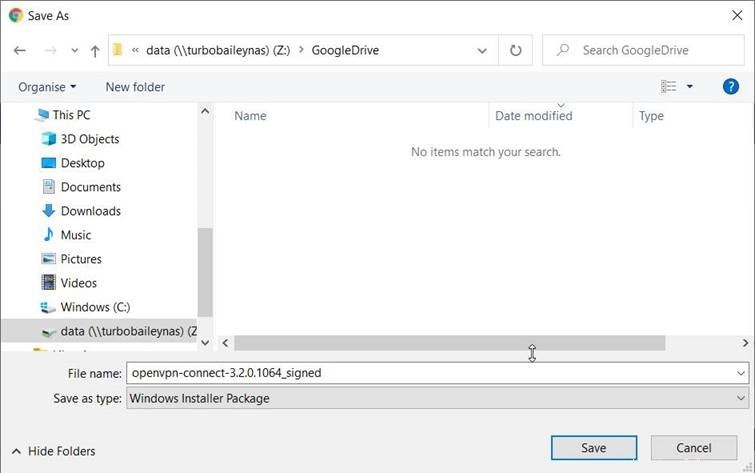
In den meisten Webbrowsern wird die Datei nach dem Herunterladen unten angezeigt. Klicken Sie darauf um das OpenVPN-Installationsprogramm auszuführen. Hinweis:Wenn Sie es nicht unten in Ihrem Webbrowser sehen, befindet sich das heruntergeladene Programm in dem Ordner, in dem Ihre Downloads normalerweise abgelegt werden.
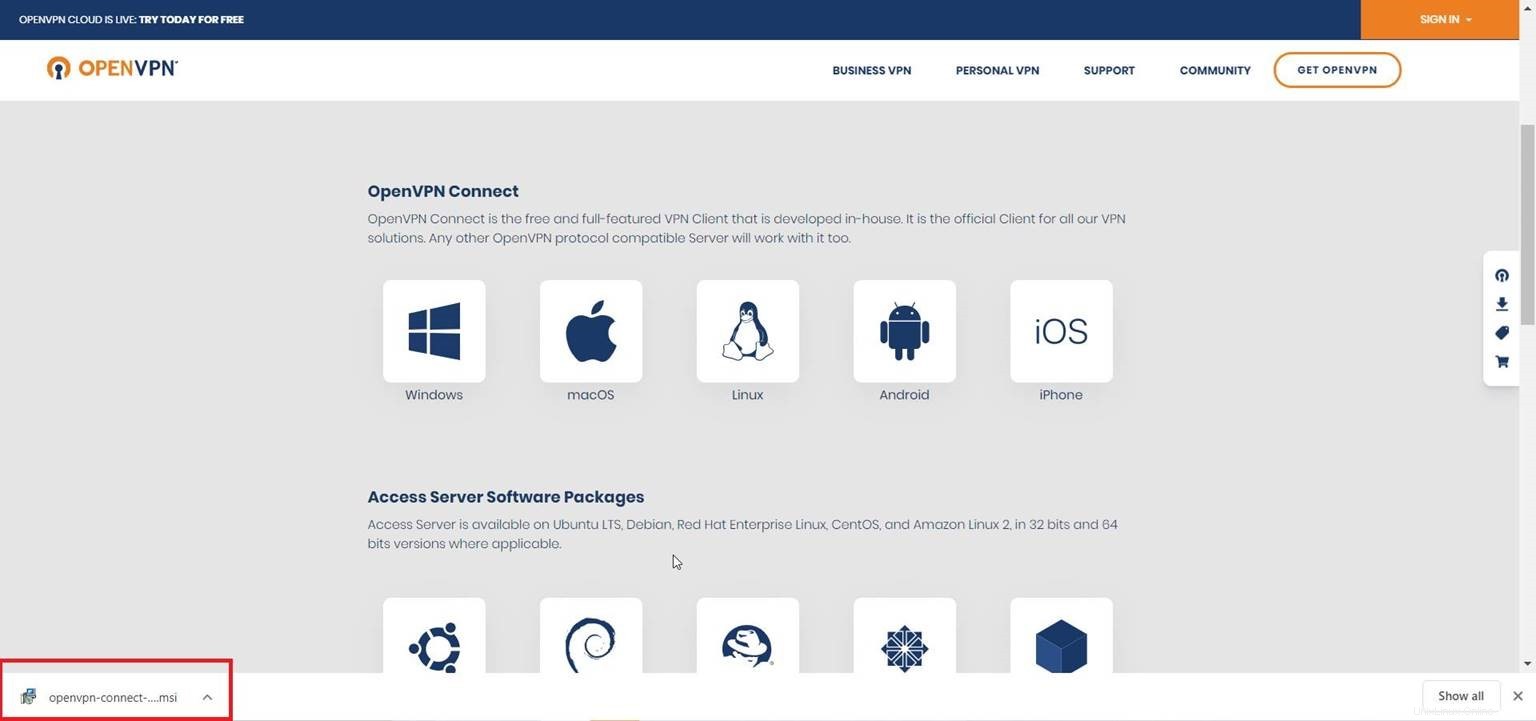
Bei den meisten Windows-Versionen werden Sie in einem Pop-up-Fenster gefragt, ob Sie zulassen möchten, dass dieses Programm Änderungen an Ihrem Gerät vornimmt. Sollten Sie dieses Popup-Fenster erhalten, antworten Sie mit Ja .
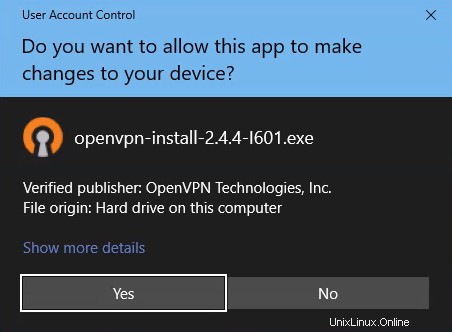
Der OpenVPN-Installer sollte nun geladen werden. Klicken Sie auf Weiter auf dem Willkommensbildschirm.
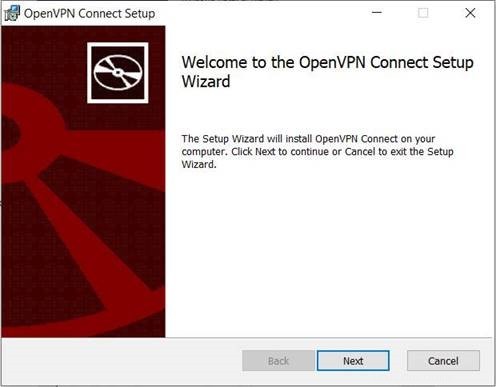
Klicken Sie anschließend auf Ich stimme zu wenn Sie den Lizenzbedingungen zustimmen.
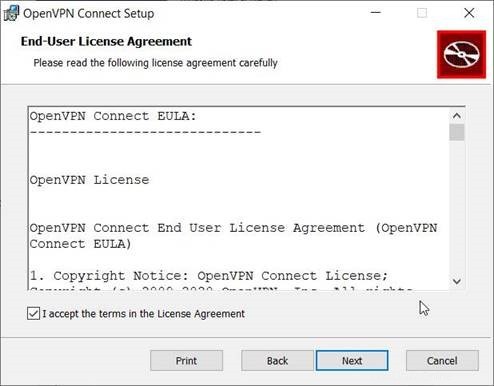
Lassen Sie auf dem Treiberauswahlbildschirm den TAP-Treiber ausgewählt und klicken Sie auf Weiter .
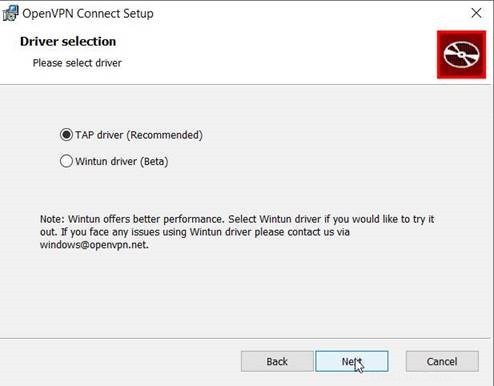
Klicken Sie auf Installieren um mit der Installation zu beginnen.
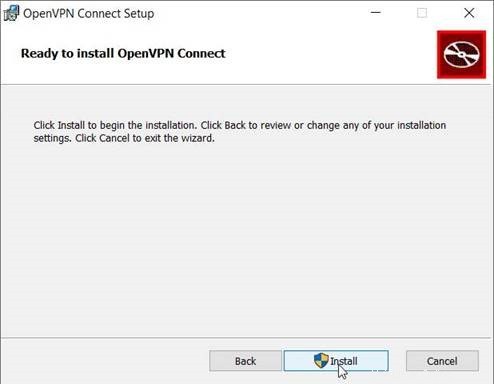
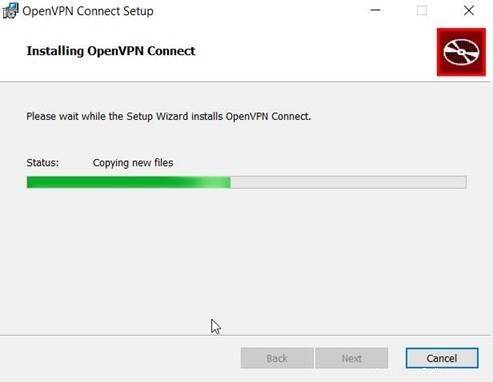
Klicken Sie nach Abschluss der Installation auf Fertig stellen .
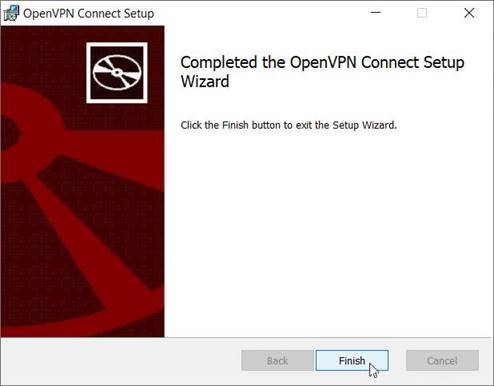
Bei OpenVPN anmelden
Nachdem OpenVPN installiert ist, sollten Sie auf Ihrem Desktop ein Symbol namens OpenVPN GUI sehen . Doppelklicken Sie darauf, um OpenVPN zu öffnen. Sie sollten jetzt das OpenVPN-Symbol in der Taskleiste sehen.
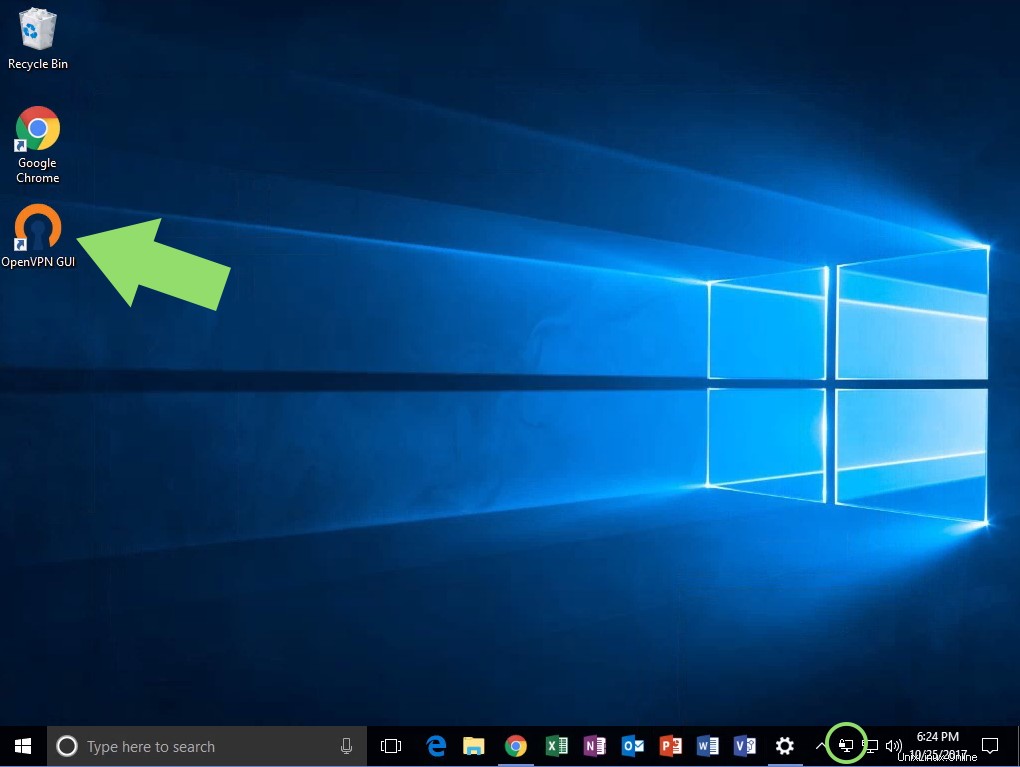
Klicken Sie nun mit der rechten Maustaste auf das OpenVPN-Symbol in der Taskleiste und wählen Sie Datei importieren aus .
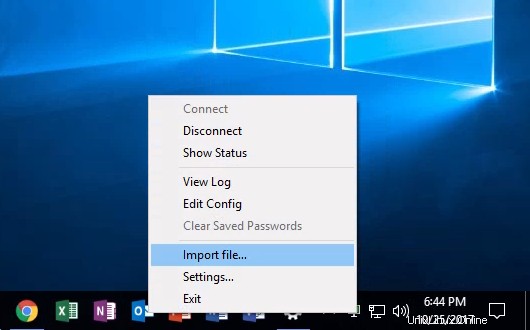
Wählen Sie Ihre OpenVPN-Konfigurationsdatei (die von Atlantic.Net bereitgestellte .ovpn-Datei) aus und klicken Sie dann auf Öffnen .
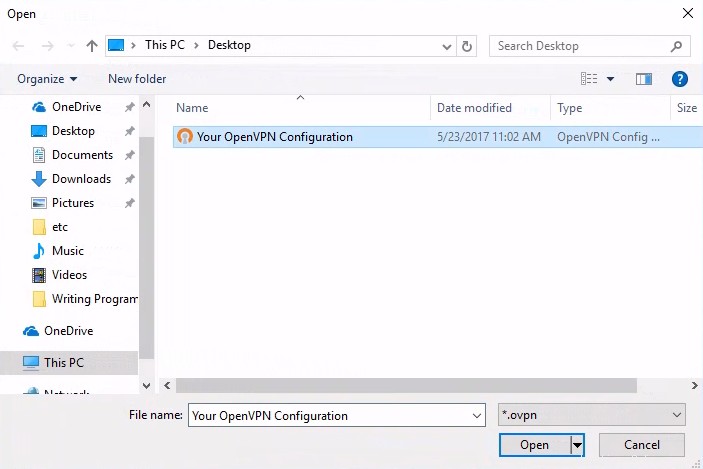
Bei Erfolg werden Sie benachrichtigt, dass die Konfiguration erfolgreich war. Klicken Sie auf OK .
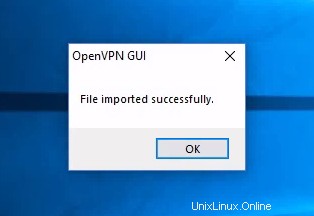
Klicken Sie erneut mit der rechten Maustaste auf das OpenVPN-Symbol in der Taskleiste und klicken Sie dann auf Verbinden .
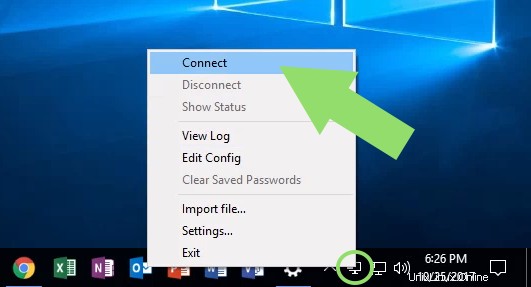
Geben Sie abschließend Ihren VPN-Benutzernamen und Ihr Passwort ein und klicken Sie auf OK .
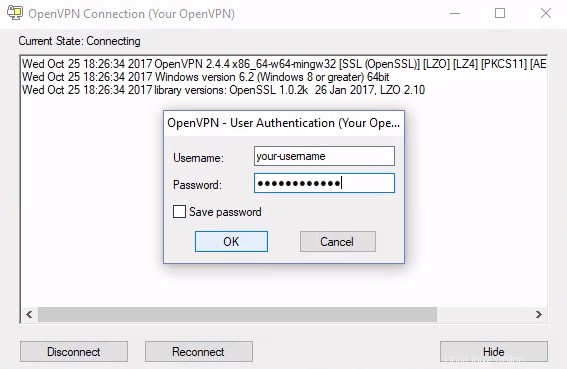
Wenn Sie erfolgreich verbunden sind, verschwindet das OpenVPN-Verbindungsfenster und das OpenVPN-Symbol in Ihrer Taskleiste ist grün.
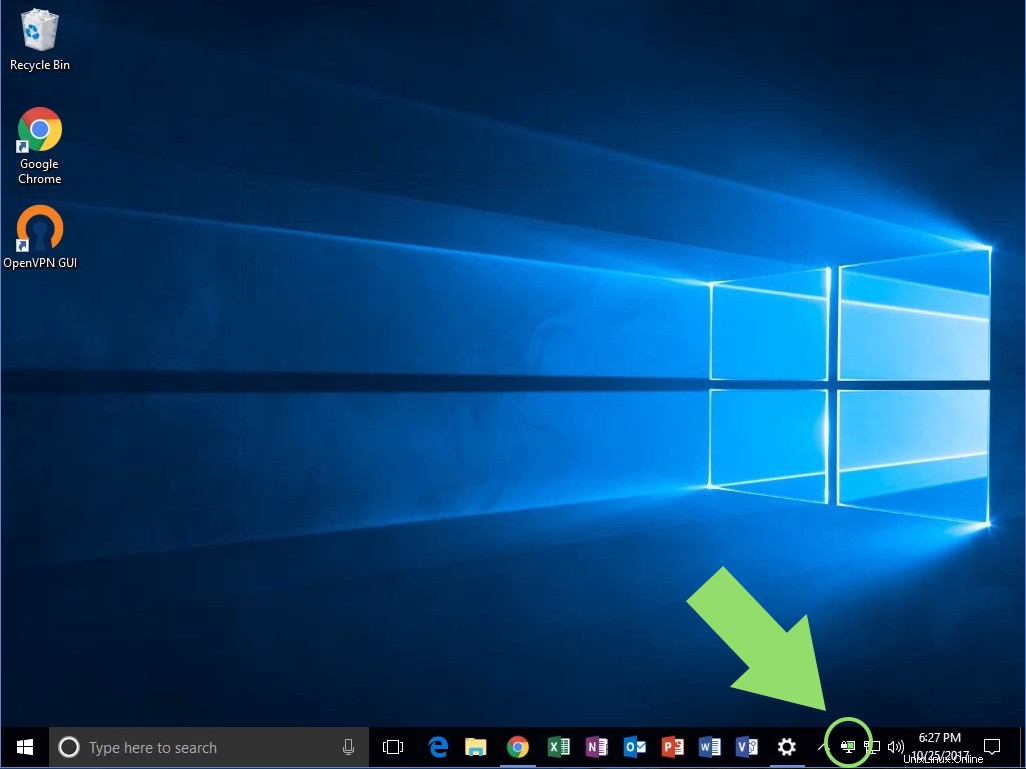
Herzliche Glückwünsche! Sie haben sich erfolgreich mit OpenVPN mit Ihrem Atlantic.Net VPN verbunden.
Zugriff auf Ihren Server
Jetzt, da Sie mit dem VPN verbunden sind, ist es sehr einfach, auf Ihre Server zuzugreifen. Sie verbinden sich wie gewohnt mit Ihren Servern (sei es über Remote Desktop oder SSH, je nach System), außer dass Sie die bereitgestellte private IP-Adresse verwenden .
OpenVPN auf dem Mac
Voraussetzungen
- OpenVPN-Konfigurationsdatei – Diese Datei wird Ihnen entweder von Ihrem Unternehmen oder vom Atlantic.Net Network Operations Center zur Verfügung gestellt. Platzieren Sie diese auf Ihrem Computer an einem leicht zu findenden Ort, z. B. auf dem Desktop. (die Datei endet auf .ovpn )
- OpenVPN Private Key-Passwort
OpenVPN für Mac einrichten
OpenVPN installieren
Laden Sie hier die neueste Version von OpenVPN herunter, wie unten gezeigt.
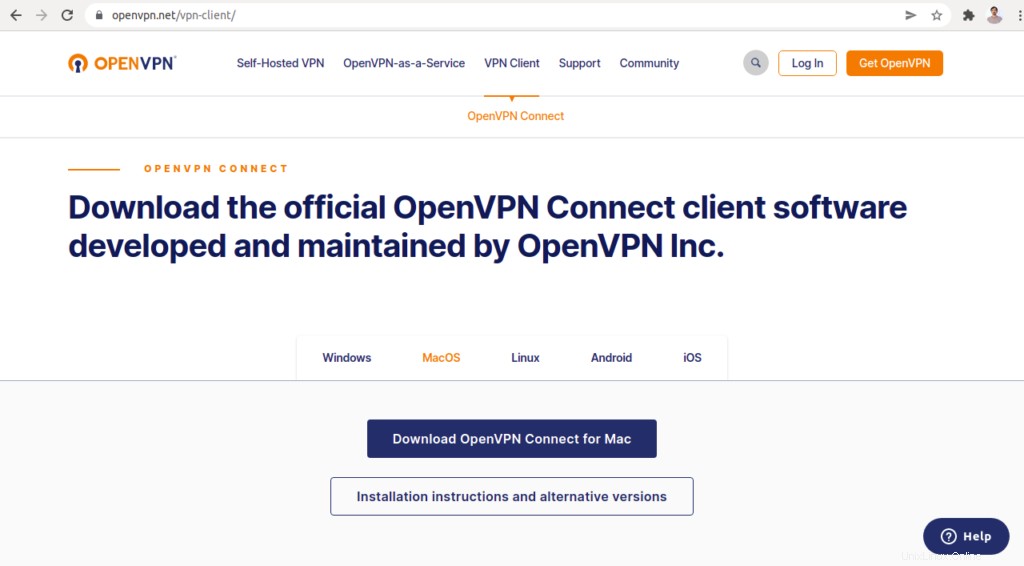
Klicken Sie auf OpenVPN Connect für Mac herunterladen um es auf Ihr System herunterzuladen.
Beginnen Sie mit der Installation von OpenVPN für Mac OS, navigieren Sie zu Ihrem Downloads-Ordner und doppelklicken Sie auf openvpn-connect-v3-macos.dmg (DMG)-Datei, die Sie gerade heruntergeladen haben, um die Installation zu starten. Klicken Sie auf Weiter auf dem Willkommensbildschirm.
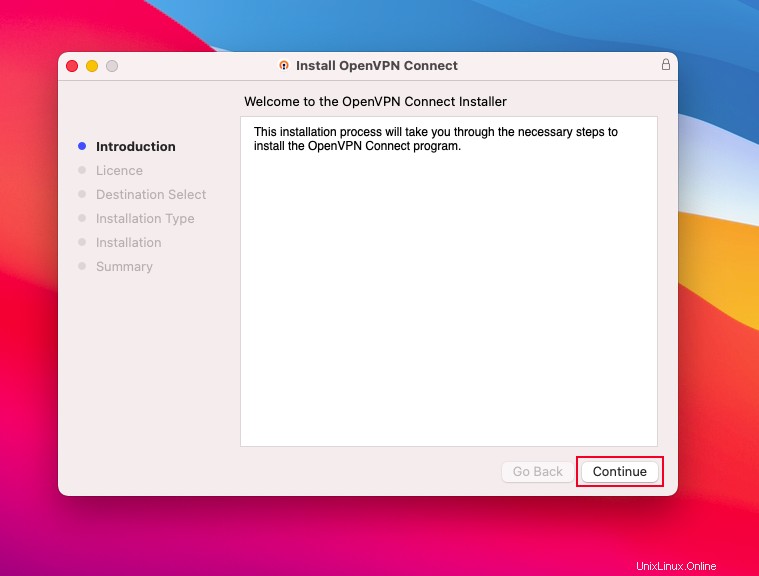
Lesen Sie als Nächstes die Lizenzbedingungen. Klicken Sie dann auf Weiter .
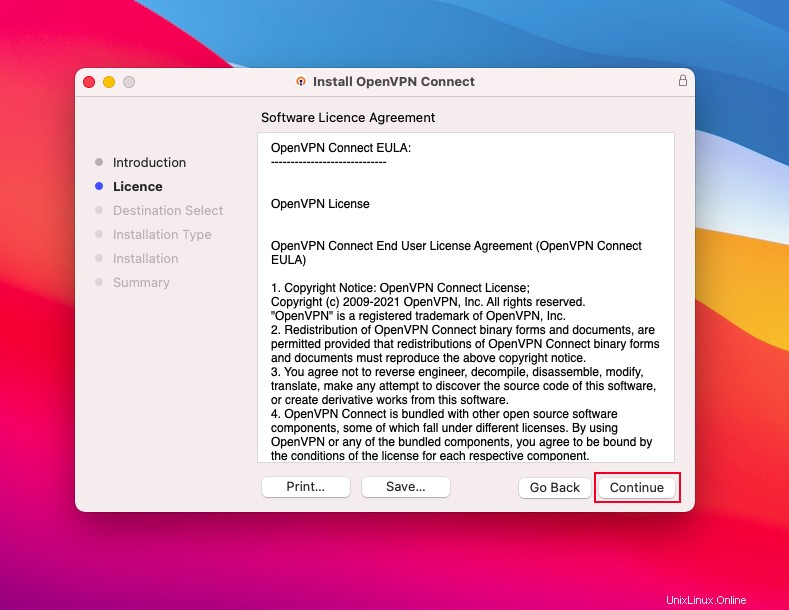
Klicken Sie auf Installieren um die Installation zu starten.
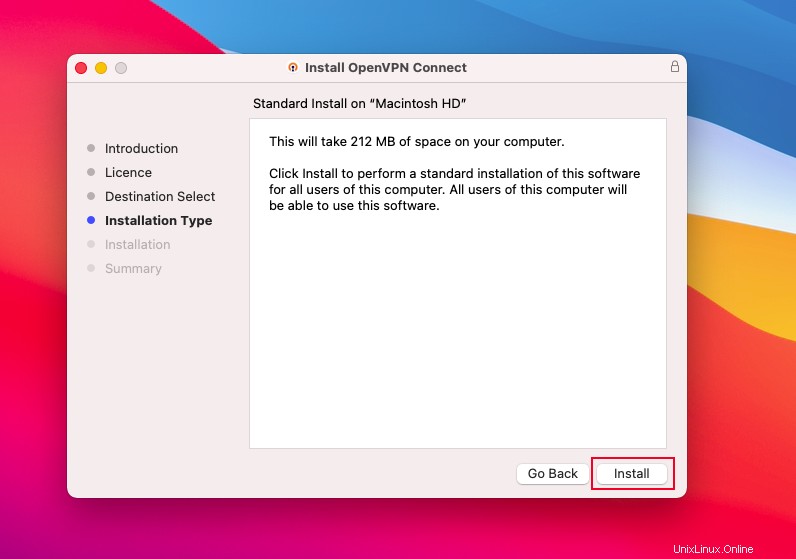
Sie werden aufgefordert, Ihr Gerätepasswort einzugeben, falls Sie eines konfiguriert haben, und klicken Sie auf Installieren Software . Warten Sie, bis der Installationsvorgang abgeschlossen ist.
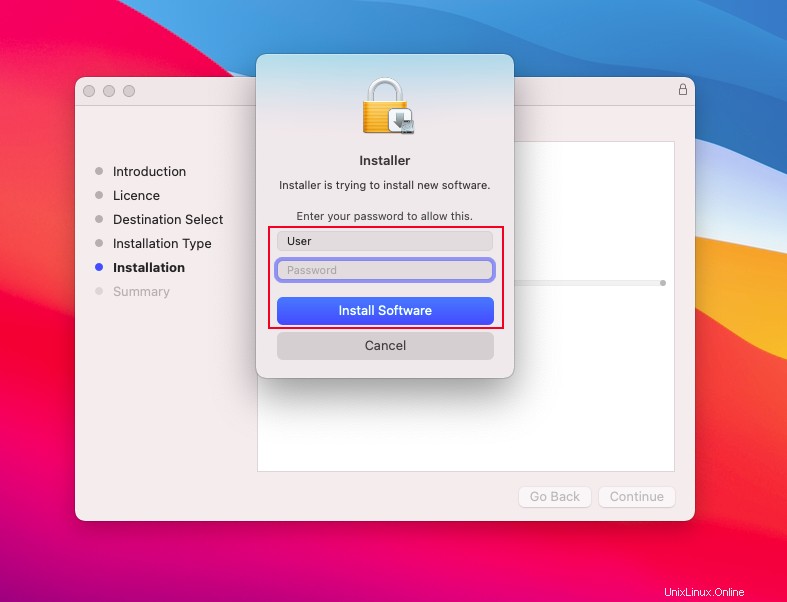
Sobald die Installation erfolgreich abgeschlossen wurde, sollten Sie den folgenden Bildschirm sehen:
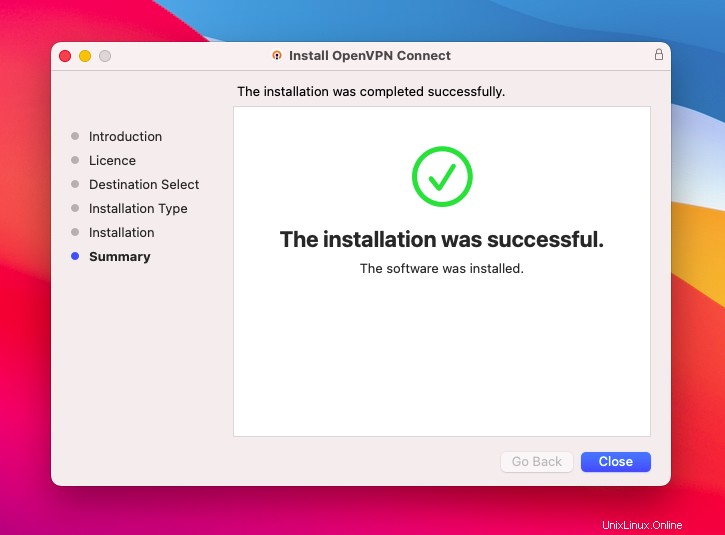
Klicken Sie auf Schließen um den Installationsvorgang zu beenden.
Mit OpenVPN-Server verbinden
Nachdem OpenVPN installiert ist, sollten Sie ein Symbol im Anwendungsmenü sehen. Doppelklicken Sie auf , um OpenVPN zu öffnen.
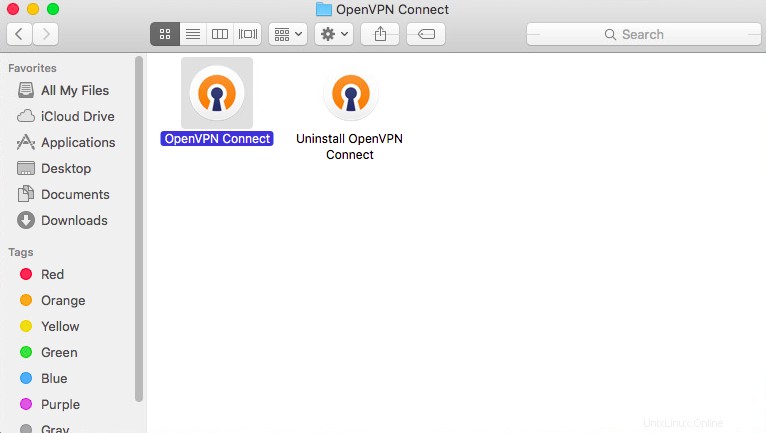
In der DATEI Klicken Sie auf die Registerkarte BROWSE Wählen Sie dann .ovpn aus Datei, die von Atlantic.Net bereitgestellt wurde.
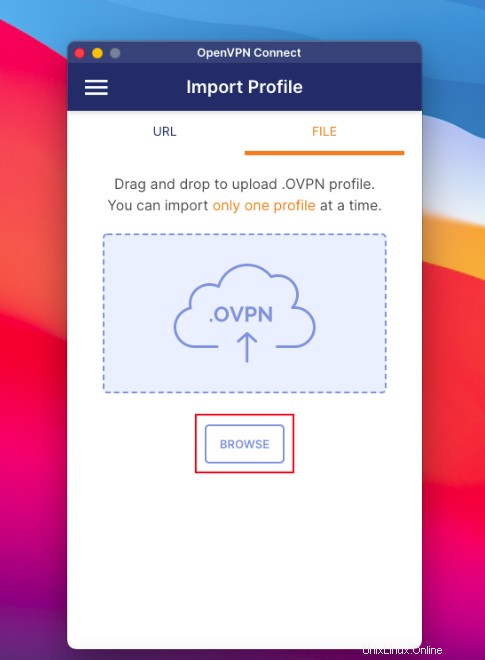
Der OpenVPN-Client füllt den Profilnamen und den Server-Hostnamen automatisch aus der von uns ausgewählten .ovpn-Datei im vorherigen Schritt. Klicken Sie auf Speichern Passwort für privaten Schlüssel und geben Sie dann das Private Key-Passwort ein.
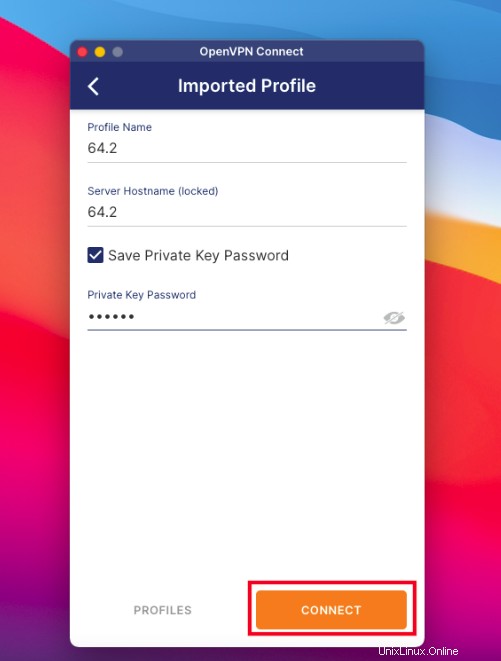
Klicken Sie auf VERBINDEN um sich mit dem OpenVPN-Server zu verbinden. Nach erfolgreicher Verbindung sollten Sie den folgenden Bildschirm sehen:
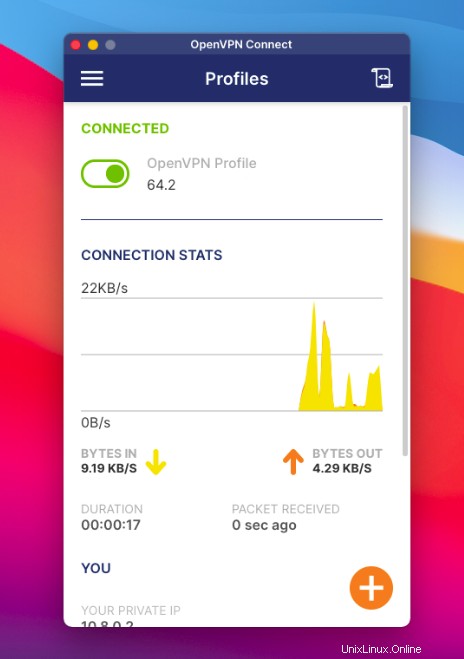
Um den OpenVPN-Server zu trennen, klicken Sie auf Trennen Taste wie im Bild unten gezeigt.
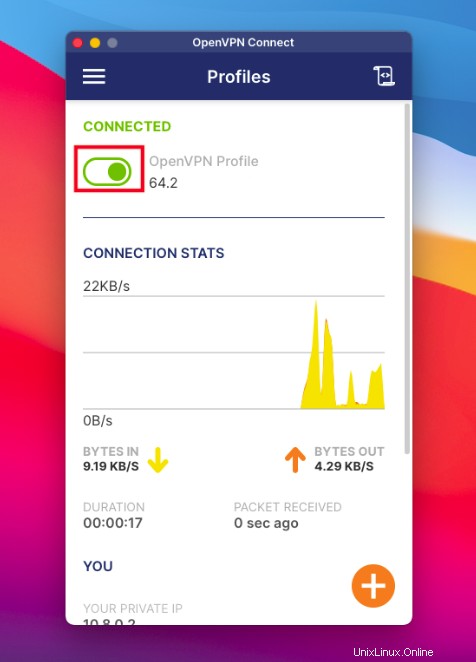
OpenVPN unter Linux
Installieren Sie zunächst die OpenVPN-Softwarepakete für Network Manager und Gnome:
sudo apt-get install -yq \ network-manager-openvpn \ network-manager-openvpn-gnome;
Nach der Installation steht Ihrem Netzwerkmanager nun ein neuer VPN-Typ zur Verfügung.
Speichern Sie als Nächstes das VPN-Profil, das Sie per E-Mail erhalten haben, auf Ihrem Desktop, im Download-Ordner oder im Dokumentenordner.
Wir werden jetzt das VPN-Profil in die Network Manager-Konfiguration importieren.
Klicken Sie auf den Netzwerk-Manager und wählen Sie „Verbindungen bearbeiten…“
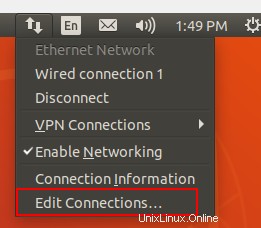
Klicken Sie anschließend auf das PLUS (+)-Symbol unten links im Fenster.
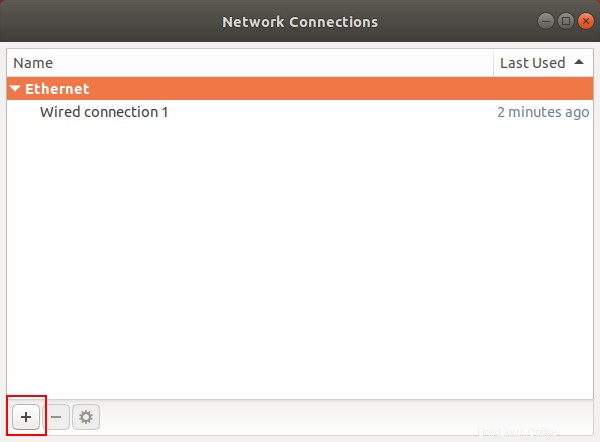
Wählen Sie im neuen Fenster, das sich öffnet, die Dropdown-Auswahl, gehen Sie zum letzten Eintrag und wählen Sie „Gespeicherte VPN-Konfiguration importieren“, und klicken Sie dann auf die Schaltfläche [ERSTELLEN].
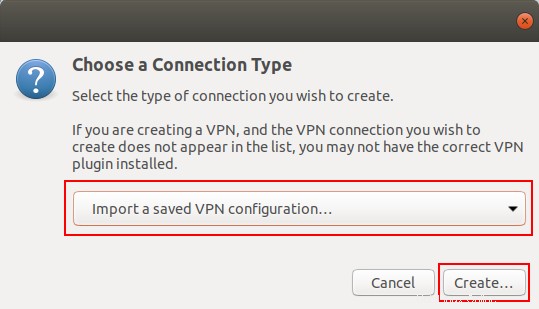
Suchen Sie nun das gespeicherte VPN-Profil, das auf Ihrem lokalen PC gespeichert wurde, und doppelklicken Sie auf die Datei.
Die Anwendung importiert dann alle Einstellungen aus dem VPN-Profil in die Network Manager-Einstellungen. Klicken Sie unten im Fenster auf die Schaltfläche [SPEICHERN].
Die VPN-Verbindung wird nun unter Ihren verfügbaren VPN-Verbindungen angezeigt.
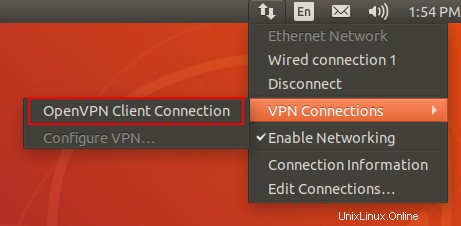
Erfahren Sie mehr über das dedizierte Server-Hosting und die dedizierten Server von Atlantic.Net.