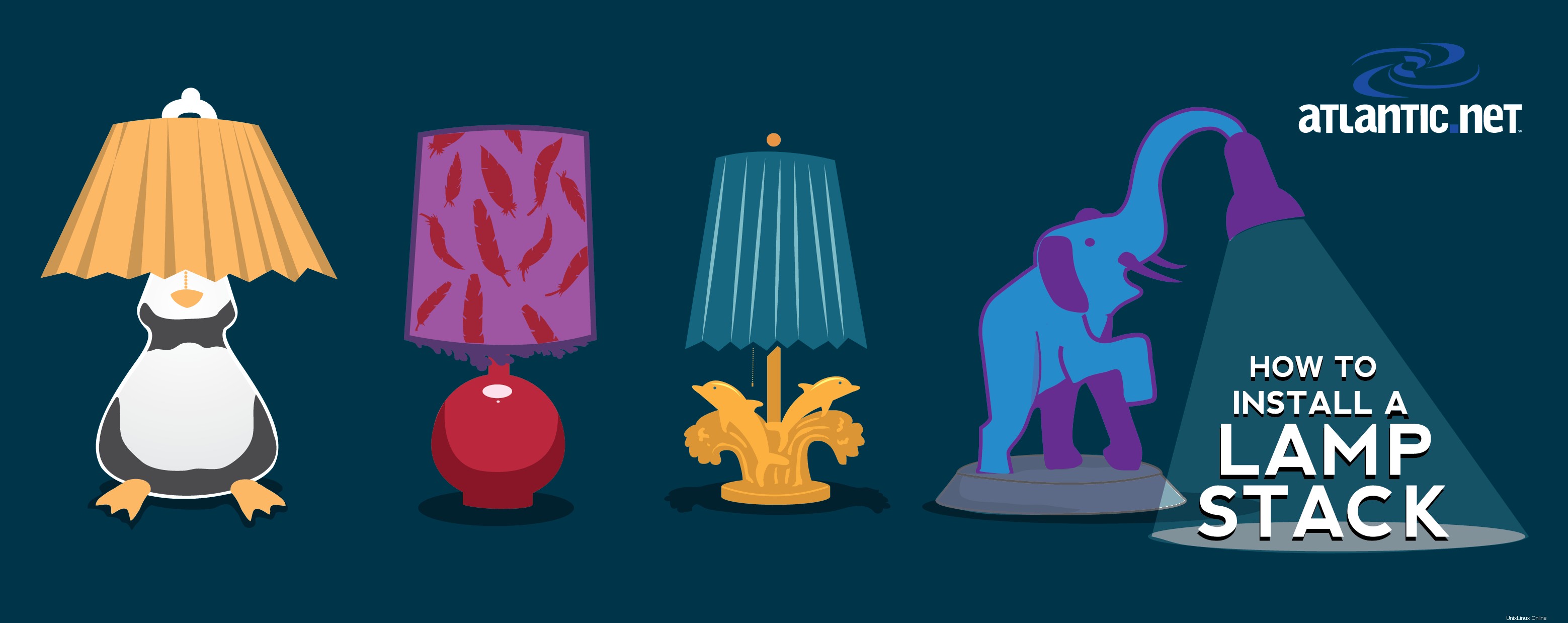
LAMPEN von Walker Cahall
Einführung
Atlantic.Net arbeitet aktiv daran, allen ein außergewöhnliches Kundenerlebnis zu bieten, egal ob Sie technisch versiert sind oder nicht. Wir möchten unsere Dienste vereinfachen, damit Sie in kürzester Zeit einsatzbereit sind. Hier kommt die One-Click-Anwendungsinstallation ins Spiel. Atlantic.Net arbeitet daran sicherzustellen, dass Ihnen alle gängigen Anwendungen auf Knopfdruck zur Verfügung stehen.
In dieser Anleitung führen wir Sie durch die Ein-Klick-VPS-Hosting-LAMP-Installation von Atlantic.Net. Ab sofort bieten wir die LAMP One-Click-Installation an, die auf einem Ubuntu 14.04 LTS-Betriebssystem ausgeführt wird.
Voraussetzungen
Die einzige Voraussetzung, die Sie zum Ausführen dieser Aufgabe benötigen, ist ein gültiges oder aktives Atlantic.Net-Cloud-Konto. Wenn Sie noch keinen haben, können Sie sich hier für einen anmelden.
Installieren von LAMP über die One-Click-Installation von Atlantic.Net
Melden Sie sich zuerst beim Cloud-Portal unter https://cloud.atlantic.net/?page=userlogin an und wählen Sie Server hinzufügen aus.
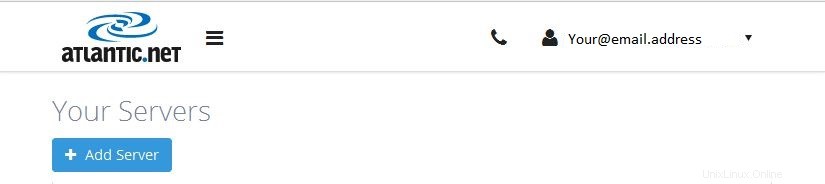
Klicken Sie auf Server hinzufügen
Sie werden nun aufgefordert, einen Servernamen einzugeben (in diesem Fall heißt unser Server „One Click LAMP“) und wählen dann den Standort aus, an dem Ihr Server erstellt werden soll. Wenn Sie nicht wissen, welchen Standort Sie verwenden sollen, empfehlen wir Ihnen, den Standort auszuwählen, der Ihrem geografischen Gebiet am nächsten liegt, um die beste Leistung zu gewährleisten.
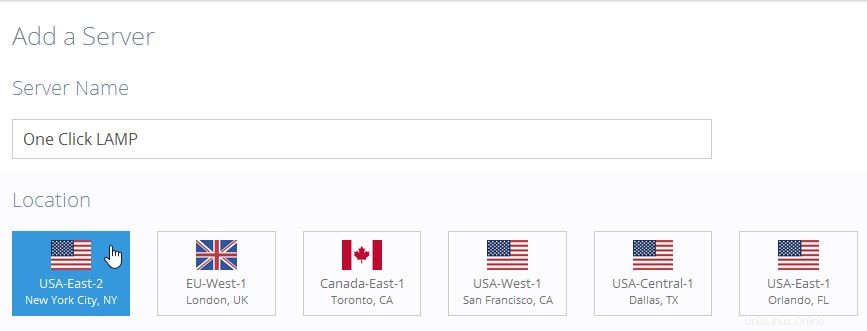
Servername und Serverstandort
Dann müssen Sie auf Anwendungen klicken und dann LAMP auswählen. Sie sollten sehen, dass das Symbol unter Ubuntu 14.04 in LAMP geändert wird.
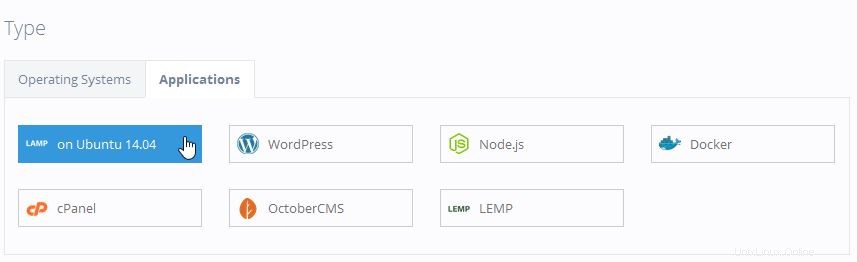
LAMP-Anwendung ausgewählt
Sobald Sie fertig sind, müssen Sie die Größe auswählen, die Sie erstellen möchten. Für dieses Tutorial wurde ein XS-Server ausgewählt.
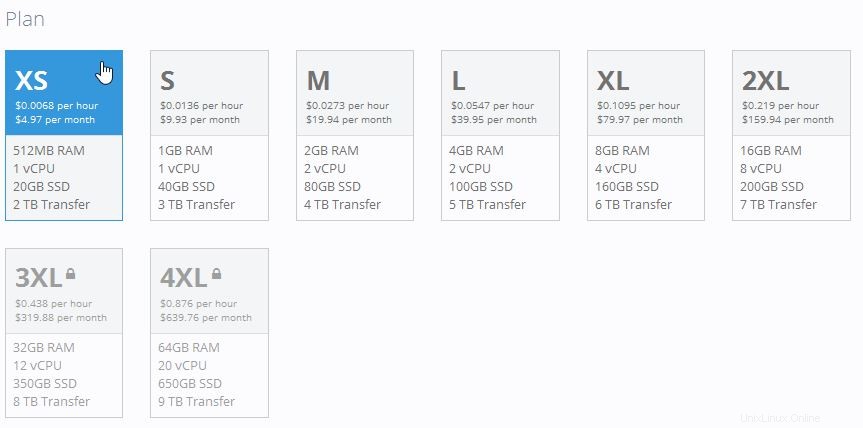
Ausgewählte Servergröße
Bevor Sie den Server erstellen, stehen Ihnen schließlich zwei optionale Add-Ons zur Auswahl:SSH-Schlüssel und Backups aktivieren. Atlantic.Net empfiehlt dringend, diese beiden Funktionen zu verwenden, um die Sicherheit zu verbessern und sicherzustellen, dass alle Ihre Serverdaten gesichert sind hoch.
Sobald Sie sich für oder gegen die Add-Ons entschieden haben, können Sie mit dem Klicken auf Server erstellen fortfahren.
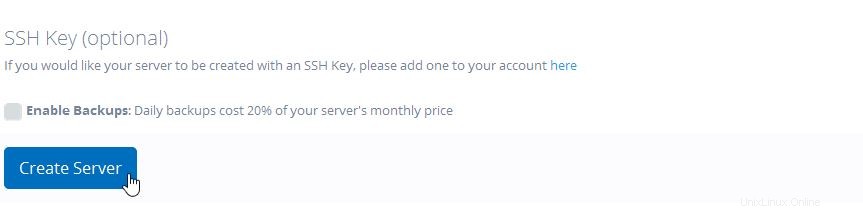
Server erstellen ausgewählt
Sie sehen dann Ihre Serverinformationen wie im folgenden Bild. Sie sollten eine Kopie dieser Informationen in Ihrer E-Mail erhalten. Stellen Sie sicher, dass Sie Ihre Serververbindungsdaten an einem sicheren Ort aufbewahren!
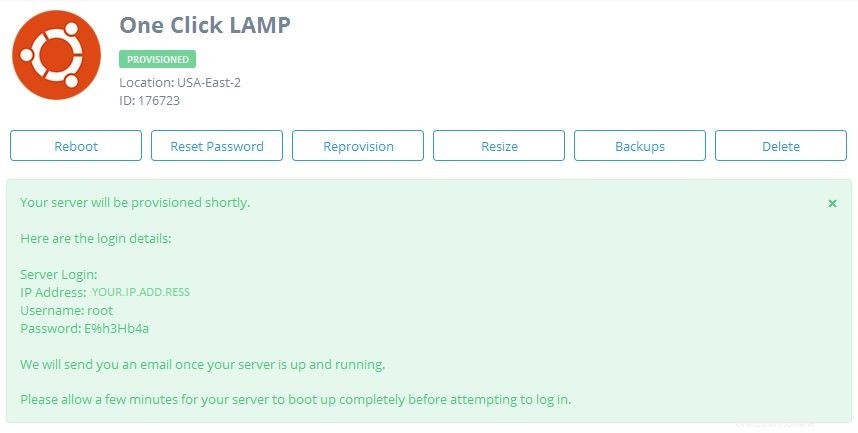
Server erstellt und Server-Anmeldeinformationen
Sobald Sie eine E-Mail erhalten haben, dass Ihr Server verfügbar ist, können Sie einen SSH-Client verwenden, um auf den Server zuzugreifen, oder Sie können unsere Atlantic.Net VNC-Konsole in Ihrem Cloud Panel verwenden. Für dieses Tutorial verwenden wir PUTTY – einen kostenlosen Open-Source-SSH-Client, der hier heruntergeladen werden kann. Sobald Sie sich angemeldet haben, sehen Sie das folgende Willkommen Nachricht in Ihrer Terminalsitzung.
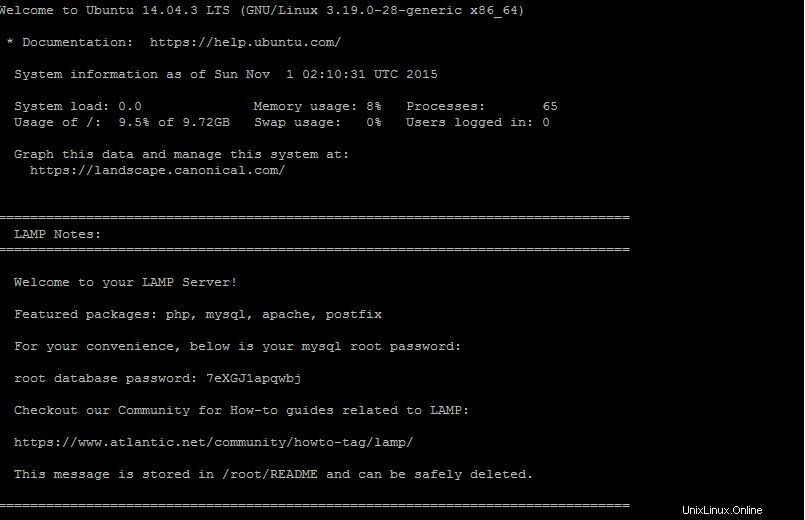
Ihre Server-Willkommensnachricht mit MySQL-Anmeldeinformationen
Jetzt, da die Installation abgeschlossen ist, können wir mit dem Testen unserer LAMP-Komponenten beginnen. Da wir uns bereits in der Befehlszeile befinden, testen wir MYSQL mit dem folgenden Befehl, der bestätigt, dass es ausgeführt wird.
service mysql status

MySQL-Status
Dann werden wir Apache testen, indem wir zu Ihrem Webbrowser gehen und http://YOUR.IP.ADD.RESS eingeben, Sie sollten den folgenden Bildschirm sehen.
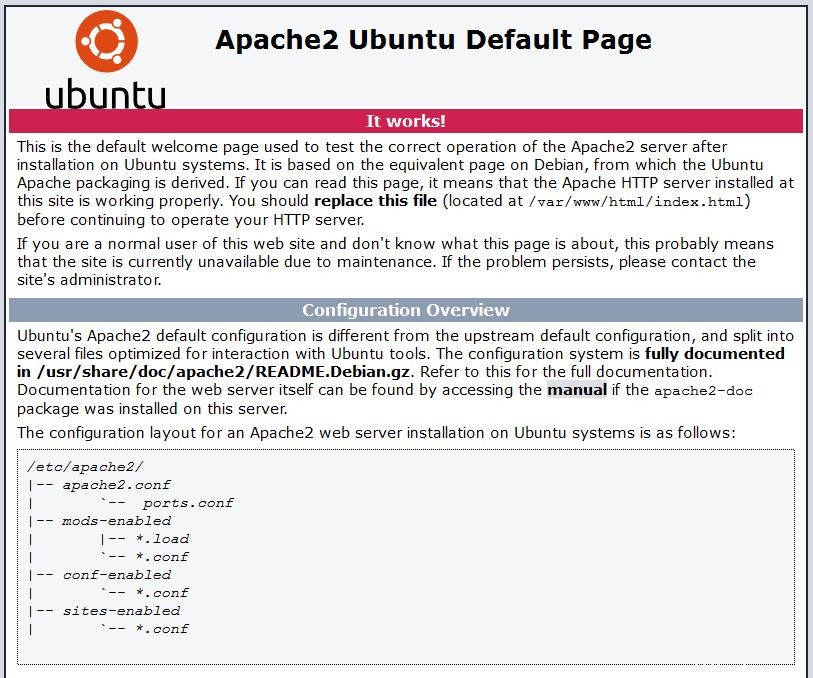
Apache-Bestätigungsseite online
Schließlich können wir PHP testen, indem wir die folgenden Schritte ausführen. Wir müssen eine Test-PHP-Datei erstellen, was mit dem folgenden Befehl erreicht werden kann:
nano /var/www/html/test.php
Anschließend fügen Sie das folgende PHP-Skript in das leere Dokument ein und speichern dann Ihre Datei.
<?php phpinfo(); ?>
Starten Sie Apache neu, damit diese Einstellungen wirksam werden. Tun Sie dies mit dem folgenden Befehl:
service apache2 restart
OK! Testen Sie schließlich PHP, indem Sie zu Ihrem Webbrowser gehen und http://YOUR.IP.ADD.RESS/test.php eingeben. Sie sollten den folgenden Bildschirm sehen.
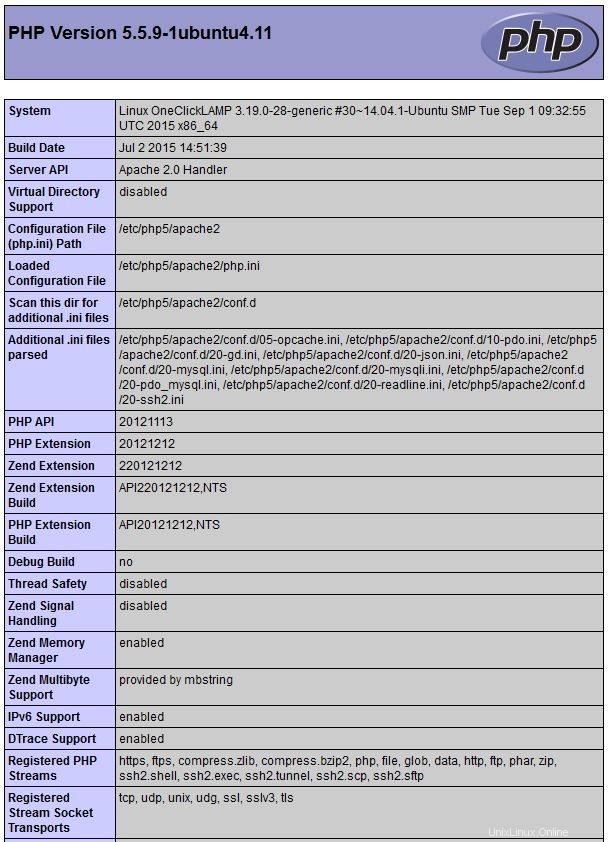
PHP-Bestätigungsseite online
Was kommt als Nächstes?
Herzliche Glückwünsche! Sie haben gerade LAMP mit der One-Click-Installation von Atlantic.Net installiert. Vielen Dank, dass Sie diesem How-To folgen, und schauen Sie gerne bei uns vorbei, um die neuesten Updates zu erhalten.