Einführung
Die Fernverwaltung ist beliebter denn je. Aufgrund des Aufkommens von Virtualisierung und Cloud-VPS-Servern ist dies in vielen kleinen bis großen Netzwerken zu einer Notwendigkeit geworden. In dieser Anleitung gehen wir auf die Remote-Verwaltung in FreeBSD ein.
Voraussetzungen
Sie benötigen einen FreeBSD-Server, der mit einer statischen IP-Adresse konfiguriert ist. Wenn Sie noch keinen Server haben, besuchen Sie unsere Seite für schnelles und zuverlässiges VPS-Hosting und starten Sie einen neuen Server in weniger als 30 Sekunden.
Open SSH in FreeBSD verifizieren
Damit Sie remote auf Ihren FreeBSD-Server zugreifen können, müssen wir überprüfen, ob der SSH-Dienst derzeit aktiviert ist. Um zu überprüfen, ob SSH auf Ihrem Server aktiviert ist, können Sie dies tun, indem Sie den folgenden Befehl eingeben:
less /etc/rc.conf
SSH in FreeBSD aktivieren
Wenn Open SSH auf Ihrem Server nicht aktiviert ist, können Sie es aktivieren, indem Sie zuerst /etc/rc.conf öffnen Datei:
vi/etc/rc.conf
Suchen Sie dann die Zeile sshd_enable und setzen Sie sshd_enable auf YES.
sshd_enable="YES"
Open SSH in FreeBSD starten
Nachdem Sie die obige Änderung vorgenommen haben, müssen wir sicherstellen, dass SSH aktiviert ist und ausgeführt wird. Starten Sie es mit dem folgenden Befehl:
/etc/rc.d/sshd start
Stoppen von Open SSH in FreeBSD
Wenn Sie den Open SSH-Dienst beenden möchten, können Sie dies mit dem folgenden Befehl erreichen:
/etc/rc.d/sshd stop
Neustart von Open SSH in FreeBSD
Wenn Sie den Open SSH-Dienst neu starten möchten, können Sie dies mit dem folgenden Befehl erreichen:
/etc/rc.d/sshd restart
Root-Login in FreeBSD zulassen
Um mit dem Root-Benutzer auf Ihren Server zuzugreifen, müssen wir sicherstellen, dass dies in der Open SSH-Konfigurationsdatei zulässig ist. Öffnen Sie mit Ihrem vi-Texteditor die Konfigurationsdatei sshd_config mit dem folgenden Befehl:vi /etc/ssh/sshd_configSuchen Sie bei geöffneter sshd_config-Konfigurationsdatei die Zeile „PermitRootLogin“ und vergewissern Sie sich, dass sie auf yes gesetzt ist.
PermitRootLogin yesWenn Sie dies abgeschlossen haben, speichern Sie Ihre Änderungen und starten Sie den Dienst mit dem folgenden Befehl neu:
/etc/rc.d/sshd restart
Testen von OpenSSH in FreeBSD
Wenn Sie einen Linux-Server verwenden, um auf Ihren FreeBSD-Server zuzugreifen, können Sie dies mit dem folgenden Befehl erreichen, indem Sie die IP-Adresse durch die IP Ihres FreeBSD-Servers ersetzen.
ssh [email protected]In wie vielen Linux-Systemen da draußen ist der Standard-Open-SSH-Port 22. Dies kann jedoch in der Konfigurationsdatei sshd_config beliebig geändert werden (ich werde meinen benutzerdefinierten Port 1050 verwenden). Um diese Aufgabe erfolgreich auszuführen, müssen Sie ein -p hinzufügen gefolgt vom benutzerdefinierten Port.
ssh [email protected] -p 1050
Wenn Sie ein Windows-System für die Remote-Verbindung mit Ihrem FreeBSD-Server verwenden, müssen Sie einen SSH-Client eines Drittanbieters herunterladen. Putty ist der gebräuchlichste Open SSH Windows Client und kann hier heruntergeladen werden. Es gibt 3 Dinge, die Sie beachten müssen. Der Abschnitt Hostname (IP-Adresse), in den die IP Ihres FreeBSD-Servers geht, der Abschnitt Port, wo standardmäßig auf 22 eingestellt ist (er kann auch auf Ihren benutzerdefinierten Port geändert werden) und der Abschnitt Verbindungstyp, in dem SSH ausgewählt werden muss. Unten sehen Sie einen Screenshot, wie die Putty-Oberfläche aussieht.
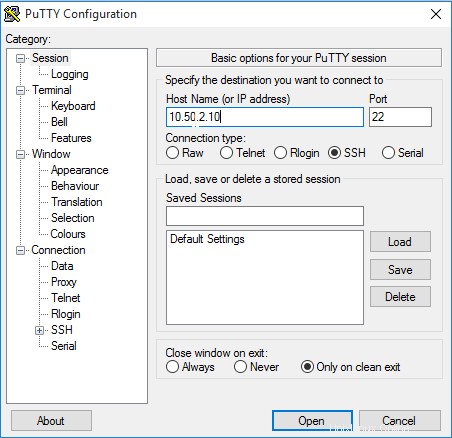
Dies ist die Putty-Schnittstelle bei Verwendung von SSH in einem Windows-System
Dateien sicher kopieren FreeBSD
Da Sicherheit heutzutage ein großes Anliegen ist, verfügt FreeBSD über eine integrierte Funktion, mit der Sie Dateien mithilfe von Verschlüsselung sicher aus einem privaten oder öffentlichen Netzwerk kopieren können. Diese Funktion heißt SCP! Es gibt ein ähnliches Tool zur Verwendung auf Windows-Systemen namens WinSCP. Probieren Sie es auch aus!
Unsere erste Aufgabe besteht darin, eine Datei von einem entfernten Ort in mein lokales Stammverzeichnis zu kopieren. Probieren Sie es mit dem folgenden Befehl aus, wobei Remote IP=10.50.2.10, Remote File=myremote.file und /root/ ist Ihr lokales Root-Verzeichnis sein.
scp [email protected]:/root/myremote.file /root/Unsere zweite Aufgabe besteht darin, eine Datei von einem entfernten Ort in Ihr aktuelles Verzeichnis zu kopieren. Probieren Sie es mit dem folgenden Befehl aus, wobei Remote IP=10.50.2.10, Remote File=myremote.file und ./ Ihr aktuelles Verzeichnis sein.
scp [email protected]:/root/myremote.file ./Wenn Sie alternativ einen benutzerdefinierten Port verwenden, fügen Sie einfach -P 1050 hinzu nach scp, um die Datei in Ihr aktuelles Verzeichnis zu legen.
scp -P 1050 [email protected]:/root/myremote.file ./
Sicheres Kopieren von Verzeichnissen in FreeBSD
SO kopieren Sie ein Verzeichnis von einem entfernten Standort in Ihr lokales Stammverzeichnis. Probieren Sie es mit dem folgenden Befehl aus, wobei -r =Verzeichnisvariable, Remote-IP=10.50.2.10, Remote-Datei=myremotedb und /root/ Ihr lokales Stammverzeichnis sein. So kopieren Sie ein Verzeichnis von einem anderen Client auf Ihren Rechner
scp -r [email protected]:/root/myremotedb /root/Wenn Sie dieselbe Aufgabe alternativ mit einem benutzerdefinierten Port ausführen möchten, können Sie dies mit dem folgenden Befehl abschließen:
scp-rP 8000 [email protected]:/root/myremotedb /root/
Sicheres Kopieren von entfernten Dateien in FreeBSD
Wenn Sie eine Datei von einem anderen System auf Ihr eigenes kopieren möchten, können Sie dies mit dem folgenden Befehl bewerkstelligen. Um den Befehl zu verstehen, Remote File=myremote.file, Remote IP=10.50.2.10 und /root/ Ihr lokales Stammverzeichnis sein.
scp myremote.file [email protected]:/root/Wenn Sie dieselbe Aufgabe alternativ mit einem benutzerdefinierten Port ausführen möchten, können Sie dies mit dem folgenden Befehl abschließen:
scp -P 8000 database.backup [email protected]:/root/Wenn Sie außerdem mehrere Dateien von einem entfernten Standort kopieren möchten, können Sie dies mit dem folgenden Befehl abschließen, indem Sie jede Datei durch ein Leerzeichen getrennt hinzufügen.
scp myremote.file myremote.file2 [email protected]:/root/
Sicheres Kopieren entfernter Verzeichnisse in FreeBSD
Um ein Verzeichnis von einem anderen System in Ihr eigenes zu kopieren, können Sie dies mit dem folgenden Befehl bewerkstelligen. Zum Verständnis des Befehls -r =Verzeichnisvariable, Remoteverzeichnis=myremotedb, Remote-IP=10.50.2.10 und /root/ Ihr lokales Stammverzeichnis sein.scp -r myremotedb [email protected]:/root/Wenn Sie dieselbe Aufgabe alternativ mit einem benutzerdefinierten Port ausführen möchten, können Sie dies mit dem folgenden Befehl abschließen:
scp -rP 8000 myremotedb [email protected]:/root/
Was kommt als Nächstes?
Herzliche Glückwünsche! Damit ist dieses Tutorial zur FreeBSD Remote Administration abgeschlossen. Ich hoffe, dass Sie diese Informationen ebenso nützlich finden wie für mich. Vielen Dank, dass Sie dieser Anleitung gefolgt sind! Besuchen Sie uns für weitere Updates und probieren Sie eine zuverlässige VPS-Lösung von Atlantic.Net aus.