Einführung
Vielleicht konfigurieren Sie glücklich einen virtuellen privaten Server oder folgen einem Online-Tutorial, und am Ende müssen Sie aus Versehen oder aus Notwendigkeit (ich sehe Sie an, Minimalinstallation) einen Texteditor wie Vi oder Vim verwenden. Brichst du in kalten Schweiß aus? Bekommst du die Shakes? Verspüren Sie den unkontrollierbaren Drang, den Schreibtisch umzudrehen?

Foto:Peter Hess / lizenziert unter CC BY 2.0
Es passiert. Vim (ich werde von nun an „Vim“ verwenden, da diese Tipps sowohl in Vi als auch in Vim verwendet werden können) kann eine verwirrende Landschaft zum Navigieren sein. Anhänger mögen darauf schwören, aber für die meisten von Ihnen ist es der Texteditor des Biests und sollte um jeden Preis vermieden werden. Außer wenn es nicht geht. Für solche Situationen versucht diese Kurzanleitung, Ihnen zu helfen, den Weg zurück zu etwas zu finden, das wie viel gesündere Weiden erscheinen muss.
Voraussetzungen
– Neu bei Vim
– Angst/Hass vor Vim
– In Vim stecken
– Ich will es nicht lernen, ich will einfach weiterleben!
Schnelllinks
Eingabe
Beenden
Navigation
Suchen/Ersetzen
Löschen
Rückgängig
.
Warum kann ich nicht einfach Vim eingeben?
Vim arbeitet in verschiedenen Modi, in denen die Tastaturtasten je nach Modus, in dem Sie sich befinden, unterschiedliche Aktionen ausführen können (ähnlich wie sich die Steuerung eines Gamecontrollers in einem Spiel anders verhalten kann, je nachdem, ob Sie ein Flugzeug fliegen oder durch antike Ruinen rennen ).
Vim startet im Allgemeinen im „Normal“-Modus, wo viele der Tasten verschiedenen Aktionen zugeordnet sind (einige von Ihnen halten den Namen dieses Modus vielleicht für einen Widerspruch in sich).
Um zu einem Modus zu gelangen, in dem Sie einfach mit der Eingabe beginnen können – in der Vim-Welt als „Einfügen“-Modus bezeichnet – geben Sie Folgendes ein:
i
Sie sollten „– INSERT –“ unten links auf Ihrem Bildschirm sehen.
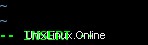
Vim-Einfügemodus
Die meisten Instanzen von Vim liefern diesen Kontexthinweis, damit Sie erkennen können, in welchem Modus Sie sich befinden. Einige ältere Instanzen von Vi zeigen diesen Hinweis jedoch nicht. Sogar Vim-Benutzer hassen es, wenn wir uns in dieser Situation befinden.
Für alle Vim-Grobnards, ja, es gibt andere Möglichkeiten, in den „Einfügen“-Modus zu gelangen. Dies ist wohl die einfachste. Und wie bist du hierher gekommen?
Um zum „normalen“ Modus zurückzukehren (was wichtig ist, wenn Sie speichern, beenden oder eine der anderen Aktionen unten ausführen möchten), drücken Sie „Esc“.
Hinweis:Die verbleibenden Tipps können im „Normal“-Modus ausgeführt werden, denken Sie also daran, den „Einfügen“-Modus mit „Esc“ zu verlassen, bevor Sie versuchen, diese Aktionen abzuschließen!
.
Beenden Sie Vim
„Ich bin aus Versehen bei Vim gelandet und möchte aufhören!“:
:q [then press 'Enter]
"Aber ich habe einige Änderungen vorgenommen, die ich behalten möchte, bevor ich aufhöre":
:wq [then press 'Enter']
"Ich möchte nur raus und möchte keine Änderungen speichern, die ich versehentlich beim Tastendrücken vorgenommen habe!":
:q! [then press 'Enter']
.
Navigation in Vim
Gehen Sie zum Anfang des Dokuments:
gg
Gehen Sie zum Ende des Dokuments:
G
Navigation, gemessen nach Seite:
Ctrl+u [Up by half a page] Ctrl+b [Back by a full page (equivalent to 'Page Up')] Ctrl+d [Down half a page] Ctrl+f [Forward by a full page (equivalent to 'Page Down')]
.
Suchen und Ersetzen in Vim
„Ich muss eine bestimmte Zeichenfolge finden“ (z. B. waldo):
/waldo [then press 'Enter']
Um das nächste Vorkommen der gesuchten Zeichenfolge zu finden, drücken Sie „n“ (wie in „next“). Wenn Sie zu weit gegangen sind, können Sie mit einem großen „N“ rückwärts durch die Spiele blättern (wie in …, „NEIN! Zu weit! Geh zurück!“)
Um alle Instanzen einer Zeichenfolge durch eine andere zu ersetzen (z. B. alle Verweise auf „waldo“ finden und durch „carmen sandiego“ ersetzen):
:%s/waldo/carmen sandiego/gc [then press 'Enter']
Das „c“ am Ende dieses Befehls bittet Sie um eine Bestätigung für jede Ersetzung, bevor Sie fortfahren (verwenden Sie das Standard-„y“ und „n“, um jede Ersetzung zu bestätigen oder abzulehnen). Wenn Sie das „c“ weglassen, werden alle Instanzen ohne Bestätigung ersetzt.
.
In Vim löschen
Um eine Textzeile zu löschen, vergewissern Sie sich, dass sich Ihr Cursor irgendwo in der Zeile befindet, die Sie löschen möchten:
dd
Sie können diesen Befehl auch verwenden, um mehrere benachbarte Zeilen zu löschen. Platzieren Sie einfach Ihren Cursor in der ersten Zeile, die Sie löschen möchten, und stellen Sie dann die Anzahl der zu löschenden Zeilen vor dd (z. B. um 10 Zeilen zu löschen, 10dd ).
.
In Vim rückgängig machen
Um Ihre letzte Aktion rückgängig zu machen, geben Sie Folgendes ein:
u
Sie können weiterhin 'u' drücken, um jede vorherige Aktion rückgängig zu machen, zumindest so weit zurück, wie der Puffer Ihrer Sitzung reicht (so könnten Sie beispielsweise die von Ihnen vorgenommenen Änderungen rückgängig machen, aber nicht die Änderungen, die Sie oder ein anderer Benutzer vor der letzten Bearbeitung der Datei).
Möchten Sie mehr erfahren?
Wenn Sie es bis hierher geschafft haben, hoffe ich, dass Sie einige dieser Tipps nützlich fanden. Wenn Sie daran interessiert sind, Ihren Zeh vielleicht etwas weiter in den Vim-Pool einzutauchen, können Sie in der Befehlszeile eines Linux-Geräts, auf dem Vim installiert ist, vimtutor eingeben um einige geführte Lektionen zu beginnen. Oder, wenn Sie etwas weniger Einschüchterndes bevorzugen, können Sie jederzeit das Spiel Vim Adventures ausprobieren!