In diesem Linux-Tutorial lernen Sie die VI-Editor-Shortcuts, einige Tipps und einige Produktivitäts-Hacks kennen, die für DevOps-Ingenieure und -Entwickler verwendet werden können.
Wenn Sie ein DevOps-Ingenieur oder jemand sind, der auf Linux-Systemen arbeitet, wird der vi-Editor häufig zum Bearbeiten von Dateien verwendet. Im Gegensatz zu GUI-Editoren werden erstmalige Benutzer von VI-Editoren jedoch durch verschiedene Tastenanschläge zur Steuerung der Bearbeitung eingeschüchtert.
Sie können jedoch Zeit sparen und die Produktivität steigern mit ein wenig übung und den vi-editor-verknüpfungen in ihren täglichen aktivitäten. Sobald Sie den Dreh raus haben, werden Sie den VI-Editor lieben. Darüber hinaus ist es ein sehr leistungsfähiger Texteditor im Linux-Ökosystem.
VI-Editor-Shortcuts für Anfänger
In diesem Artikel behandeln wir die notwendigen VI-Editor-Shortcuts, die Sie bei alltäglichen Linux-Aktivitäten verwenden können.
Ich habe auch einen Artikel über das Erlernen von Shell-Scripting für DevOps geschrieben. VI-Editor-Hacks sind auch praktisch, wenn Sie mit Shell-Skripten arbeiten.
VI-Editor-Modi
Bevor Sie sich mit Shortcuts befassen, sollten Sie die fünf Modi des vim-Editors verstehen.
Es gibt fünf Modi im VI-Editor.
- Normaler Modus
- Einfügemodus
- Visueller Modus
- Befehlsmodus
- Ersetzungsmodus
Normaler Modus
Wenn Sie eine Datei im VI-Editor öffnen, ist der Standardmodus Normal Mode . In diesem Modus können Sie mit dem Cursor die Datei mit verschiedenen Shortcuts durchsuchen.
Im Folgenden finden Sie die Tastenkombinationen, um den Cursor in verschiedene Richtungen zu bewegen. Wenn Sie dem Kürzel eine Zahl hinzufügen, wird die Bewegung multipliziert.
| VI-Verknüpfung | Aktion |
h | Bewege ein Zeichen nach links (4h bewegt sich um vier Zeichen nach links) |
| j | Eine Zeile nach unten verschieben ( 4j -> 4 Zeilen nach unten) |
| k | Eine Zeile nach oben verschieben (5k -> 5 Zeilen nach oben) |
| l | Ein Zeichen nach rechts bewegen (8l -> 8 Zeichen nach rechts) |
Als Nächstes lernen wir die Tastenkombinationen zum Durchsuchen von Wörtern kennen. Dabei haben Groß- und Kleinschreibung unterschiedliche Funktionen.
| VI-Verknüpfung | Aktion |
| w | Geht zum Wortanfang. W geht zum Anfang des nächsten Wortes nach dem Leerzeichen. |
| b | Geht zum Anfang des vorherigen Wortes. B geht zum Anfang des vorherigen Wortes vor dem Leerzeichen. |
| e | Ging ans Ende des Wortes.E geht bis zum Ende des Wortes vor dem Leerzeichen. |
Die nächste Verknüpfung wird meistens benötigt, wenn Sie mit Dateien arbeiten.
| VI-Verknüpfung | Aktion |
| 0 | Geht zum Anfang der Zeile |
| $ | Geht zum Ende der Zeile |
Einfügemodus
Im Einfügemodus können Sie die Datei bearbeiten. Im Folgenden finden Sie die Tastenkombinationen zum Bearbeiten. Auch hier haben die Klein- und Großbuchstaben unterschiedliche Funktionen.
| VI-Verknüpfung | Aktion |
| i | Der VI-Editor geht hinein, um mehr einzufügen. ( Ich –> Geht im Einfügemodus zum Anfang der Zeile) |
| a | Der Cursor bewegt sich im Einfügemodus zum nächsten Zeichen ( A – springt im Einfügemodus zum Zeilenende) |
| o | Fügt im Einfügemodus ein neues von der aktuellen Position des Cursors ein. (O – fügt im Einfügemodus eine neue Zeile über der aktuellen Position des Cursors ein) |
Visueller Modus
Der visuelle Modus erleichtert das Auswählen und Ändern von Text im VI-Editor. Um in den visuellen Modus zu gelangen, geben Sie einfach „v ein “.
Sie können mehrere Zeilen auswählen.
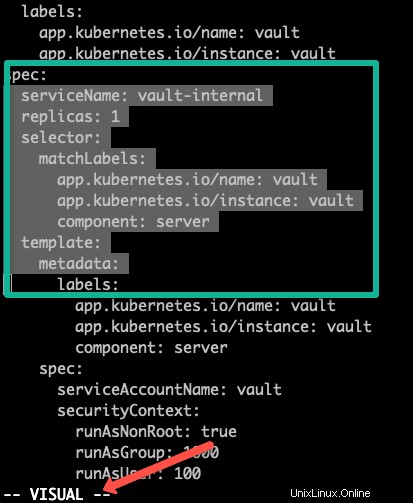
Befehlsmodus
Im Befehlsmodus können Sie Befehle ausführen und Text bearbeiten. Suchen und ersetzen Sie beispielsweise einen Text in der gesamten Datei.
Sie müssen Folgendes wissen, um mit dem Befehlsmodus zu arbeiten.
| VI-Verknüpfung | Aktion |
| s | Um den Befehlsmodus zu starten |
| % | Berücksichtigt alle Zeilen in der Datei. |
| s | für Ersatz. |
| /g | globaler Wandel |
Wir werden uns später in diesem Artikel einige Beispiele für den Befehlsmodus ansehen.
Ersetzungsmodus
Im Ersetzungsmodus werden vorhandene Texte in einem Dokument ersetzt.
Positionieren Sie den Cursor auf das erste Zeichen eines Werkes und geben Sie „R ein “ im normalen Modus. Sobald Sie mit der Eingabe beginnen, wird das Wort ersetzt.
Einrichten der VI-Editor-Umgebung
Bevor Sie sich mit Shortcuts und Befehlen befassen, müssen Sie die Einstellungen des vi-Editors verstehen. Sie können alle notwendigen Parameter des vi-Editors in ~/.vimrc festlegen Datei, die standardmäßig geladen wird.
Wenn Sie die Datei vimrc nicht haben Datei, erstellen Sie eine mit touch ~/.vimrc
Im Folgenden sind die allgemeinen Parameter aufgeführt, die Sie möglicherweise in vimrc benötigen Datei.
set number set autoindent set shiftwidth=4 set softtabstop=4 set expandtab
Die set number Der Parameter setzt die Zeilennummer für Ihren vi-Editor.
Sie können dies vorübergehend setzen und aufheben, indem Sie :set nonumber ausführen aus der Redaktion
Ausschneiden, Kopieren, Einfügen im Vi-Editor
Befolgen Sie die nachstehenden Schritte, um im visuellen Modus zu kopieren und einzufügen.
- Betreten Sie den visuellen Modus mit
ESC + vund bewegen Sie den Cursor, um die Zeichenfolge auszuwählen, die Sie kopieren möchten. - Verwenden Sie
Vin Großbuchstaben um die ganze Zeile auszuwählen. - Verwenden Sie
dzu schneiden oderyzu kopieren. - Platzieren Sie den Cursor an der gewünschten Stelle und drücken Sie
peinfügen.
Das folgende Gif zeigt die Demo.
Löschen von Zeilen und Wörtern
So können Sie Zeilen und Wörter im VI-Editor löschen.
- Platzieren Sie den Cursor auf der Zeile, die Sie löschen möchten, und drücken Sie
ddum diese Zeile zu löschen - Um eine bestimmte Anzahl von Zeilen zu löschen, können Sie
d10dverwenden . Dadurch werden 10 Zeilen ab dem Cursor gelöscht . Sie können je nach Bedarf eine beliebige Zahl anstelle von 10 eingeben. - Um eine bestimmte Zeile auszuwählen und zu löschen, verwenden Sie
Shift + V(Visueller Modus) und verwenden Sie dann die Aufwärts- und Abwärtspfeile für die Auswahl. Sobald Sie die Zeilen ausgewählt haben, drücken Siedzum Löschen aller markierten Zeilen.
Um Wörter zu löschen, aktivieren Sie den Einfügemodus (ESC + I) und Sie können Folgendes tun.
Ctrl + wlöscht das letzte Wort, in dem sich der Cursor befindet.Ctrl + ulöscht alle Wörter, die unmittelbar links vom Cursor stehen.
Suchen und Ersetzen von Texten
Sie können Ihre Dateien durchsuchen, indem Sie / drücken im normalen Modus.
Wenn Sie beispielsweise nach dem Stichwort data suchen möchten , sollten Sie Folgendes tun.
/data
Um das nächste Vorkommen zu finden, drücken Sie einfach n
Hinweis: Bei Suchen wird zwischen Groß- und Kleinschreibung unterschieden. Wenn Sie eine Suche ohne Berücksichtigung der Groß-/Kleinschreibung wünschen, sollten Sie
:set ignorecasesetzen im Editor.
Rufen Sie den Befehlsmodus auf (ESC + : ) und verwenden Sie die folgende Syntax zum Ersetzen eines Musters.
:%s/pattern/replace/g
Verwenden Sie die folgende Syntax, um jedes Vorkommen durch eine Eingabeaufforderung zu ersetzen. Es werden alle Vorkommen hervorgehoben. Sie können auswählen, welches Vorkommen ersetzt und welches unverändert gelassen werden soll.
:%s/pattern/replace/gc
In Groß- und Kleinbuchstaben umwandeln
Halten Sie für Textkonvertierungen auf jeden Fall den Cursor auf der Zeile und verwenden Sie im normalen Modus die folgenden Tastenkombinationen (ESC ).
- Um eine Zeile in Großbuchstaben umzuwandeln, verwenden Sie
gUU - Um eine Zeile in Kleinbuchstaben umzuwandeln, verwenden Sie
guu
Kopieren von Inhalten aus einer anderen Datei im Vi-Editor
Dies ist etwas, was Sie nicht sehr oft tun. Wenn Sie jedoch den Inhalt einer anderen Datei zu der aktuell bearbeiteten Datei hinzufügen müssen, platzieren Sie den Cursor auf der gewünschten Zeile und Sie können die folgende Syntax im Befehlsmodus verwenden. Der Inhalt der angegebenen Datei wird ab der nächsten Zeile des Cursors kopiert.
:r /path/to/file
Wenn Sie beispielsweise CPU-Informationen in eine vorhandene Datei kopieren, verwenden Sie den folgenden Befehl.
:r /proc/cpuinfo
Ausführen/Kopieren von Inhalten aus dem Befehl
Sie können andere Linux-Befehle innerhalb des Editors im Befehlsmodus ausführen (ESC + : )
Um Befehle aus dem Editor auszuführen, können Sie :! <command> . Zum Beispiel
:! pwd
Wenn Sie möchten, dass die Ausgabe eines Befehls in die Bearbeitungsdatei kopiert wird, können Sie :r! <command>. Beispiel: um den eth0 abzurufen und zu kopieren IP-Adresse, können Sie Folgendes tun.
:r! ip addr | grep eth0 | grep inet | awk '{print $2}' | cut -d / -f1 Vi-Editor-Hilfe
Es gibt so viele Dinge, die Sie mit dem VI-Editor tun können.
Wenn Sie ein VI-Editor-Power-User werden möchten, sollten Sie die VIM-Tutor-Funktion nutzen.
vimtutor Es öffnet sich ein Befehlszeilen-Tutorial in Ihrem Terminal. Und Sie können alle normalen vi-Befehle verwenden, um durch das Hilfedokument zu blättern.
Abschluss
VI ist ein sehr mächtiger Editor.
Die volle Funktionalität und alle Tastenkombinationen des vi-Editors verstehen braucht Zeit und ständiges Üben.
Ich habe einige Befehle, Tipps und Shortcuts für den vi-Editor erklärt, die beim Arbeiten mit dem vi-Editor etwas Zeit sparen.
Wenn Sie denken, dass Sie einige Tipps haben, teilen Sie sie uns bitte im Kommentarbereich mit. Es könnte anderen helfen.
Wenn Sie als DevOps-Ingenieur anfangen, sehen Sie sich auch die wichtigen Linux-Fehlerbehebungsbefehle an.