Ein Passwort ist die erste Verteidigungslinie bei der Sicherung eines Systems, einschließlich Linux. Obwohl passwortloses SSH eine zuverlässige Alternative ist, empfehlen wir dennoch die Verwendung eines Passworts, um Ihr VPS zu sichern.
Das häufige Ändern des Benutzerkennworts unter Linux trägt zur Erhöhung der Sicherheit bei und erschwert das Eindringen in das System.
Dieser Artikel zeigt Ihnen, wie Sie das Passwort auf Ihrem Server mit Bash-Linux-Befehlen ändern, und gibt einige Tipps, wie Sie ein sicheres Passwort erstellen können.
So ändern Sie Ihr Benutzerpasswort
Der erste Schritt ist der Zugriff auf Ihr VPS über SSH. Wenn Sie weitere Informationen benötigen, haben wir eine vollständige Anleitung zum Herstellen einer Verbindung zu Ihrem VPS mithilfe des PuTTY-SSH-Clients.
- Sobald Sie sich in der Befehlszeile für Linux befinden, ändern Sie das Passwort mit diesem Befehl:
passwd
- Wenn Sie nicht als Root-Benutzer angemeldet sind, müssen Sie Ihr aktuelles Passwort eingeben.
- Danach werden Sie aufgefordert, das neue Passwort zweimal in die Befehlszeile einzugeben.
- Ihr Passwort wurde geändert, Sie sollten diese Bestätigungsnachricht sehen:
passwd: password updated successfully
Wichtig! Wenn Sie als Root-Benutzer angemeldet sind und kein Benutzerkonto angeben, ändern Sie das Root-Passwort. Gehen Sie vorsichtig vor.
So ändern Sie Passwörter für andere Benutzer
Die Bash passwd
- Melden Sie sich als Root an Benutzer und verwenden Sie das
passwdBefehl gefolgt vom Namen des Benutzers.
passwd [username]
Zum Beispiel, wenn Sie das Passwort eines Benutzers namens edward ändern möchten , sieht der Befehl so aus:
passwd edward
- Als Nächstes fordert das Terminal die gleiche Aufforderung auf, das neue Passwort zweimal in die Befehlszeile einzugeben.
Enter new UNIX password:
Retype new UNIX password:
- Sobald Sie das andere Benutzerpasswort mit
passwdaktualisiert haben
passwd: password updated successfully
So ändern Sie das Benutzerpasswort ohne das alte
In einigen Fällen müssen Sie das Passwort eines normalen Benutzers zurücksetzen, der sein Passwort vergessen hat.
Der einfachste Weg, dies zu tun, besteht darin, sich als Root- oder Sudo-Benutzer anzumelden, da Sie den passwd [username] verwenden können
Denken Sie daran, dass Nicht-Root-Sudo-Benutzer das sudo passwd verwenden müssen
Der Befehl erfordert jedoch möglicherweise das vergessene Kennwort des Benutzers, wenn das System die LDAP-Authentifizierung verwendet.
Sie möchten beispielsweise das alte Passwort eines normalen Benutzers namens edward ändern . Wenn Sie sudo passwd edward eingeben
Um dieses Problem zu lösen, können Sie das verschlüsselte Passwort eines anderen Benutzers in die /etc/shadow-Datei kopieren . Verwenden Sie diesen Befehl, um die Datei mit dem Nano-Texteditor zu öffnen:
nano /etc/shadow
Suchen Sie nach dem Benutzer, dessen Kennwort Sie ändern möchten. Das verschlüsselte Passwort ist die Zeichenfolge nach dem Benutzernamen zwischen den beiden Doppelpunkten (: ).

Finden Sie einen anderen Benutzer, dessen Passwort Sie kennen. Beispielsweise kennen Sie das Passwort für den Benutzer leon , damit Sie es als temporäres Passwort für edward verwenden können . Kopieren Sie die verschlüsselte Passwortzeichenfolge und verwenden Sie diese, um edwards zu ersetzen altes Passwort.
Nun, da der Benutzer edward hat dasselbe Passwort wie der Benutzer leon verwenden Sie das passwd
sudo passwd edward
Geben Sie das temporäre Passwort ein und das Terminal fordert Sie auf, ein neues Passwort für edward festzulegen .
Passwörter und Linux
Die Passwortverwaltung in Linux umfasst zwei wichtige Dateien. Die erste ist /etc/passwd , das alle Benutzerinformationen enthält, einschließlich des verschlüsselten Passworts, der Gruppen-ID und des Home-Verzeichnisses.
Verwenden Sie den folgenden Befehl, um den Inhalt von /etc/passwd anzuzeigen :
cat /etc/passwd
Die zweite Linux-Datei, die stark mit Passwörtern zusammenhängt, ist /etc/shadow . Im Schatten -Datei können Sie die verschlüsselten Benutzerpasswörter, den SSH-Schlüsselbesitz und andere zugehörige Informationen wie die letzte Passwortänderung und das Ablaufdatum des Passworts sehen.
Verwenden Sie den folgenden Befehl, um den Inhalt von /etc/shadow anzuzeigen :
cat /etc/shadow
Die letzte Passwortänderung und das Ablaufdatum des Passworts zeigen, welche Benutzer ihre Passwörter in letzter Zeit nicht aktualisiert haben und wann sie sie ändern müssen.
So erstellen Sie ein sicheres Passwort
Das Erstellen eines starken Benutzerkennworts verhindert, dass sich unbefugte Benutzer bei Ihrem VPS-Konto anmelden. Ein sicheres Passwort muss einzigartig und lang sein und darf keine persönlichen Informationen enthalten.
Ein eindeutiges Passwort zu haben bedeutet, es ausschließlich für ein Benutzerkonto zu verwenden. Beispielsweise sollte sich Ihr VPS-Passwort vom Benutzerpasswort für Ihr Bankkonto unterscheiden.
Wenn Sie dasselbe Benutzerkennwort für mehrere Konten verwenden, ist nur ein kompromittiertes Konto erforderlich, damit sich nicht autorisierte Benutzer bei anderen Konten anmelden können. Daher sind Sie einem höheren Risiko ausgesetzt, vertrauliche Informationen zu verlieren und finanzielle Verluste zu erleiden.
Erstellen Sie zusätzlich ein längeres Benutzerpasswort. Idealerweise sollte es mehr als 12 Zeichen haben, um es schwerer zu knacken.
Sie können auch versuchen, eine Passphrase zu verwenden, anstatt ein Passwort zu erstellen. Die Passphrase sollte mehrere Wörter enthalten, damit sie lang genug und dennoch leicht zu merken ist, z. B. CloudHostingIsBestForUptime .
Vermeiden Sie beim Erstellen einer solchen Passphrase die Verwendung allgemeiner Sätze und Liedtexte, da diese leicht zu erraten sind. Vermeiden Sie schließlich die Verwendung persönlicher Informationen in Ihren Passwörtern, wie z. B. Ihren Namen, Ihre Initialen, Ihren Geburtstag und Ihre Heimatstadt.
Verwenden Sie Sonderzeichen und Zahlen statt bekannter Buchstaben. Zum Beispiel 41@bAm@! =Alabama! – leicht zu erinnern, schwerer zu knacken. Eine andere Idee ist, anstelle von Wörtern ein Muster auf der Tastatur zu verwenden.
Vermeiden Sie jedoch gängige Muster wie qpzmwoxn. Wenn Sie diese beiden Methoden mischen, erhalten Sie ein noch stärkeres Passwort.
Ändern Sie Ihr Passwort sofort, wenn Sie eine Sicherheitsverletzung feststellen oder glauben, dass Ihr Konto kompromittiert wurde.
Expertentipp
Eine wichtige Sache, die Sie sich merken sollten, ist, dass, obwohl die Komplexität eines Passworts wichtig ist, die Länge des Passworts immer seine Komplexität überwiegt.

Dominykas Vasinauskas
Spezialist für Cybersicherheit
Bonus:So legen Sie eine routinemäßige Passwortänderung fest
Eine der besten Möglichkeiten, Ihre Sicherheit zu erhöhen, besteht darin, Passwörter in Linux häufig zu ändern. Leider können einige dies übersehen und für lange Zeit dasselbe Passwort verwenden.
Wenn Sie der Administrator Ihres Linux-Servers sind, können Sie andere Benutzer zwingen, ihre Passwörter zu ändern. Verwenden Sie dazu die Befehle – chage passwd --expire
Mit dem Befehl "chage"
Die chage
Es gibt mehrere Optionen, die Sie mit chage verwenden können
chage -l username
Die Ausgabe zeigt Informationen wie die letzte Kennwortänderung, das Ablaufdatum des Kennworts und die maximale Anzahl von Tagen zwischen Kennwortänderungen an. Es sollte so aussehen:
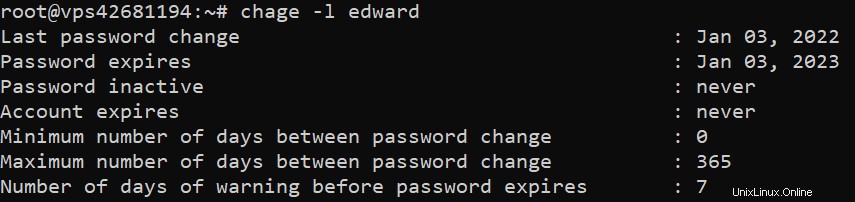
Sie können Benutzer veranlassen, ihre Kennwörter regelmäßig zu ändern, indem Sie die maximale Anzahl von Tagen zwischen Kennwortänderungen ändern. Verwenden Sie dazu das -M Option in der folgenden Syntax:
chage -M [number of days] [username]
Zum Beispiel, wenn Sie das Intervall für den Benutzer edward auf 90 Tage ändern möchten , verwenden Sie diesen Befehl:
chage -M 90 edward
Sobald sich der Benutzer 90 Tage nach der letzten Passwortänderung anmeldet, muss er das Passwort ändern.
Wichtig! Stellen Sie sicher, dass Sie ein großes M verwenden, da ein kleines m die Mindestanzahl von Tagen zwischen Passwortänderungen ändert.
Verwendung des passwd –expire-Befehls
Die nächste Methode, um andere Benutzer dazu zu zwingen, ihre Passwörter zu ändern, ist passwd --expire
Verwenden Sie den folgenden Befehl:
passwd --expire [username]
Der Benutzer sieht diese Eingabeaufforderung bei seiner nächsten Anmeldung:

Der Benutzer muss sein aktuelles Passwort eingeben und dann ein neues erstellen, um fortzufahren.
Fazit
Passwörter sind entscheidend, um Ihr VPS zu schützen und seine Sicherheit zu verbessern. Das häufige Ändern von Passwörtern erhöht die Sicherheit Ihres Servers und minimiert das Risiko eines unbefugten Zugriffs.
Der Prozess zum Ändern des Linux-Passworts ist recht einfach, da Sie nur einen einfachen Befehl ausführen und das neue Passwort eingeben müssen. Außerdem funktionieren diese Methoden auf jeder Linux-Distribution.
Wenn Sie mehrere Benutzer im System haben, ermutigen Sie sie, ihre Passwörter häufig zu ändern, indem Sie die maximale Gültigkeitsdauer eines Passworts festlegen.