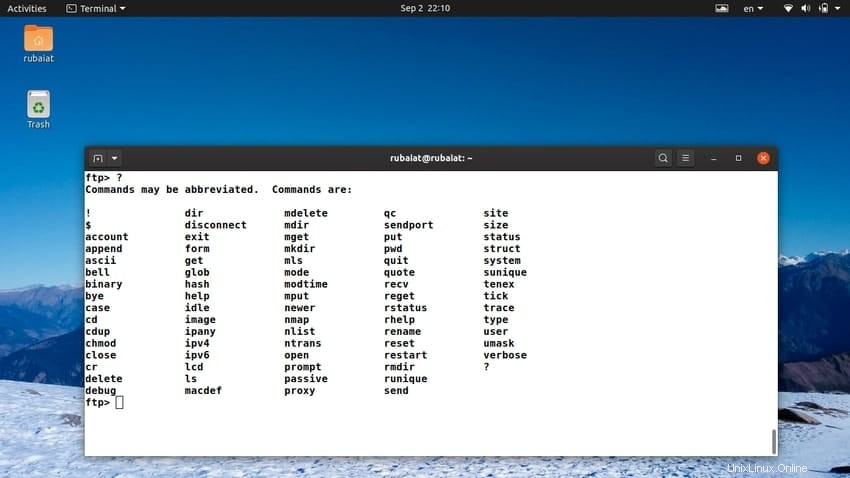Das FTP oder File Transfer Protocol ermöglicht es Benutzern, Dateien zwischen einem FTP-Server und einem Client über eine Netzwerkverbindung zu übertragen. Obwohl zahlreiche FTP-Clients zur Auswahl stehen, bleibt der Linux-FTP-Befehl die beliebteste Methode zum Übertragen von Dateien per FTP. Dies gilt insbesondere für Systemadministratoren, da Sie meistens von einem Remote-Computer aus auf Ihre Server zugreifen. Daher können Sie FTP zum Übertragen großer Datenmengen zwischen Ihrem FTP-Server und entfernten Systemen verwenden. In diesem Handbuch bieten wir eine praktische Einführung in FTP mit einer großen Anzahl grundlegender Befehle. Setzen Sie ein Lesezeichen für dieses Handbuch als zukünftige Referenz, wenn Sie bereits mit FTP vertraut sind.
Nützliche FTP-Befehle für Linux
Die folgenden Abschnitte beschreiben einige nützliche Linux-FTP-Befehle, die zum Übertragen einer großen Datenmenge über FTP verwendet werden können. Sie sollten jedoch wissen, dass FTP-Verbindungen von Natur aus unsicher sind und keine Form von Sicherheit, wie z. B. Verschlüsselung, bieten. Daher müssen Benutzer beim Austausch sensibler Dokumente auf FTP verzichten und stattdessen sftp oder scp verwenden. Insgesamt sollte FTP für triviale Aufgaben wie das Herunterladen großer Mediendateien usw. verwendet werden.
1. Mit FTP-Servern verbinden
Der erste Schritt beim Übertragen von Dateien über FTP besteht darin, eine FTP-Verbindung herzustellen. Starten Sie dazu einfach Ihren bevorzugten Linux-Terminalemulator und geben Sie einen der folgenden Befehle ein.
$ ftp [ IP of FTP Server ] $ ftp [ NAME of FTP Server ]
Sie können also eine Verbindung entweder über die IP des FTP-Servers oder nur über den Namen des Servers starten. Der folgende Befehl zeigt ein reales Beispiel mit einem Testserver.
$ ftp 192.168.1.95
Dies ist ein Testserver in unserem lokalen Netzwerk. Sie können die IP einfach durch die Adresse Ihres eigenen FTP-Servers ersetzen. Sobald Sie die Eingabetaste drücken, werden Sie nach Ihren Anmeldedaten gefragt. Geben Sie den Benutzernamen und das Passwort in die folgende Eingabeaufforderung ein, um Zugriff auf den Server zu erhalten.
2. Dateien auf dem Server auflisten
Sobald die Verbindung hergestellt ist, möchten Sie sich vielleicht auf dem Server umsehen. Auf diese Weise sehen Sie die Liste der zum Download verfügbaren Dateien sowie die Verzeichnisstruktur des FTP-Servers. Verwenden Sie die ls Befehl, um eine Liste von Dateien und Verzeichnissen innerhalb der FTP-Eingabeaufforderung anzuzeigen.
- -ftp> ls
Die „ftp> “ Teil schreibt vor, dass dieser Befehl von der FTP-Eingabeaufforderung und nicht von Ihrer Standard-Linux-Shell verwendet wird. Sobald Sie die Eingabetaste drücken, werden alle verfügbaren Dateien und Verzeichnisse im aktuellen Verzeichnis des entfernten FTP-Servers angezeigt.
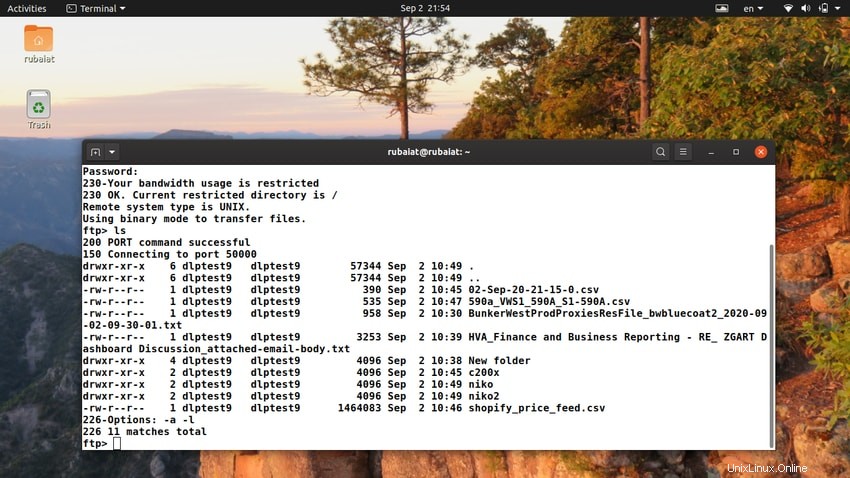
3. Durch FTP-Server navigieren
Mit dem cd-Befehl können Benutzer zu und von Verzeichnissen innerhalb eines FTP-Servers navigieren. Wie Sie wahrscheinlich erkennen können, ist dies identisch mit dem cd- oder change directory-Befehl, der in Ihrer Standard-Linux-Installation verfügbar ist.
ftp> cd public/
Dadurch wird das aktuelle Arbeitsverzeichnis Ihrer FTP-Verbindung nach public/ verschoben Verzeichnis. Sie können sich mit relativen Pfaden nach oben und unten bewegen, wie unten gezeigt.
ftp> cd ../bin
Sie können auch den Linux-FTP-Befehl cdup verwenden um eine Verzeichnisebene nach oben zu wechseln. Dies ist vergleichbar mit dem Befehl „cd ../“.
ftp> cdup
4. Aktuelles Arbeitsverzeichnis anzeigen
Wenn Sie bei einem Remote-FTP-Server angemeldet sind, finden Sie viele verschiedene Dateien und Verzeichnisse. Es ist ziemlich einfach, den Überblick über Ihren aktuellen Standort zu verlieren, wenn Sie durch das Linux-Dateisystem des Remote-Servers navigieren. Glücklicherweise können Sie das Arbeitsverzeichnis mit dem folgenden einfachen Befehl drucken.
ftp> pwd
Der FTP-Befehl pwd gibt das aktuelle Arbeitsverzeichnis des entfernten Dateisystems aus. Wie sein Shell-Gegenstück bietet das FTP-Pwd eine bequeme Möglichkeit zur Navigation.
5. Dateien vom FTP-Server herunterladen
Der Hauptgrund, warum die meisten von uns FTP verwenden, ist das Herunterladen von Dateien. Es ist sehr einfach, dies vom Linux-Terminal aus zu tun. Geben Sie einfach den Befehl get in den FTP-Prompt Ihres Terminals ein. Das folgende Beispiel demonstriert dies.
ftp> get test.zip
Der obige Befehl kopiert die test.zip Datei aus dem aktuellen Verzeichnis des entfernten FTP-Servers. Diese Datei wird im aktuellen Arbeitsverzeichnis Ihres lokalen Rechners gespeichert. Wenn Sie also die FTP-Verbindung aus dem Verzeichnis ~/Downloads gestartet haben, wird die test.zip Datei wird dorthin kopiert.
6. Mehrere Dateien vom FTP-Server herunterladen
Angenommen, wir möchten eine Sammlung von Dateien auf unsere lokale Workstation herunterladen. Es ist umständlich, jede dieser Dateien einzeln abzurufen. Glücklicherweise können wir auch Batch-Downloads mit einem einzigen Befehl durchführen.
ftp> mget *.zip
Das mget Der Befehl lädt mehrere Dateien basierend auf einem bestimmten Muster herunter. Das obige Beispiel lädt alle Dateien herunter, die auf .zip enden vom Remote-Server zu unserem lokalen Rechner. Es wird jedoch jedes Mal nach einer Bestätigung gefragt, wenn es eine neue Datei abruft. Aus diesem Grund gruppieren die meisten FTP-Server ähnliche Dateien als tar.gz- oder tar.bz2-Dateien.
7. Dateien auf den FTP-Server hochladen
Sie können den FTP-Unterbefehl put verwenden zum Hochladen von Dateien von Ihrem lokalen Computer auf den Remote-Server. Der folgende Befehl veranschaulicht dies anhand eines einfachen Beispiels.
ftp> put TEST.zip
Dieser Befehl kopiert die TEST.zip Datei aus dem aktuellen Arbeitsverzeichnis Ihres lokalen Rechners auf den Remote-Server. In welches Verzeichnis des Remote-Servers diese Datei hochgeladen wird, hängt jedoch von Ihrem aktuellen Standort auf dem FTP-Server ab. Wenn Sie also diesen Befehl über /uploads ausführen Verzeichnis des Remote-Servers, das der Speicherort für das hochgeladene Dokument sein wird.
8. Mehrere Dateien auf FTP-Server hochladen
Wie beim Herunterladen können Sie auch mehr als eine Datei mit einem einzigen Befehl hochladen. Der mput Der Befehl ermöglicht es Benutzern, mehrere Dateien von einem lokalen Rechner auf einen entfernten Server zu stellen.
ftp> mput test.jpg TEST.jpg
Dieser Befehl lädt die Dateien test.jpg hoch und TEST.jpg in das aktuelle Arbeitsverzeichnis des Remote-Servers. Sie können Platzhalter verwenden, um mehrere Dateien abzugleichen. Das folgende Beispiel zeigt, wie mehrere Dateien basierend auf einem Muster hochgeladen werden.
ftp> mput *.jpg
Dieser Befehl erweitert die Dateinamen in Ihrem lokalen Verzeichnis und lädt alle .jpg hoch Dateien auf den Server.
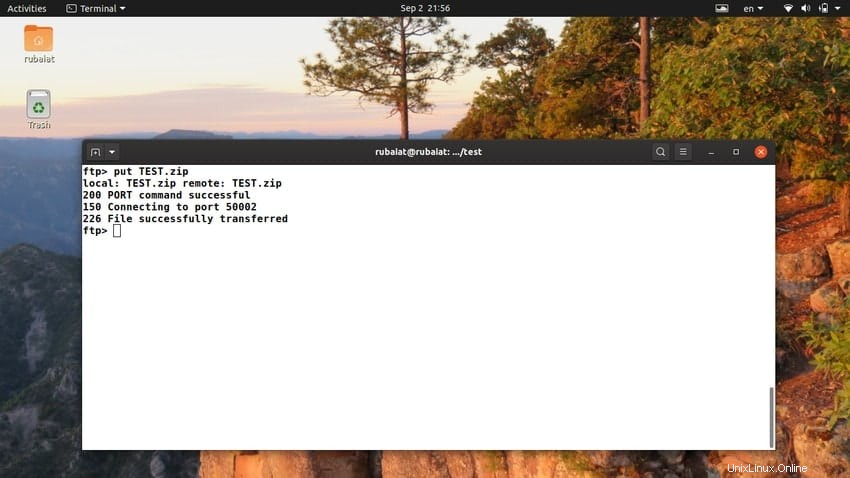
9. Entfernte Verzeichnisse erstellen
Wenn Sie Dateien auf einen Remote-FTP-Server hochladen, möchten Sie sie möglicherweise in einem personalisierten Verzeichnis aufbewahren. Außerdem legen die meisten Administratoren spezifische Regeln für das Hochladen von Dateien fest. Das folgende Beispiel veranschaulicht, wie Sie ein neues Verzeichnis auf dem Remote-Server erstellen können.
ftp> mkdir test-dir
Das mkdir Der Befehl der FTP-CLI ermöglicht es Benutzern, ein neues Verzeichnis innerhalb des aktuellen Arbeitsverzeichnisses des Remote-Servers zu erstellen. Der obige Befehl erstellt einen Ordner namens test-dir . Jetzt können Sie in dieses Verzeichnis navigieren und einige Testdateien hochladen.
10. Entfernte Verzeichnisse entfernen
Abhängig von Ihren Berechtigungsstufen können Sie auch Verzeichnisse vom Remote-Server entfernen. Verwenden Sie einfach das rmdir Befehl zum Löschen eines entfernten Verzeichnisses.
ftp> rmdir test-dir
Dieser Befehl löscht das test-dir Ordner, der im vorherigen Beispiel erstellt wurde. Wie bereits erwähnt, hängt die Möglichkeit zum Entfernen von Verzeichnissen jedoch von der Serverkonfiguration ab und unterliegt auch den Benutzerberechtigungen. Außerdem lehnen viele FTP-Server das Löschen von Verzeichnissen ab, die versteckte Ordner enthalten, also Ordner, deren Namen mit einem „.“ beginnen Symbol.
11. Verzeichnis auf lokalem Computer ändern
Die von einem entfernten FTP-Server heruntergeladenen Dateien werden in dem Verzeichnis gespeichert, von dem aus die FTP-Verbindung initiiert wurde. Benutzer können dieses Verzeichnis jedoch von der Linux-FTP-Eingabeaufforderung aus ändern. Sehen Sie sich das folgende Beispiel an, um zu sehen, wie das funktioniert.
$ ftp dlptest.com ftp> lcd ~/Downlaods
Im obigen Beispiel wurde die FTP-Verbindung aus dem Home-Verzeichnis des lokalen Rechners aufgerufen. Dann haben wir dies in das Verzeichnis ~/Downloads innerhalb des lokalen Systems verschoben. Das LCD Unterbefehl der FTP-CLI hat uns dies ermöglicht. Jetzt werden alle heruntergeladenen Dateien in ~/Downloads gespeichert.
12. Dateien vom Remote-Server entfernen
Sofern Sie über die erforderlichen Berechtigungen verfügen, können Sie Dateien vom Remote-FTP-Server löschen. Dazu müssen Sie delete eingeben Befehl, gefolgt vom Dateinamen an der FTP-Eingabeaufforderung. Das folgende Beispiel löscht eine Datei namens test.zip mit diesem FTP-Befehl.
ftp> delete test.zip
Dadurch wird die test.zip entfernt Datei aus dem aktuellen Arbeitsverzeichnis des Remote-Servers. Sie können nicht mehrere Dateien mit einem einzigen Löschbefehl löschen.
13. Mehrere Dateien vom Remote-Server entfernen
Das mdelete Befehl der FTP-CLI ermöglicht es Benutzern, mehrere Dateien mit einem einzigen Befehl zu löschen. Es funktioniert sehr ähnlich wie mget und mput . Das folgende Beispiel veranschaulicht dies.
ftp> mdelete *.torrent
Wenn Sie diesen Befehl ausführen, wird jeder .torrent gelöscht Datei aus dem aktuellen Arbeitsverzeichnis des Remote-Servers. Die Möglichkeit, Dateien zu löschen, variiert jedoch je nach Server und unterliegt den Benutzerberechtigungen.
14. Dateien auf dem Remote-Server umbenennen
Angenommen, Sie haben eine Datei von Ihrer Workstation auf den Server hochgeladen und möchten nun ihren Namen ändern. Das FTP umbenennen Befehl macht dies sehr einfach, wie das folgende Beispiel zeigt.
ftp> rename test.zip ftp-test.zip
Der obige Befehl benennt die test.zip um Datei auf dem FTP-Server nach ftp-test.zip . Das erste Argument für die Umbenennung ist also der aktuelle Dateiname und das letzte Argument der gewünschte Dateiname. Der FTP-Server gibt einen Statuscode von 250 zurück, wenn die Umbenennung erfolgreich war.
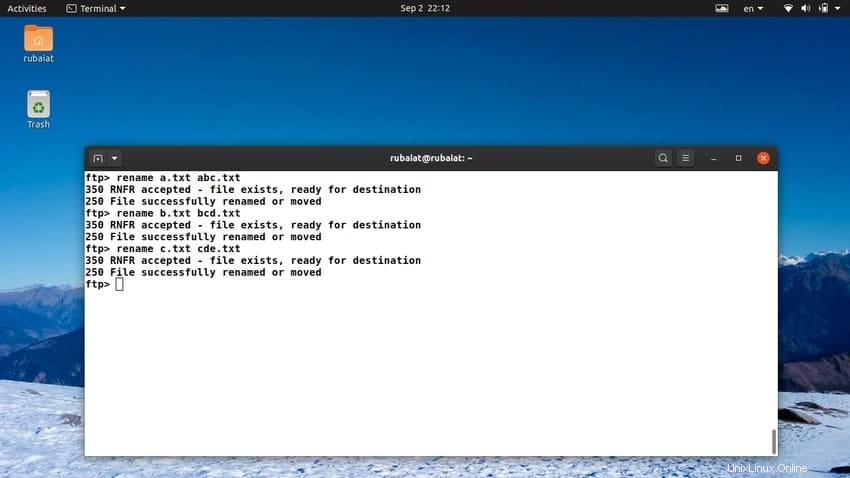
15. Dateiberechtigungen ändern
Der Linux-FTP-Befehl chmod ermöglicht Benutzern, die Berechtigungseinstellungen einer Datei auf dem Remote-Host zu ändern. Geben Sie einfach chmod gefolgt vom Berechtigungsmodus in Ihrer FTP-Eingabeaufforderung ein. Das folgende Beispiel ist ein einfaches Beispiel für diesen Befehl.
ftp> chmod 777 test.py
Der obige Befehl erlaubt grundsätzlich jedem, die test.py zu lesen, zu schreiben und auszuführen Datei. Der folgende Befehl erlaubt nur dem Eigentümer, diese Datei zu lesen, zu schreiben und auszuführen. Alle anderen dürften die Datei nur lesen.
ftp> chmod 744 test.py
Lesen Sie unsere vorherige Anleitung zum Linux-Dateisystem, um mehr über Berechtigungen und die Funktionsweise verschiedener Modi zu erfahren.
16. Neueste Updates herunterladen
Viele Unternehmen unterhalten einen FTP-Server, um Dateien zwischen Mitarbeitern hin und her zu übertragen. Angenommen, Sie haben bereits eine Datei heruntergeladen, und einige Änderungen wurden von jemand anderem daran vorgenommen. FTP bietet einen einfachen Befehl, der es uns erlaubt, eine Datei nur herunterzuladen, wenn sie neuer ist als die, die bereits auf dem lokalen Computer vorhanden ist.
ftp> newer projects.tar.gz
Die neuere Der Befehl lädt die angegebene Datei nur herunter, wenn sie neuer ist als die Kopie, die bereits auf dem lokalen Computer vorhanden ist. Wenn auf dem Host keine solche Datei vorhanden ist, wird sie als neue Kopie betrachtet und per FTP heruntergeladen.
17. Daten an Remote-Dateien anhängen
Obwohl wir Dateien nicht direkt auf dem FTP-Server bearbeiten können, gibt es eine andere Möglichkeit, diese Remote-Dateien zu aktualisieren. Das anhängen Der Befehl des FTP-Clients ermöglicht es Benutzern, die Daten eines lokalen Dokuments an eine entfernte Datei anzuhängen. Sehen Sie sich das nächste Beispiel an, um zu sehen, wie das funktioniert.
ftp> append new.txt old.txt
Dieser Befehl hängt die Daten an, die in der lokalen Datei new.txt enthalten sind in die Remote-Datei old.txt . Das erste Argument für append ist also die lokale Datei und das zweite Argument die entfernte Datei. Hier ist die Orientierung wichtig.
18. Nach jeder Dateiübertragung benachrichtigen
Sie können die FTP-Eingabeaufforderung so konfigurieren, dass sie jedes Mal benachrichtigt wird, wenn ein Dateiübertragungsvorgang abgeschlossen ist. Der FTP-Unterbefehl bell ermöglicht es Benutzern, dies zu tun.
ftp> bell
Dieser Befehl benötigt kein Argument und ertönt einfach ein Glockenton, sobald eine Übertragung abgeschlossen ist. Daher ist es geeignet, den Fortschritt Ihrer Überweisungen zu verfolgen.
19. Verzeichnisliste in lokale Dateien schreiben
Eine interessante Funktion des FTP-Dienstprogramms ist, dass es einen speziellen Befehl zum Speichern der Verzeichnisliste bereitstellt. Auf diese Weise können Benutzer die Gliederung eines entfernten Verzeichnisses in einer lokalen Datei speichern. Dies ist sehr nützlich, da Sie die Ausgabe des FTP-Befehls ls nicht einfach an ein lokales Dokument weiterleiten können.
ftp> dir Remote-Dir/ Local-File
Der Befehl dir listet den Inhalt des Remote-Verzeichnisses „Remote-Dir/“ auf und legt die Ausgabe in einer lokalen Datei „Local-File“ ab . Es wird den Benutzer um Bestätigung bitten, bevor es in das lokale Dateisystem schreibt.
20. Auf lokale Shell zugreifen
Wie Sie inzwischen feststellen sollten, ist es schwierig, auf die Linux-Shell auf Ihrem lokalen Computer zuzugreifen, sobald eine FTP-Verbindung hergestellt ist. Dies kann die Produktivität beeinträchtigen und zu einer negativen Benutzererfahrung führen. Glücklicherweise stellt FTP einen eigenständigen Befehl bereit, um auf die lokale Shell zuzugreifen, ohne die FTP-Eingabeaufforderung beenden zu müssen.
ftp> ! [command [args ] ]
Wenn Sie “!” drücken in der FTP-Eingabeaufforderung wird eine interaktive Shell-Instanz im Terminal geöffnet. Die FTP-Verbindung ist weiterhin verfügbar, während Sie diese Shell verwenden. Verlassen Sie einfach diese lokale Shell, um zur FTP-Eingabeaufforderung zurückzukehren. Optional können Sie Befehle auch direkt von der FTP-Eingabeaufforderung ausführen, indem Sie den Namen und die Argumente nach dem „!“ angeben unterschreiben.
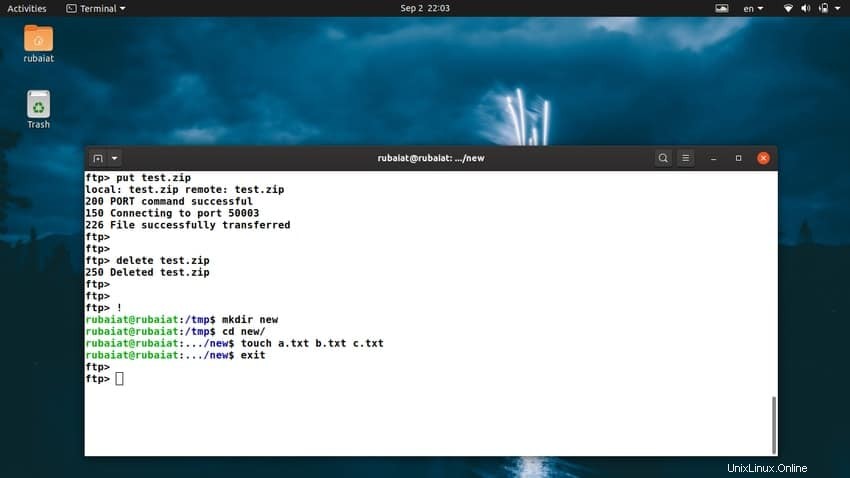
21. Stellen Sie den Übertragungsmodus auf ASCII ein
FTP bietet zwei verschiedene Arten von Dateiübertragungsmodi, ASCII und Binär. Wenn Sie eine Datei zwischen Ihrem lokalen Computer und dem Remote-Server übertragen, wählt er den Übertragungstyp basierend auf dem Dateityp aus. Wenn Sie beispielsweise eine Bild- oder Tondatei herunterladen, wird der Übertragungsmodus auf Binär eingestellt.
ftp> ascii
Wenn Sie das ASCII-Schlüsselwort in Ihre FTP-Eingabeaufforderung eingeben, wird der Übertragungsmodus auf den ASCII-Typ eingestellt. Es eignet sich zur Übertragung von Textdaten wie HTML-Dateien.
22. Stellen Sie den Übertragungsmodus auf Binär ein
Wenn der FTP-Server für die Übertragung von Dateien im ASCII-Modus konfiguriert ist, kann dies die Übertragung von Binärdaten wie Archiven, ausführbaren Dateien usw. behindern. Sie können den Übertragungsmodus auf binär ändern, indem Sie den folgenden einfachen Linux-FTP-Befehl verwenden.
ftp> binary
Geben Sie einfach die Binärdatei ein Schlüsselwort in der FTP-Eingabeaufforderung schaltet den Übertragungsmodus auf binär um. Sie sollten nur dann zu und von verschiedenen Dateiübertragungsmodi wechseln, wenn Sie sich nicht sicher sind, wie sich der Standardmodus auf Ihre Daten auswirkt.
23. Wagenrücklauf umschalten
Unix-Systeme markieren das Ende von ASCII-Dateien mit dem Zeilenvorschub “\n“ Charakter. Windows-Systeme kennzeichnen dies jedoch mit einer Kombination aus Wagenrücklauf und Zeilenvorschub „\n + \r“ Figuren. Dies führt häufig zu unerwünschten Dateibeschädigungen, wenn Textdateien zwischen Unix- und Windows-Plattformen übertragen werden.
ftp> cr
Dieser Befehl schaltet das Striping von Wagenrückläufen beim Übertragen von ASCII-Dateien um, was standardmäßig aktiviert ist. Wenn Sie also Probleme mit der Aufrechterhaltung von Zeilenumbrüchen zwischen dem lokalen Host und dem Remote-Server haben, versuchen Sie, den Wagenrücklauf mit diesem Befehl umzuschalten.
24. Aktivieren Sie den Debugging-Modus
Linux-FTP-Befehle können debuggt werden, um zu sehen, welche Befehle von Ihrem lokalen Computer an den Remote-Server gesendet werden. Dies ist in einer Reihe von Szenarien nützlich, einschließlich Problembehandlung und Überwachung. Es ist auch eine großartige Linux-Härtungspraxis, da Sie genau wissen, was hinter den Kulissen vor sich geht.
ftp> debug
Durch Ausführen des obigen Befehls wird der Debugging-Modus aktiviert, der standardmäßig deaktiviert ist. Administratoren können auch einen zusätzlichen Debug-Wert festlegen. Größere Debug-Werte liefern detailliertere Informationen.
ftp> debug [debug-value ] ftp> debug 3
25. Steuern Sie den Fortschrittsbalken
Sie können den FTP-Befehls-Hash verwenden, um den Fortschrittsbalken für Ihre Datenübertragungen zu verwalten. Wenn Sie es ohne Argumente verwenden, schaltet dieser Befehl das Drucken für jeden übertragenen Datenblock um.
ftp> hash
Dadurch wird ein Fortschrittsbalken aktiviert oder deaktiviert, der ein „#“ anzeigt Symbol für jeden übertragenen Block. Standardmäßig beträgt die Größe eines einzelnen Blocks 1024 Byte, aber Sie können sie einfach ändern, indem Sie ein zusätzliches Hash-Argument verwenden. Der folgende Befehl setzt den Datenblock für den Fortschrittsbalken auf drei Kilobyte statt auf eins.
ftp> hash 3K
Sie können entweder k verwenden oder K für Kilobyte, m oder M für Megabyte und g oder G oder Gigabyte.
26. Zeitraum der Inaktivität verwalten
Die meisten FTP-Server setzen einen Standard-Inaktivitäts-Timer, nach dessen Ablauf die Remote-Verbindung geschlossen wird. Sie können diesen Timer mit idle konfigurieren Befehl. Das folgende Beispiel demonstriert dies.
ftp> idle 100
Dieser Befehl setzt die Inaktivitätsperiode auf 100 Sekunden. Wenn Sie also länger als 100 Sekunden nicht mit dem Remote-Server interagieren, wird die Verbindung geschlossen. Wenn Sie das zweite Argument weglassen, zeigt der Server die aktuelle Inaktivitätsperiode auf dem Terminal an.
27. Fallzuordnung umschalten
Der Linux-FTP-Befehl case ermöglicht Benutzern, die Groß-/Kleinschreibung von Dateinamen von Remote-Computern umzuschalten. Wenn Fall eingeschaltet ist, werden entfernte Dateinamen, die nur Großbuchstaben enthalten, auf dem lokalen Computer in Kleinbuchstaben umgewandelt.
ftp> case
Wenn Sie die Eingabetaste drücken, benachrichtigt Sie die Eingabeaufforderung, dass die Fallzuordnung basierend auf ihrem vorherigen Status aktiviert oder deaktiviert ist. Laden Sie einige Dateien herunter, deren Namen nur aus Großbuchstaben bestehen, um zu sehen, wie sich der Name in Ihrem lokalen System ändert.
28. Interaktiven Modus umschalten
Standardmäßig fragen FTP-Befehle während Dateiübertragungsvorgängen nach einer Bestätigung. Dies kann jedoch häufig zu unerwünschten Erfahrungen für den Endbenutzer führen. Glücklicherweise ist es sehr einfach, den interaktiven Modus bei Bedarf zu aktivieren oder zu deaktivieren.
ftp> prompt
Die Eingabeaufforderung Der Befehl schaltet den interaktiven Modus um, der in der aktuellen FTP-Sitzung eingestellt ist. Es benachrichtigt den Benutzer, ob die Interaktivität derzeit aktiviert oder deaktiviert ist. Wir empfehlen Benutzern, einige Dateiübertragungen vor und nach dem Ausführen des Eingabeaufforderungsbefehls durchzuführen, um zu sehen, wie er funktioniert.
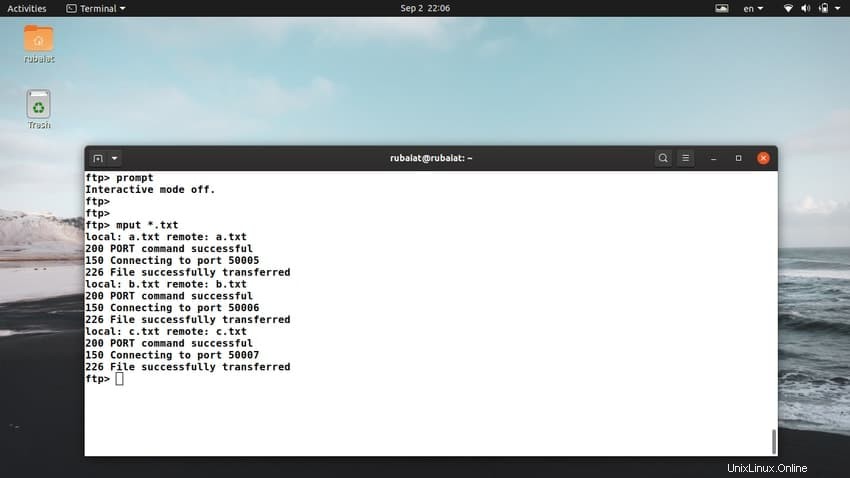
29. Makros schreiben
Makros sind sehr nützlich für die Bewältigung alltäglicher Aufgaben. Sie können sie sich als FTP-Funktionen vorstellen und sie zur Automatisierung Ihres FTP-Workflows verwenden. Sie müssen ein Makro schreiben, bevor Sie es für Datenübertragungen verwenden können. Die macdef Befehl ermöglicht es Benutzern, dies zu tun.
ftp> macdef tasks Enter macro line by line, terminating it with a null line lcd /tmp/test prompt off mput * ls
Hier haben wir ein Makro namens tasks erstellt . Es benötigt einige Linux-FTP-Befehle in jeder Zeile und wird beendet, wenn es eine leere Zeile erreicht. Sie können beliebig viele Befehle unter einer Makrodefinition kombinieren.
30. FTP-Makros ausführen
Nachdem wir unser erstes Makro geschrieben haben, sehen wir uns an, wie es für Dateiübertragungen verwendet wird. Schreiben Sie einfach ein „$“ gefolgt vom Makronamen in Ihrer FTP-Eingabeaufforderung, um das Makro auszuführen.
ftp> $ tasks
Dieser Befehl führt Befehle aus, aus denen das Tasks-Makro besteht. Zuerst ändert es das Arbeitsverzeichnis des lokalen Rechners und schaltet die interaktiven Eingabeaufforderungen aus. Dann lädt es alle Dateien im lokalen Verzeichnis auf den Server hoch und druckt schließlich die Verzeichnisliste für den entfernten Server.
31. Globbing für Dateinamen umschalten
Filename Globbing ermöglicht es der Linux-Shell, Dateinamen zu erweitern. Auf diese Weise erweitert die Shell Dateinamenmuster, die Platzhalter enthalten. Für mput , findet die Erweiterung auf dem lokalen Rechner statt. Andererseits ist der entfernte Server dafür verantwortlich, die Dateinamen für mget zu erweitern und mlöschen .
ftp> glob
Wenn Sie den Globbing-Modus umschalten, zeigt die FTP-Eingabeaufforderung eine Benachrichtigung an, die angibt, ob Globbing aktiviert oder deaktiviert ist. Wenn Globbing ausgeschaltet ist, werden die Dateinamen nicht erweitert und einfach wörtlich genommen.
32. Dateiliste in einem Verzeichnis speichern
Sie können die nlist verwenden Befehl in FTP zum Abrufen der Liste der Dateien in einem Remote-Verzeichnis und zum Speichern in einer lokalen Datei für zukünftige Erkundungen. Die Syntax für nlist wird unten gezeigt.
nlist [remote-directory ] [local-file ]
Sie können das Remote-Verzeichnis weglassen, und FTP wählt das aktuelle Arbeitsverzeichnis auf dem Remote-Server für Sie aus. Wenn die interaktive Eingabeaufforderung aktiviert ist, werden Sie aufgefordert, zu bestätigen, dass das zweite Argument tatsächlich die Zieldatei auf dem lokalen Computer ist.
ftp> nlist uploads/ list.txt
Dieser Befehl speichert eine Liste aller Dateien im Remote-Verzeichnis uploads/ in die lokale Datei list.txt . Wenn Sie “-“ verwenden Anstelle der lokalen Datei wird die Ausgabe auf der Standardausgabe gespeichert.
33. Dateiliste in mehreren Verzeichnissen speichern
Was wäre, wenn Sie eine Liste von Dateien in mehreren Verzeichnissen speichern möchten? Der Linux-FTP-Befehl mlist ermöglicht Benutzern, genau dies zu tun. Der Unterschied zwischen nlist und mliste ist, dass letzteres mit mehreren Verzeichnissen gleichzeitig arbeiten kann.
ftp> mlist audios/ videos/ images/ list.txt
Dieser Befehl speichert eine Liste aller Dateien, die in den Verzeichnissen audios/ enthalten sind , Videos/ , und Bilder/ in der lokalen Dateilist.txt . Im Gegensatz zu nlist müssen Sie die lokale Datei für mlist angeben .
34. Pausierte Downloads fortsetzen
FTP ermöglicht es Benutzern, Downloads fortzusetzen, die aufgrund von Netzwerkproblemen gestoppt wurden. Die reget Der Befehl funktioniert sehr ähnlich wie get und prüft, ob die lokale Datei kleiner als die entfernte Datei ist. Wenn dies der Fall ist, geht reget davon aus, dass der Download unterbrochen wurde, und setzt den Download ab diesem Punkt fort.
ftp> reget music.tar.gz music.tar.gz
Der obige Befehl prüft zunächst, ob die lokale Datei kleiner als die entfernte Datei ist oder nicht. Wenn sie dieselbe Größe haben, wird die Datei nicht abgerufen. Andernfalls wird die Datei dort heruntergeladen, wo sie hinterlassen wurde.
35. Letzte Änderungszeit anzeigen
Der FTP-Befehl modtime ermöglicht Benutzern anzuzeigen, wann eine Datei zuletzt auf dem Remote-Server geändert wurde. Auf diese Weise können Benutzer feststellen, ob eine Datei neuer ist als die, die sie bereits auf ihrem persönlichen Computer haben. Die Syntax für die modtime Befehl ist unten.
modtime filename
ftp> modtime test.zip
Dieser Befehl gibt die letzte Änderungszeit der test.zip aus Datei. Sie können die Datei herunterladen, wenn Sie feststellen, dass sie neuer ist als eine vorhandene Kopie.
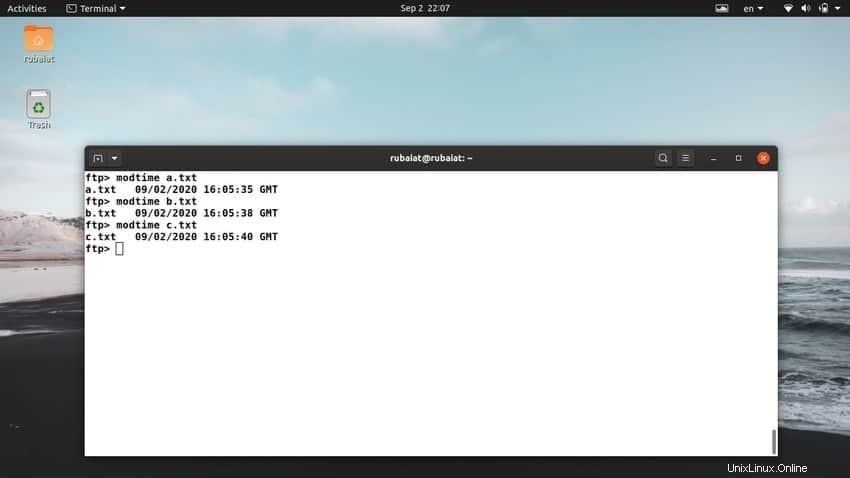
36. Sekundäre FTP-Verbindung starten
Angenommen, Sie sind mit einem FTP-Server verbunden und möchten einige Dateien von einem anderen Remote-FTP-Server übertragen. Wie können Sie dies tun, ohne eine neue Terminalsitzung zu öffnen? FTP stellt den Proxy bereit Befehl, genau dies zu tun.
proxy ftp-command
Der Proxy-Befehl nimmt einen anderen FTP-Befehl als Argument. Sie können eine sekundäre FTP-Verbindung herstellen, indem Sie diesen Befehl folgendermaßen verwenden.
ftp> proxy open [ new ftp server]
Geben Sie anstelle des letzten Arguments den Namen des zweiten Servers und die erforderlichen Anmeldeinformationen an. Die zweite Verbindung wird erfolgreich hergestellt und Sie können jetzt Dateien zwischen den beiden Servern übertragen.
ftp> proxy get text.zip
Dieser Befehl lädt die Datei test.zip herunter vom zweiten entfernten Server zum ersten. Sie müssen also den Proxy-Befehl verwenden, gefolgt von dem Befehl, den Sie auf dem zweiten Server ausführen möchten.
37. Größe von Remote-Dateien anzeigen
Manchmal möchten Sie vielleicht sehen, wie viel Speicherplatz entfernte Dateien belegen, bevor Sie sie auf Ihren lokalen Computer herunterladen. Der Linux-FTP-Befehl size ermöglicht Benutzern, dies sehr einfach zu tun. Die Syntax des Größenbefehls ist unten dargestellt.
size filename
ftp> size archive.tar
Dieser Befehl zeigt die Größe der Remote-Datei archive.tar an in Ihrer FTP-Eingabeaufforderung. Ersetzen Sie einfach archive.tar mit einem beliebigen Dateinamen auf dem entfernten FTP-Server.
38. Den Remote-Systemtyp anzeigen
Sie können das Betriebssystem überprüfen, das einen entfernten FTP-Server betreibt, indem Sie den Befehl system verwenden. Es ist nützlich, wenn Sie nicht sicher sind, auf welcher Plattform der FTP-Server läuft.
ftp> system
Der obige Befehl zeigt den Typ des Remote-Systems in Ihrer FTP-Eingabeaufforderung sowie den FTP-Anforderungscode. Es kann Benutzern dabei helfen festzustellen, ob sich bestimmte Dateien wie Textdokumente zwischen dem lokalen System und dem Remote-Server unterschiedlich verhalten.
39. Den Remote-Systemstatus anzeigen
Wenn Sie während der Datenübertragung auf unerwünschte Probleme stoßen, kann es hilfreich sein, den Systemstatus des Remote-Servers zu überprüfen. Dies zeigt, welche FTP-Funktionen derzeit aktiviert oder deaktiviert sind, sowie einige zusätzliche Informationen.
ftp> status
Dieser Befehl zeigt viele wichtige Informationen in Ihrer FTP-Eingabeaufforderung an. Einige davon umfassen Übertragungsmodus und -typ, Interaktivitätsstatus, Benachrichtigungsstatus, Fallzuordnung, Hash-Druck usw.
40. Wechseln Sie zu einem anderen Konto
Wenn Sie mehrere Benutzerkonten auf einem Remote-Server haben, können Sie einfach zwischen diesen hin- und herwechseln. Dazu müssen Sie den Linux-FTP-Befehl user verwenden. Die folgende Zeile zeigt die grundlegende Syntax für diesen Befehl.
user user-name [password ] [account ]
Sehen Sie sich das folgende Beispiel an, um zu sehen, wie das funktioniert.
ftp> user admin ftp123
Dieser Befehl versucht, mit dem Benutzernamen „admin“ zum Administratorkonto zu wechseln und Passwort “ftp123” . Sie können den Abschnitt für Benutzername und Passwort weglassen, wenn Sie möchten. In diesem Fall werden Sie in einer interaktiven Eingabeaufforderung nach den erforderlichen Anmeldeinformationen gefragt.
41. Speicherung eindeutiger Dateien auf lokalem System umschalten
Wenn Sie eine Remote-FTP-Datei auf Ihr System herunterladen, ersetzt sie jede vorhandene Datei mit demselben Namen. Dies kann später zu unerwünschten Problemen führen und kann leicht umgangen werden, indem die Runique verwendet wird Befehl. Wenn runique aktiviert ist, wird die neue Datei heruntergeladen und mit einem nachgestellten Suffix gespeichert.
ftp> runique Receive unique on.
Das nachgestellte Suffix beginnt mit .1” und kann bis zu .99” fortgesetzt werden . Danach wird eine Fehlermeldung ausgegeben. Receive Unique ist standardmäßig deaktiviert, also überprüfen Sie den Status Ihrer Server, um die aktuelle Einstellung zu sehen.
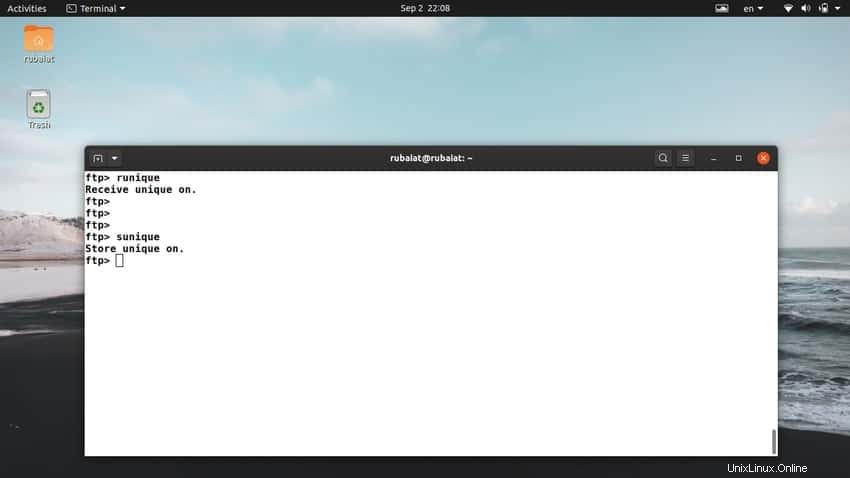
42. Speicherung eindeutiger Dateien auf Remote-System umschalten
Die Runique Der Befehl schaltet nur das Speichern eindeutiger Dateien auf dem lokalen System um. Es gibt jedoch einen anderen Befehl, um den gleichen Effekt auf dem Remote-Server zu erzielen, der sunique Befehl.
ftp> sunique Store unique on.
Jetzt können Sie mehrere Dateien mit demselben Namen auf den Server hochladen, ohne die vorherigen Versionen überschreiben zu müssen. Allerdings muss der Remote-Server das FTP-Protokoll STOU unterstützen für einzigartig wirksam werden.
43. FTP-Verbindung über Eingabeaufforderung öffnen
Benutzer müssen ihre FTP-Verbindung nicht direkt von ihrer Terminalsitzung aus starten. Es ist möglich, vom FTP-Client aus eine FTP-Verbindung zu initiieren. Dazu müssen Sie den open-Befehl verwenden. Die folgende Zeile zeigt die grundlegende Syntax für diesen Befehl.
open host [port ]
Sehen Sie sich das folgende Beispiel an, um zu sehen, wie das funktioniert.
$ ftp ftp> open [ FTP Server ]
Eine interaktive Eingabeaufforderung fragt dann nach den Anmeldeinformationen. Geben Sie den Benutzernamen sowie das Passwort ein, um sich erfolgreich mit dem Remote-Server zu verbinden.
44. Verbindung über IPv4
Standardmäßig versucht FTP, sich über den stabilsten Netzwerktyp mit entfernten Servern zu verbinden. Da IPv4 immer noch das bekannteste Netzwerk ist, verbinden sich die meisten Server über IPv4. Wenn Ihr Netzwerk jedoch sowohl IPv4 als auch IPv6 unterstützt, möchten Sie möglicherweise Remote-Server über IPv4 verbinden.
ftp> ipv4
Dieser Befehl wählt IPv4 als einzige Adressierungsmethode für Ihre Remote-Übertragungen aus. Sie können es auch auswählen, wenn Sie den FTP-Client aufrufen, indem Sie -4 verwenden Option, wie unten gezeigt.
$ ftp -4
45. Mit IPv6 verbinden
Auf ähnliche Weise können Sie auch die Netzwerkadressierung auf IPv6 setzen, indem Sie ipv6 verwenden Befehl in der FTP-Eingabeaufforderung. Das folgende einfache Beispiel demonstriert dies.
ftp> ipv6
Verwenden Sie die -6 Option, wenn Sie dies von der Terminalsitzung aus tun möchten. Sie können den Linux-FTP-Befehl status ausführen um anzuzeigen, welcher Adressierungsmodus gerade ausgewählt ist.
$ ftp -6
46. Ausführlichen Modus umschalten
Der Verbose-Modus bietet Informationen zur Antwort des Remote-Servers sowie Statistiken nach Dateiübertragungen. Standardmäßig ist der ausführliche Modus aktiviert. Es kann jedoch auch die Erfahrung des Benutzers beeinträchtigen, da für jede aufeinanderfolgende Übertragung fast dieselben Informationen angezeigt werden. Benutzer können den ausführlichen Modus in solchen Szenarien einfach deaktivieren.
ftp> verbose Verbose mode off.
Führen Sie diesen Befehl erneut aus, um den ausführlichen Modus zu aktivieren. Sie können auch den ausführlichen Modus aktivieren, wenn Sie die FTP-Sitzung starten.
$ ftp -v
47. FTP-Verbindungen schließen
Sobald Sie mit Ihrer Datenübertragung fertig sind, können Sie die aktive Verbindung beenden. Durch das Schließen der Verbindung wird die FTP-Sitzung nicht vollständig beendet. Sie werden zur üblichen FTP-Eingabeaufforderung zurückgeleitet.
ftp> close
Es gibt einen weiteren Linux-FTP-Befehl namens disconnect zum Schließen oder Trennen des aktuellen Remote-Servers.
ftp> disconnect
Beide oben genannten Befehle machen dasselbe. Sie beenden die Verbindung zum Remote-Server, halten aber die FTP-Sitzung offen.
48. Beenden Sie die FTP-Sitzung
Sie sollten die FTP-Sitzung beenden, wenn Sie mit Ihren Dateiübertragungen fertig sind. Sie können einen von drei Linux-FTP-Befehlen verwenden, um Ihre aktuelle FTP-Sitzung zu beenden. Diese sind bye, exit und quit.
ftp> bye ftp> exit ftp> quit
Alle oben genannten Befehle sind ähnlich und machen dasselbe. Geben Sie eine davon in Ihr Terminal ein, um die aktuelle FTP-Sitzung zu beenden.
49. Hilfeseite anzeigen
The help page of FTP displays all the available FTP commands at your disposal. This is useful when you don’t remember a certain command and want to check out all the commands at a quick glance.
ftp> help
Typing help in your FTP session will show you all the available commands. There is a shorthand for this command, as demonstrated in the below example.
ftp> ?
50. Display the Manual Page
The manual page for FTP shows a detailed list of all available commands as well as other command-line parameters. It also provides an in-depth discussion on how to use each command.
$ man ftp
Simply type in the above FTP command in your Linux terminal emulator to go to the man page. This is very useful when you want to learn more about a specific FTP command and its usage.
Abschlussgedanken
Linux FTP commands make it easy to perform file transfer operations from the command line. There are a large number of commands for different use cases. Our editors have compiled the most commonly used FTP commands for helping beginners get started with FTP as fast as possible. However, you should remember that FTP is not a secure way of transferring data. Anything you send over FTP connections can be captured using several open-source security tools for Linux. That is why you should only use FTP on your local network and for performing trivial tasks like downloading media files or backing up everyday data.