Die Gnome Flashback-Desktopumgebung ist eine einfache und großartige Möglichkeit, den klassischen Desktop im alten Stil wiederherzustellen, wenn Sie den Unity-Desktop nicht mögen, wie viele andere auch.
Gnome Flashback basiert auf GTK 3 und bietet eine Desktop-Oberfläche, die optisch dem alten Gnome-Desktop ähnelt.
Eine weitere Alternative zum Gnome-Flashback ist der MATE-Desktop von Linux Mint und der XFCE-Desktop, aber beide basieren auf GTK 2.
Installieren Sie Gnome Flashback
Installieren Sie das folgende Paket auf Ihrem Ubuntu-System und Sie sind fertig.
$ sudo apt-get install gnome-session-flashback
Melden Sie sich jetzt ab und drücken Sie auf dem Anmeldebildschirm die Schaltfläche Einstellungen in der Box, die nach dem Passwort fragt. Es gäbe 2 Optionen, Gnome Flashback (Metacity) und Gnome Flashback (Compiz).
Metacity ist leichter und schneller, während Compiz Ihnen die ausgefalleneren Desktop-Effekte bietet. Hier ist ein Screenshot meines Gnome-Flashback-Desktops.
Es verwendet ein Hintergrundbild von elementarem Betriebssystem und auch ein Plank-Dock ohne Bodenplatte. Dieses Tutorial erklärt alles davon.
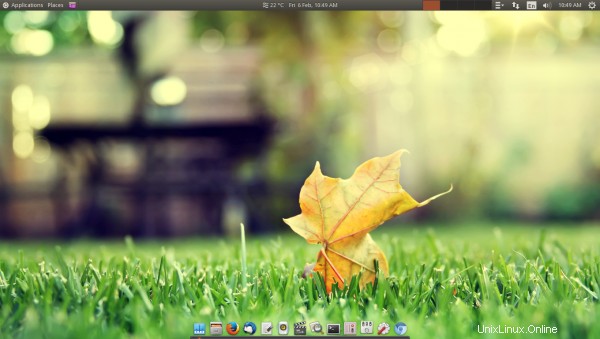
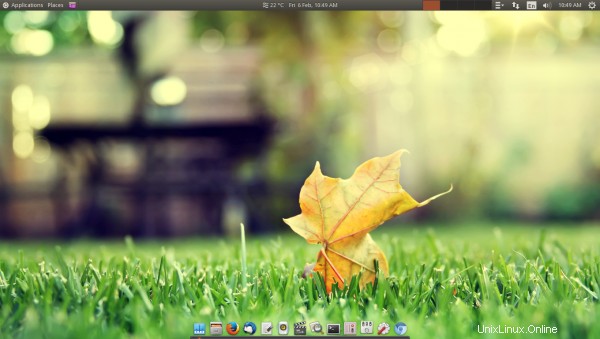
Nach der Installation von Gnome Flashback Desktop müssen Sie noch ein paar Dinge tun, um es zu optimieren.
1. Installieren Sie das Gnome Tweak Tool
Mit dem Gnome Tweak Tool können Sie Dinge wie Schriftarten, Designs usw. anpassen, die sonst mit dem "Unity-Control-Center"-Tool von Unity Desktop schwierig oder unmöglich wären.
$ sudo apt-get install gnome-tweak-tool
Finden Sie es unter Anwendungen> Systemprogramme> Einstellungen> Tweak Tool
2. Applets zum Panel hinzufügen
Standardmäßig hat ein Rechtsklick auf die Panels keine Wirkung.
Press the Alt+Super (windows) key on your keyboard while you right click on the panels and you would get the relevant options to customize the panel.
Sie können das Bedienfeld ändern, entfernen und auch Applets hinzufügen. In diesem Beispiel entfernen wir die Bodenplatte und ersetzen sie durch Plank Dock.
Fügen Sie im oberen Bedienfeld in der Mitte ein Datetime-Applet hinzu. Konfigurieren Sie es so, dass Datum, Uhrzeit und Wetterbedingungen angezeigt werden.
Fügen Sie außerdem ein Workspace-Switcher-Applet zum oberen Bedienfeld hinzu und erstellen Sie so viele Workspaces wie Sie benötigen.
3. Nehmen Sie die Schaltflächen der Fenstertitelleiste nach rechts
Unter Ubuntu befinden sich die Schaltflächen zum Minimieren, Maximieren und Schließen in der Fenstertitelleiste standardmäßig auf der linken Seite. Es braucht einen kleinen Hack, um sie richtig hinzubekommen.
Um die Fensterschaltflächen nach rechts zu verschieben, verwenden Sie den folgenden Befehl, den ich bei askubuntu.
gefunden habe$ gsettings set org.gnome.desktop.wm.preferences button-layout 'menu:minimize,maximize,close'
Dasselbe kann auch vom dconf-editor aus gemacht werden.
4. Plank-Dock installieren
Das Plankendock befindet sich unten und enthält Startprogramme für Anwendungen und Fensterstartprogramme zum Ausführen von Anwendungen. Es versteckt sich, wenn es nicht nötig ist, und taucht bei Bedarf wieder auf. Es ist das gleiche Dock, das von elementarem Betriebssystem verwendet wird.
Führen Sie die folgenden Befehle aus
$ sudo add-apt-repository ppa:ricotz/docky -y $ sudo apt-get update $ sudo apt-get install plank -y
Finden Sie es unter Anwendungen> Zubehör> Plank. Um es so zu konfigurieren, dass es automatisch mit dem System startet, gehen Sie zu System Tools> Preferences> Startup Applications und fügen Sie den Befehl „plank“ zur Liste hinzu.
5. Conky-Systemmonitor installieren
Conky ist eine schöne Möglichkeit, Ihren Desktop mit Systemstatistiken wie CPU- und Speichernutzung zu dekorieren. Es ist leicht und funktioniert die meiste Zeit ohne Probleme.
Führen Sie die folgenden Befehle aus -
$ sudo apt-add-repository -y ppa:teejee2008/ppa $ sudo apt-get update $ sudo apt-get install conky-manager
Starten Sie nun Anwendungen> Zubehör> Conky Manager und wählen Sie das Widget aus, das Sie auf Ihrem Desktop anzeigen möchten. Mit Conky Manager können Sie ihn auch so konfigurieren, dass er beim Systemstart gestartet wird.
6. Installieren Sie den CompizConfig-Einstellungsmanager
Wenn Sie die Gnome Flashback (Compiz)-Sitzung verwenden möchten, wäre es nützlich, den Compiz-Einstellungsmanager zu verwenden, um Desktop-Effekte zu konfigurieren. Installieren Sie es mit dem folgenden Befehl
$ sudo apt-get install compizconfig-settings-manager
Starten Sie es jetzt über System Tools> Preferences> CompizConfig Settings Manager.
It so happened inside Virtualbox that, in the compiz session window decorations went missing. To fix it, launch Compiz settings and enable the "Copy to texture" plugin and then logout and login back. It should be fixed.
Allerdings ist die Compiz-Sitzung langsamer als die Metacity-Sitzung.
7. Overlay-Bildlaufleisten deaktivieren
Unter Ubuntu mit installierter Einheit sind die Bildlaufleisten die Overlay-Bildlaufleisten. Um zur einfachen Bildlaufleiste im alten Stil zurückzukehren, führen Sie den folgenden Befehl aus
$ gsettings set com.canonical.desktop.interface scrollbar-mode normal
Oder führen Sie dconf-editor aus und gehen Sie zu com> canonical> desktop> interface und setzen Sie den scrollbar-mode-Wert auf normal.
8. Korrigieren Sie die fehlenden Menü- und Schaltflächensymbole
Standardmäßig zeigt die Gnome-Flashback-Sitzung keine Symbole in Dropdown-Menüs und Schaltflächen an. Um diese zu aktivieren, führen Sie die folgenden Befehle aus
$ gsettings set org.gnome.desktop.interface menus-have-icons true $ gsettings set org.gnome.desktop.interface buttons-have-icons true
Oder nehmen Sie die Einstellungen im dconf-Editor vor.
Wenn Ihr System über eine niedrige Hardware verfügt und Sie die Geschwindigkeit maximieren müssen, ist es möglicherweise eine gute Idee, sie deaktiviert zu lassen.
9. Unity-Webapps-Integration deaktivieren
Der folgende Befehl soll die Unity-Webapps-Integration deaktivieren
$ gsettings set com.canonical.unity.webapps integration-allowed false
Das ist alles. Genießen Sie den Gnome-Flashback-Desktop.
10. Deaktivieren Sie das Compositing in Metacity, um es zu beschleunigen
Wenn Ihr System wenig Hardware hat und Sie die Dinge beschleunigen müssen, verwenden Sie den Metacity-Desktop und deaktivieren Sie das Compositing. Dadurch würden Desktop-Effekte wie Schatten usw. entfernt.
Öffnen Sie den dconf-Editor und gehen Sie zu folgendem Pfad.
org > gnome > metacity
Suchen Sie die Einstellung Compositing-Manager und deaktivieren Sie sie. Es würde sofort wirksam und die Fenster würden ihre Schatten verlieren. Aber es würde auch die Desktop-Benutzeroberfläche beschleunigen.
Suchen Sie eine andere Einstellung namens "Edge-Tiling" und deaktivieren Sie sie, um das Ziehen von Fenstern zu beschleunigen.
11. Einige Designs installieren
Die standardmäßig verfügbaren Themen sind Ambiance und Adwaita, die möglicherweise nicht jedem gefallen. Das Shimmer-Projekt hat 2 schöne Themen namens Bluebird und Greybird. Installieren Sie sie
$ sudo apt-get install shimmer-themes
Öffnen Sie nun das Gnome-Tweak-Tool und wählen Sie auf der Registerkarte Aussehen die Option Design> Fenster> Bluebird. Es ist ein blau gefärbtes Fensterrandthema. Bluebird als Fensterdesign passt gut zu Ambiance als GTK-Design.