In diesem Beitrag werfen wir einen Blick auf einige Befehle, mit denen Sie die Partitionen auf Ihrem System überprüfen können.
Die Befehle würden überprüfen, welche Partitionen auf jeder Festplatte vorhanden sind, und andere Details wie die Gesamtgröße, den belegten Speicherplatz und das Dateisystem usw.
Befehle wie fdisk, sfdisk und cfdisk sind allgemeine Partitionierungswerkzeuge, die die Partitionsinformationen nicht nur anzeigen, sondern auch ändern können.
1. fdisk
Fdisk ist der am häufigsten verwendete Befehl zum Überprüfen der Partitionen auf einer Festplatte. Der Befehl fdisk kann die Partitionen und Details wie den Dateisystemtyp anzeigen. Es wird jedoch nicht die Größe der einzelnen Partitionen gemeldet.
$ sudo fdisk -lDisk /dev/sda:500,1 GB, 500107862016 Bytes255 Köpfe, 63 Sektoren/Spur, 60801 Zylinder, insgesamt 976773168 SektorenEinheiten =Sektoren von 1 * 512 =512 BytesSektorgröße (logisch/physisch):512 Bytes / 512 Bytes E/A-Größe (Minimum/Optimal):512 Bytes / 512 Bytes Festplattenkennung:0x30093008 Device Boot Start End Blocks Id System/dev/sda1 * 63 146801969 73400953+ 7 HPFS/NTFS/exFAT/dev/sda2 146802031 976771071 414+f.5 W95 Ext'd (LBA)/dev/sda5 146802033 351614654 102406311 7 HPFS/NTFS/exFAT/dev/sda6 351614718 556427339 102406311 83 Linux/dev/sda7 556429312 560427007 1998848 82 Linux swap / Solaris/dev/sda8 560429056 976771071 208171008 83 LinuxDisk /dev/sdb:4048 MB, 4048551936 Bytes54 Köpfe, 9 Sektoren/Spur, 16270 Zylinder, insgesamt 7907328 SektorenEinheiten =Sektoren von 1 * 512 =512 BytesSektorgröße (logisch/physikalisch):512 Bytes / 512 BytesI/O-Größe (Minimum/ optimal):512 Bytes / 512 BytesFestplattenkennung:0x0001135d Device Boot Start End Blocks Id System/dev/sdb1 * 2048 7907327 3952640 b W95 FAT32
Jedes Gerät wird separat mit Details zu Größe, Sekunden, ID und einzelnen Partitionen gemeldet.
2. sfdisk
Sfdisk ist ein weiteres Dienstprogramm mit einem ähnlichen Zweck wie fdisk, jedoch mit mehr Funktionen. Es kann die Größe jeder Partition in MB anzeigen.
$ sudo sfdisk -l -uMDisk /dev/sda:60801 Zylinder, 255 Köpfe, 63 Sektoren/SpurWarnung:erweiterte Partition beginnt nicht an einer Zylindergrenze.DOS und Linux interpretieren den Inhalt unterschiedlich.Einheiten =Mebibyte von 1048576 Bytes, Blöcke von 1024 Bytes, gezählt von 0 Gerät Boot Start Ende MiB #blocks Id System/dev/sda1 * 0+ 71680- 71681- 73400953+ 7 HPFS/NTFS/exFAT/dev/sda2 71680+ 476938 405259- 414984520+ f W95 Erweitert (LBA)/dev/sda3 0 - 0 0 0 Leer/dev/sda4 0 - 0 0 0 Leer/dev/sda5 71680+ 171686- 100007- 102406311 7 HPFS/NTFS/exFAT/dev/sda6 171686+ 271693- 100007- 102406311 83 Linux/dev/sda7 271694 273645 1952 1998848 82 Linux swap / Solaris/dev/sda8 273647 476938 203292 208171008 83 LinuxDisk /dev/sdb:1020 cylinders, 125 heads, 62 sectors/trackWarning:The partition table looks wie es für C/H/S=*/54/9 (statt 1020/125/62) gemacht wurde. Dafür Listing gehe ich davon aus, dass geometry.Units =Mebibytes von 1048576 Bytes, Blöcke von 1024 Bytes, gezählt von 0 Device Boot Start End MiB #blocks Id System/dev/sdb1 * 1 3860 3860 3952640 b W95 FAT32 start:(c,h ,s) erwartet (4,11,6) gefunden (0,32,33) Ende:(c,h,s) erwartet (1023,53,9) gefunden (492,53,9)/dev/sdb2 0 - 0 0 0 Leer/dev/sdb3 0 - 0 0 0 Leer/dev/sdb4 0 - 0 0 0 Leer
3. cfdisk
Cfdisk ist ein Linux-Partitionseditor mit einer interaktiven Benutzeroberfläche, die auf Ncurses basiert. Es kann verwendet werden, um die vorhandenen Partitionen aufzulisten sowie sie zu erstellen oder zu ändern.
Hier ist ein Beispiel für die Verwendung von cfdisk zum Auflisten der Partitionen.
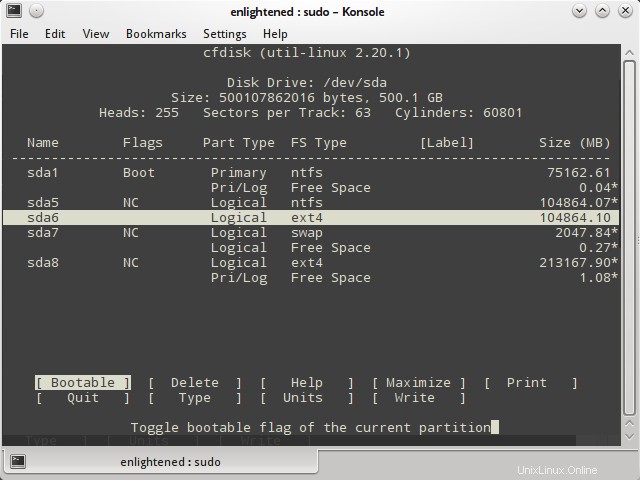
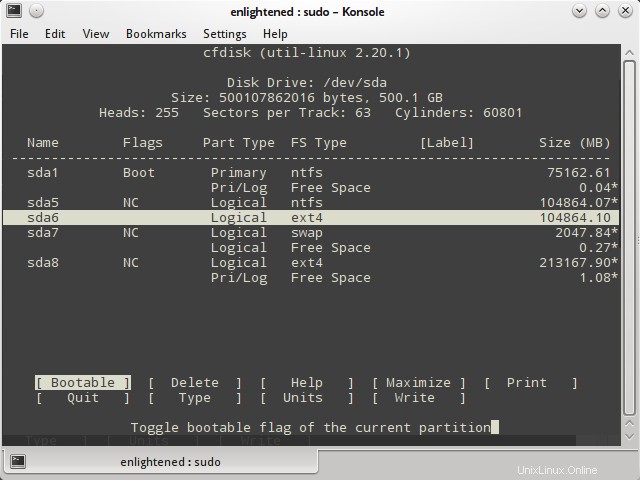
Cfdisk arbeitet mit jeweils einer Partition. Wenn Sie also die Details einer bestimmten Festplatte sehen müssen, übergeben Sie den Gerätenamen an cfdisk.
$ sudo cfdisk /dev/sdb
4. getrennt
Parted ist ein weiteres Befehlszeilenprogramm, mit dem Sie Partitionen auflisten und bei Bedarf ändern können.
Hier ist ein Beispiel, das die Partitionsdetails auflistet.
$ sudo parted -lModel:ATA ST3500418AS (scsi)Disk /dev/sda:500GBSector size (logical/physical):512B/512BPartition Table:msdosNumber Start End Size Type File system Flags 1 32.3kB 75.2GB 75.2GB primary ntfs boot 2 75,2 GB 500 GB 425 GB erweitertes lba 5 75,2 GB 180 GB 105 GB logisches ntfs 6 180 GB 285 GB 105 GB logisches ext4 7 285 GB 287 GB 2047 MB logisches linux-swap(v1) 8 287 GB 500 GB 213 GB logisches ext4 Modell:Sony Speichermedien (sc/db.de) :4049MBSektorgröße (logisch/physisch):512B/512BPartitionstabelle:msdosNumber Start Ende Größe Typ Dateisystem Flags 1 1049KB 4049MB 4048MB primärer Fat32-Boot
5. df
Df ist kein Partitionierungsdienstprogramm, sondern gibt nur Details über gemountete Dateisysteme aus. Die von df generierte Liste enthält sogar Dateisysteme, die keine echten Festplattenpartitionen sind.
Hier ist ein einfaches Beispiel
$ df -hVerwendete Dateisystemgröße Verfügbar Verwendung% Eingehängt auf/dev/sda6 97G 43G 49G 48% /none 4.0K 0 4.0K 0% /sys/fs/cgroupudev 3.9G 8.0K 3.9G 1% /devtmpfs 799M 1.7 M 797M 1% /runnone 5.0M 0 5.0M 0% /run/locknone 3.9G 12M 3.9G 1% /run/shmnone 100M 20K 100M 1% /run/user/dev/sda8 196G 154G 33G 83% /media/13f35f59 -f023-4d98-b06f-9dfaebefd6c1/dev/sda5 98G 37G 62G 38% /media/4668484A68483B47
Nur die Dateisysteme, die mit einem /dev beginnen, sind tatsächliche Geräte oder Partitionen.
Verwenden Sie grep, um echte Festplattenpartitionen/Dateisysteme herauszufiltern.
$ df -h | grep ^/dev/dev/sda6 97G 43G 49G 48% //dev/sda8 196G 154G 33G 83% /media/13f35f59-f023-4d98-b06f-9dfaebefd6c1/dev/sda5 98G 37G 62G 38% /media/4668484B47Um nur echte Festplattenpartitionen zusammen mit dem Partitionstyp anzuzeigen, verwenden Sie df wie folgt
$ df -h --output=source,fstype,size,used,avail,pcent,target -x tmpfs -x devtmpfsFilesystem Type Size Used Avail Use% Mounted on/dev/sda6 ext4 97G 43G 49G 48% // dev/sda8 ext4 196G 154G 33G 83% /media/13f35f59-f023-4d98-b06f-9dfaebefd6c1/dev/sda5 fuseblk 98G 37G 62G 38% /media/4668484A68483B47Beachten Sie, dass df nur die gemounteten Dateisysteme oder Partitionen anzeigt und nicht alle.
6. pydf
Verbesserte Version von df, geschrieben in Python. Druckt alle Festplattenpartitionen gut lesbar aus.
$ pydfFilesystem Size Used Avail Use% Mounted on/dev/sda6 96G 43G 48G 44.7 [####.....] //dev/sda8 195G 153G 32G 78.4 [#######.. ] /media/13f35f59-f023-4d98-b06f-9dfaebefd6c1/dev/sda5 98G 36G 61G 37.1 [###......] /media/4668484A68483B47Auch hier ist pydf darauf beschränkt, nur die gemounteten Dateisysteme anzuzeigen.
7. lsblk
Listet alle Speicherblöcke auf, einschließlich Festplattenpartitionen und optischen Laufwerken. Zu den Details gehören die Gesamtgröße der Partition/des Blocks und der Einhängepunkt, falls vorhanden.
Berichtet nicht den belegten/freien Speicherplatz auf den Partitionen.$ lsblkNAME MAJ:MIN RM SIZE RO TYPE MOUNTPOINTsda 8:0 0 465.8G 0 disk├─sda1 8:1 0 70G 0 part├─sda2 8:2 0 1K 0 part├─sda5 8:5 0 97.7G 0 Teil /media/4668484A68483B47├─sda6 8:6 0 97.7G 0 Teil /├─sda7 8:7 0 1.9G 0 Teil [SWAP]└─sda8 8:8 0 198.5G 0 Teil /media/13f35f59-f023- 4d98-b06f-9dfaebefd6c1sdb 8:16 1 3.8G 0 disk└─sdb1 8:17 1 3.8G 0 partsr0 11:0 1 1024M 0 romWenn kein MOUNTPOINT vorhanden ist, bedeutet dies, dass das Dateisystem noch nicht gemountet ist. Für cd/dvd bedeutet dies, dass kein Datenträger vorhanden ist.
Lsblk ist in der Lage, mehr Informationen zu jedem Gerät anzuzeigen, z. B. Label und Modell. Weitere Informationen finden Sie auf der Manpage
UUID und Gerätemodell anzeigen
Die Option "-o" kann verwendet werden, um die anzuzeigenden Spalten anzugeben. Das folgende Beispiel zeigt die Spalte UUID und Modellname zusammen mit anderen Spalten.
$ lsblk -o PFAD,GRÖSSE,RO,TYP,MOUNTPOINT,UUID,MODELPFADGRÖSSE RO TYP MOUNTPOINT UUID MODELL/dev/loop0 96,5M 1 Schleife /snap/core/9436/dev/loop1 229,6M 1 Schleife /snap /atom/257/dev/loop2 55 Mio. 1 Schleife /snap/core18/1880/dev/loop3 54,8 Mio. 1 Schleife /snap/gtk-common-themes/1502/dev/loop4 156,2 Mio. 1 Schleife /snap/chromium/1213/ dev/loop5 55 Mio. 1 Schleife /snap/core18/1754/dev/loop6 62,1 Mio. 1 Schleife /snap/gtk-common-themes/1506/dev/loop7 230,6 Mio. 1 Schleife /snap/atom/258/dev/loop8 158,4 Mio 1 Schleife /snap/chromium/1229/dev/loop9 97M 1 Schleife /snap/core/9665/dev/sda 465.8G 0 Festplatte Samsung_Portable_SSD_T5/dev/sda1 420G 0 Teil 757dcceb-3e17-4ca8-9ba1-b0cf68fb0134/dev/sdb 111.8G 0 Festplatte Samsung_SSD_840_EVO_120GB/dev/sdb1 95.4G 0 Teil / 19d84ceb-8046-4f8d-a85a- cda49515d92c/dev/sdc 111.8G 0 Festplatte Samsung_SSD_850_EVO_120GB/dev/sdc1 95.8G 0 Teil f41b21a7-e8be-48ac-b10d-cad641bf709b$Die obige Ausgabe enthält alle notwendigen Informationen zu allen Speichergeräten, die im System vorhanden oder über USB verbunden sind. Sie können den Gerätenamen, die Größe, den Einhängepunkt, die UUID, den Modellnamen usw. sehen.
Dies ist der beste Befehl, um alle Informationen über Speichergeräte zusammen an einem Ort zu sehen.
8. schwarz
Druckt die Attribute des Blockgeräts (Partitionen und Speichermedien) wie UUID und Dateisystemtyp. Meldet den Speicherplatz auf den Partitionen nicht.
$ sudo blkid/dev/sda1:UUID="5E38BE8B38BE6227" TYPE="ntfs"/dev/sda5:UUID="4668484A68483B47" TYPE="ntfs"/dev/sda6:UUID="6fa5a72a-ba26-4588- a103-74bb6b33a763" TYPE="ext4"/dev/sda7:UUID="94443023-34a1-4428-8f65-2fb02e571dae" TYPE="swap"/dev/sda8:UUID="13f35f59-f023-4d98-b06f-9dfaebefd6c1" TYPE="ext4"/dev/sdb1:UUID="08D1-8024" TYPE="vfat"9. hwinfo
hwinfo ist ein allgemeines Hardware-Informationstool und kann verwendet werden, um die Festplatten- und Partitionsliste auszudrucken.
Die Ausgabe gibt jedoch keine Details über jede Partition aus, wie die obigen Befehle.
$ hwinfo --block --shortdisk:/dev/sda ST3500418AS /dev/sdb Sony-Speichermedienpartition:/dev/sda1-Partition /dev/sda2-Partition /dev/sda5-Partition /dev/sda6-Partition /dev/sda7-Partition /dev/sda8 Partition /dev/sdb1 Partitioncdrom:/dev/sr0 SONY DVD RW DRU-190AUm mehr über den Befehl Hwinfo zu erfahren, lesen Sie diesen Beitrag:
Überprüfen Sie Hardwareinformationen unter Linux mit dem Befehl hwinfo10. Inxi
Inxi ist ein sehr nützliches Befehlszeilenprogramm, das Informationen über verschiedene auf dem System vorhandene Hardwarekomponenten anzeigen kann. Um Informationen über die Laufwerke und Speichergeräte anzuzeigen, verwenden Sie die Option "-D" mit inxi.
$ inxi -D -xxLaufwerke:Lokaler Speicher:Gesamt:689,34 GiB verwendet:106,73 GiB (15,5 %) ID-1:/dev/sda Hersteller:Samsung Modell:SSD 840 EVO 120 GB Größe:111,79 GiB Geschwindigkeit:6,0 GB /s Seriennummer:S1D5NSCF471738E ID-2:/dev/sdb Hersteller:Samsung Modell:SSD 850 EVO 120GB Größe:111,79 GiB Geschwindigkeit:6,0 Gb/s Seriennummer:S21SNXAGC12532L ID-3:/dev/sdc Typ:USB Hersteller:Samsung Modell :Portable SSD T5 Größe:465,76 GiB Seriennummer:S50PNV0M605705E$Die Option "-x" gibt zusätzliche verfügbare Informationen aus.
Die Ausgabe von inxi enthält keine Details wie UUID und Mount-Verzeichnis.Um mehr über den inxi-Befehl zu erfahren, lesen Sie diesen Beitrag:
Inxi ist ein erstaunliches Tool zum Überprüfen von Hardwareinformationen unter LinuxZusammenfassung
Die Ausgabe von parted ist prägnant und vollständig, um einen Überblick über verschiedene Partitionen, das darauf befindliche Dateisystem und den gesamten Speicherplatz zu erhalten. Pydf und df sind darauf beschränkt, nur gemountete Dateisysteme und das gleiche auf ihnen anzuzeigen.
Fdisk und Sfdisk zeigen eine ganze Menge Informationen, deren Interpretation einige Zeit in Anspruch nehmen kann, während Cfdisk ein interaktives Partitionierungstool ist, das jeweils ein einzelnes Gerät anzeigt.
Probieren Sie sie also aus und vergessen Sie nicht, unten einen Kommentar abzugeben.