Wenn Sie dauerhaften Speicher für Ihre Docker-Container benötigen, gibt es laut Jack Wallen keinen einfacheren Weg, ihn zu erstellen, als mit Portainer. Lesen Sie weiter, um herauszufinden, wie Sie mühelos sowohl lokale als auch Remote-Volumes erstellen können.
Portainer ist ein großartiges Tool zum Bereitstellen und Verwalten Ihrer Docker-Container. Mit dieser Plattform können Sie nahezu jeden Aspekt Ihres Container-Lebenszyklus verwalten, z. B. Images, Netzwerke, Stacks, Ereignisse, Hosts, Benutzer, Registrierungen, Umgebungen und Volumes.
Open Source:Unbedingt lesen
Volumes sind für Ihre Containerbereitstellungen von entscheidender Bedeutung, da sie zeigen, wie Sie Anwendungen und Dienste mit persistentem Speicher bereitstellen können. Die Möglichkeit, diese Volumes mit der Portainer-GUI zu erstellen und zu verwalten, kann diese Aufgabe erheblich vereinfachen.
Ich möchte Ihnen zeigen, wie einfach es ist, in Portainer ein neues Volume zu erstellen.
Was Sie brauchen
Zunächst benötigen Sie eine laufende Instanz von Portainer (und einen Admin-Benutzer, um sich beim System anzumelden). Ich zeige Ihnen zwei verschiedene Möglichkeiten, ein Volume zu erstellen:Ein einfaches Volume im lokalen Speicher und ein Remote-Volume über CIFS (in meinem Fall Samba).
Lassen Sie uns einige Volumes erstellen.
So erstellen Sie ein lokales Volume mit Portainer
Der erste Volume-Typ, den wir erstellen, ist vom lokalen Typ. Dies ist das einfachste Formular und wird auf dem lokalen Computer gespeichert. Melden Sie sich dazu bei Portainer an und klicken Sie im linken Navigationsbereich auf Volumes. Im resultierenden Fenster (Abbildung A ), klicken Sie auf Volume hinzufügen.
Abbildung A
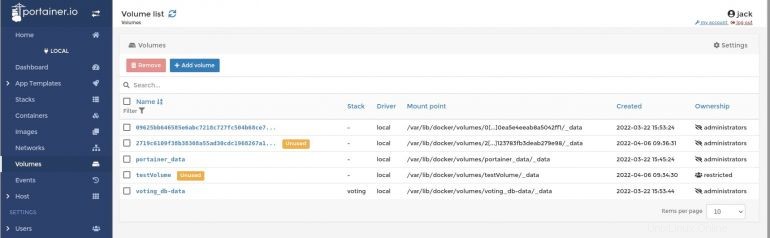
Im Fenster Volume erstellen (Abbildung B ), geben Sie dem neuen Volume einen Namen und wählen Sie dann entweder Administratoren (um den Zugriff auf diejenigen zu beschränken, die der Administratorgruppe angehören) oder Eingeschränkt (um eine Gruppe oder einen Benutzer mit Zugriff zu konfigurieren).
Abbildung B
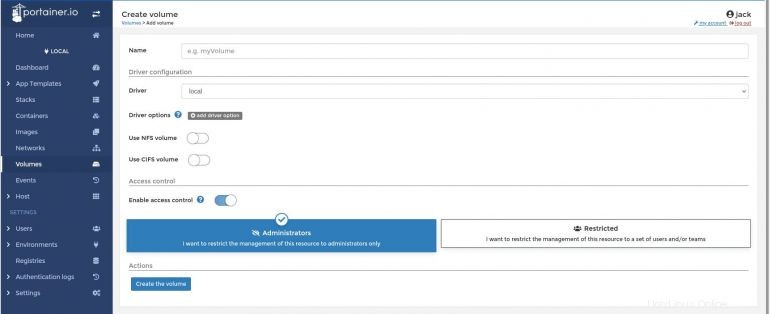
Klicken Sie auf Volume erstellen und Portainer kümmert sich um die Magie. Sie kehren zur Volume-Listenseite zurück, auf der Ihr neues Volume aufgelistet wird (zusammen mit seinem Bereitstellungspunkt – Abbildung C ).
Abbildung C
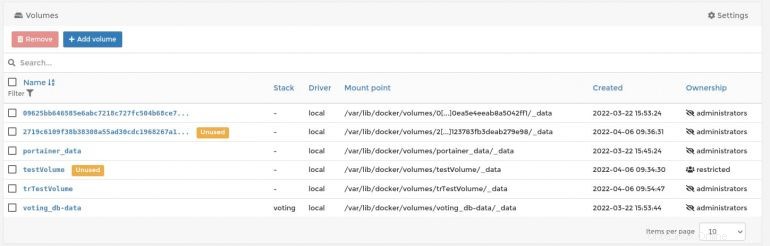
So erstellen Sie ein Remote-Volume mit Portainer
Als nächstes erstellen wir ein persistentes Volume auf einer Remote-Freigabe. Gehen Sie dazu zurück zur Liste der Volumes und klicken Sie auf Volume hinzufügen. Geben Sie auf der Seite Volume hinzufügen dem Volume einen Namen und klicken Sie dann auf den Schieberegler EIN/AUS für CIFS-Volume verwenden. Sie sollten nun alle erforderlichen Felder zum Erstellen des CIFS-Volumes sehen (Abbildung D ).
Abbildung D
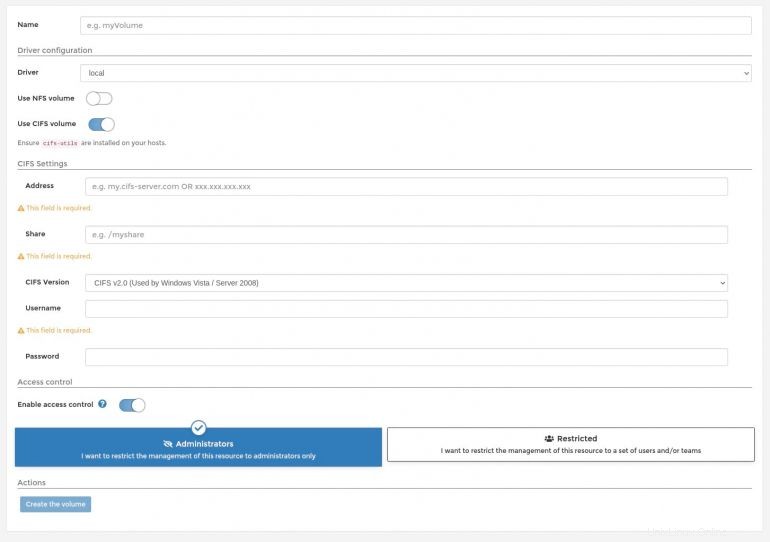
Die Informationen sollten ziemlich einfach sein (wenn Sie die Details Ihrer gehosteten CIFS-Freigabe kennen). Wenn Ihre Freigabe beispielsweise der Ordner /home/jack/data auf der IP-Adresse 192.168.1.62 ist, würden Sie die Informationen wie folgt eingeben:
- Adresse:192.168.1.62
- Teilen:/data
- Benutzername:jack
- Passwort:Passwort von Benutzer Jack
Sie können den Zugriff auf die Freigabe auch entweder nur auf Administratoren oder auf eine Gruppe/einen Benutzer beschränken. Nachdem Sie die erforderlichen Informationen ausgefüllt haben, klicken Sie auf Volume erstellen und Sie sind fertig.
So verwenden Sie ein neues Volume in Portainer
Lassen Sie uns einen neuen Container erstellen und unser neues Volumen nutzen. Klicken Sie im linken Navigationsbereich auf Container. Klicken Sie im daraufhin angezeigten Fenster auf Container hinzufügen. Wir werden einen einfachen Nginx-Container bereitstellen, der unser neues Volume verwendet. Geben Sie dem Container einen eindeutigen Namen, geben Sie nginx in den Image-Abschnitt ein und klicken Sie dann auf die Registerkarte Volumes am unteren Rand des Fensters.
Im Bereich Lautstärke (Abbildung E ), klicken Sie auf Zusätzliches Volumen zuordnen.
Abbildung E

Im resultierenden Bildschirm (Abbildung F ), geben Sie einen Pfad ein, der zum Mounten des neuen Volumes verwendet wird, und wählen Sie dann (aus der Dropdown-Liste) das neue Volume aus, das Sie gerade erstellt haben.
Abbildung F

Nachdem Sie alle Details für Ihren Container erfolgreich ausgefüllt haben, klicken Sie auf Container bereitstellen und er sollte erfolgreich bereitgestellt werden. Sobald die Bereitstellung abgeschlossen ist, sollte sie in der Containerliste aufgeführt sein. Klicken Sie auf den Containernamen und Sie können sehen, dass er unser neues persistentes Volume erfolgreich zugeordnet hat (Abbildung G ).
Abbildung G
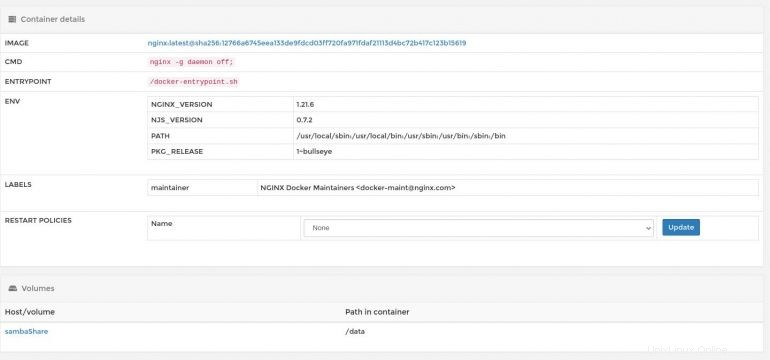
Herzlichen Glückwunsch, Sie haben Ihre ersten Docker-Volumes ganz einfach mit Portainer erstellt.
Abonnieren Sie TechRepublic Wie man Technik auf YouTube zum Laufen bringt für die neuesten technischen Ratschläge für Geschäftsleute von Jack Wallen.
Quelllink