Sie möchten Ihre Projekte intern verwalten, sind sich aber nicht sicher, welche Software Sie verwenden sollen? ONLYOFFICE enthält ein solches Tool und könnte Ihnen gute Dienste leisten. Jack Wallen zeigt Ihnen die Seile.
ONLYOFFICE ist eine Office-Suite von Tools, die Sie in Ihrem eigenen Rechenzentrum (oder von einem Cloud-Host eines Drittanbieters) bereitstellen können, die mit Google Workspaces oder Office 365 konkurrieren können. Die Software enthält so ziemlich alles, was Sie brauchen, um produktiv zu sein, einschließlich CRM, Mail , Personen, Community und natürlich Dokumente (Dokumente, Tabellenkalkulationen, Präsentationen und Vorlagen).
Mehr über Rechenzentren
Eine weitere in ONLYOFFICE enthaltene Funktion ist ein Projektmanagement-Tool namens Projects. Mit ONLYOFFICE Projects können Sie Projekte über ein ziemlich standardmäßiges Board (das leider nicht im Kanban-Stil gehalten ist), Meilensteine, Aufgaben, Diskussionen, Gantt-Diagramme, Aufgaben-/Projektzuweisungen, Zeiterfassung und Berichte verwalten. Obwohl es nicht ganz so einfach zu verwenden ist wie ein Kanban-Board, ist das ONLYOFFICE Projects-Tool recht praktisch, insbesondere da es von den anderen Tools begleitet wird (wodurch es zu einer vollständigen Suite wird, die Unternehmen jeder Größe oder sogar Abteilungen innerhalb eines Unternehmens unterstützen kann).
Ich möchte Ihnen das ONLYOFFICE Projects-Tool vorstellen, damit Sie einen effizienteren und kollaborativeren Arbeitsablauf ermöglichen können.
Was Sie brauchen
Das einzige, was Sie brauchen, ist eine laufende Instanz von ONLYOFFICE (lesen Sie ONLYOFFICE Document Server). Wenn das in Ihrem LAN verfügbar ist, können wir uns an die Verwaltung unserer Projekte machen.
So erstellen Sie ein neues Projekt
Das erste, was Sie tun möchten, ist ein neues Projekt zu erstellen. Melden Sie sich bei Ihrer ONLYOFFICE-Instanz an und klicken Sie auf der Hauptseite auf Projekte (Abbildung A ).
Abbildung A
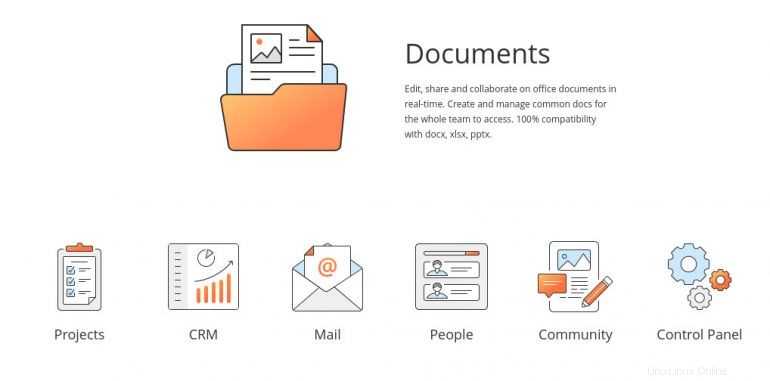
Wenn Sie bereits ein Projekt erstellt haben (so wie ich), gelangen Sie sofort zur Seite „Aufgaben“ für das Projekt (Abbildung B ).
Abbildung B
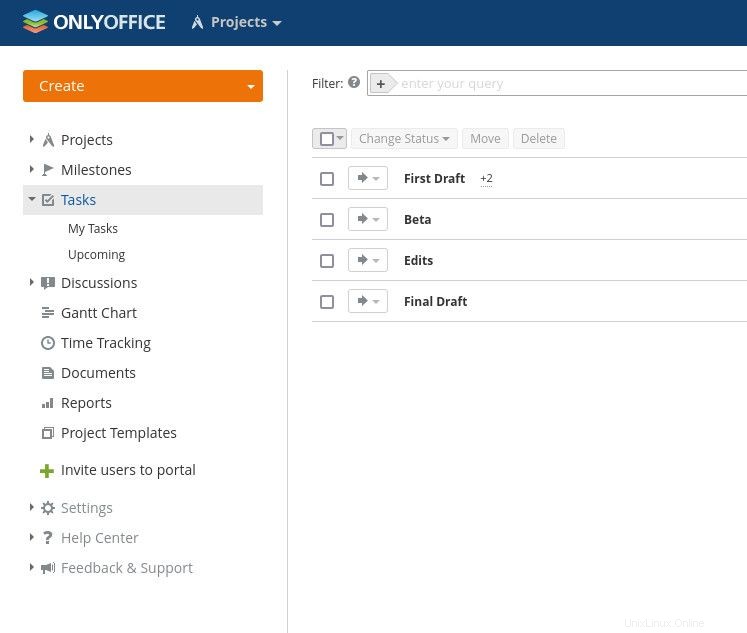
Sie können jetzt Ihr erstes Projekt erstellen. Klicken Sie dazu auf das Dropdown-Menü Erstellen und dann auf Projekt (Abbildung C ).
Abbildung C
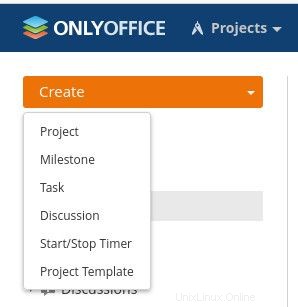
Im resultierenden Fenster (Abbildung D ), müssen Sie dem Projekt einen Titel geben und ihm einen Manager zuweisen. Sie können optional eine Beschreibung hinzufügen und, wenn Sie möchten, dass das Projekt für alle Benutzer sichtbar ist, das Kontrollkästchen Dieses Projekt als privat speichern deaktivieren.
Abbildung D
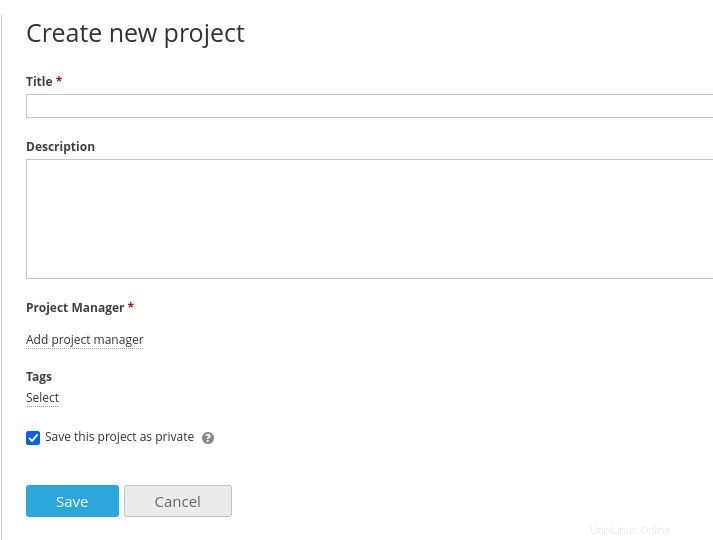
Klicken Sie auf Speichern und Ihr Projekt kann verwaltet werden.
Wir sind bereits auf das erste Problem gestoßen, mit dem wir uns befassen müssen. Standardmäßig gibt es nur einen Benutzer … Sie (den Administrator). Wenn Sie beabsichtigen, an diesen Projekten mitzuarbeiten, sollten Sie neue Benutzer erstellen, damit ihnen Projekte zur Verwaltung und/oder Aufgaben zugewiesen werden können, um die sie sich kümmern müssen.
So erstellen Sie Benutzer
Um neue Benutzer zu erstellen, klicken Sie auf das Werkzeug-Dropdown-Menü oben links im Fenster (direkt rechts neben ONLYOFFICE). Klicken Sie in diesem Dropdown-Menü auf Personen (Abbildung E ).
Abbildung E
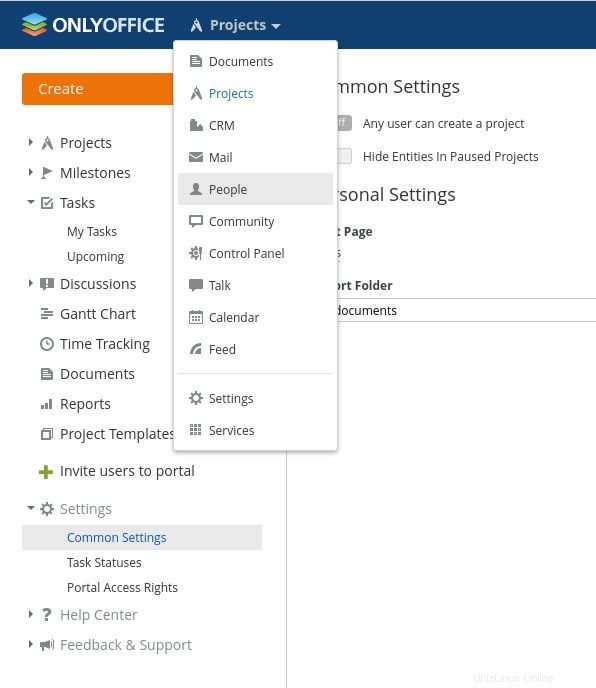
Klicken Sie im daraufhin angezeigten Fenster auf das Dropdown-Menü Erstellen und dann auf Benutzer (Abbildung F ).
Abbildung F
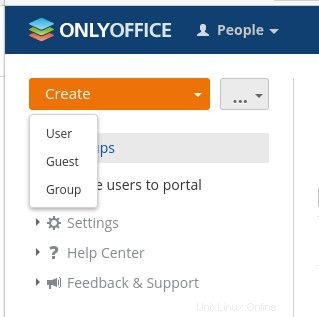
Auf der neuen Profilseite (Abbildung G ), füllen Sie die erforderlichen Informationen für den neuen Benutzer aus.
Abbildung G
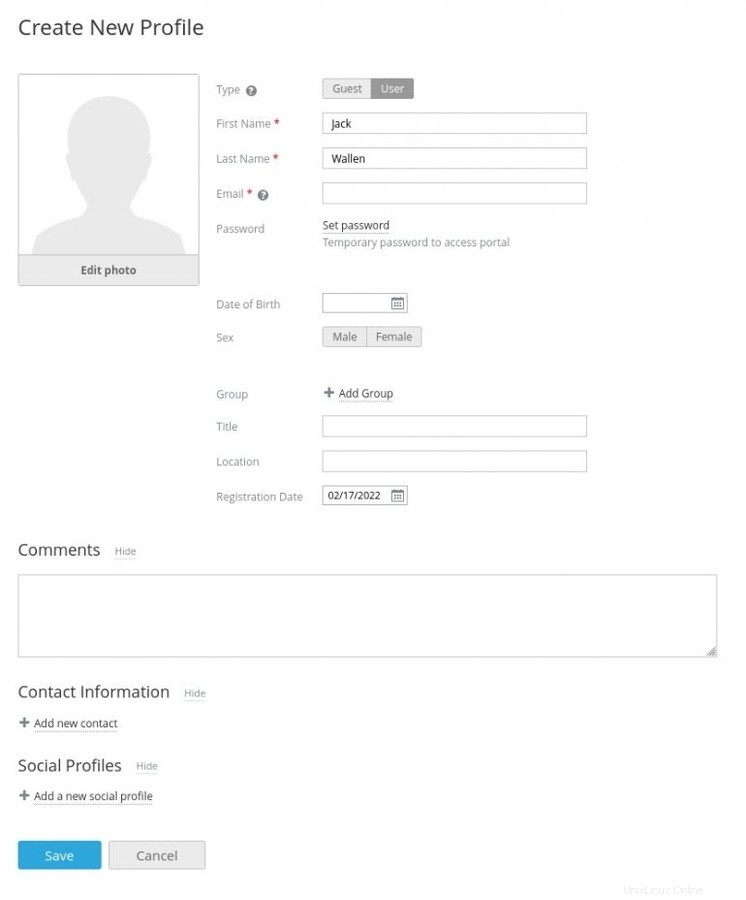
Eine praktische Ergänzung ist die Möglichkeit, Social-Media-Konten für den neuen Benutzer hinzuzufügen (Auswahl aus Facebook, Twitter, LiveJournal, Blogger, MySpace und Yahoo!). Sie sollten auch ein temporäres Passwort für den neuen Benutzer erstellen. Sobald Sie sich um die Benutzerinformationen gekümmert haben, klicken Sie auf Speichern, und dieser Benutzer wird dann als ausstehend aufgeführt. Der neue Benutzer erhält eine E-Mail-Einladung, in der er die Einladung annehmen und dann sofort sein Passwort ändern muss.
So weisen Sie Projekte in ONLYOFFICE zu
Nachdem Sie ONLYOFFICE neue Benutzer hinzugefügt haben, können Sie ihnen Projekte (und Aufgaben) zuweisen. Dies ist nicht ganz so intuitiv, wie es sein sollte (obwohl einfach, sobald Sie wissen, wo Sie suchen müssen). Gehen Sie zurück zur Seite Projekte und öffnen Sie dann das betreffende Projekt. Von der Projektseite (Abbildung H ), klicken Sie auf die Registerkarte Team.
Abbildung H
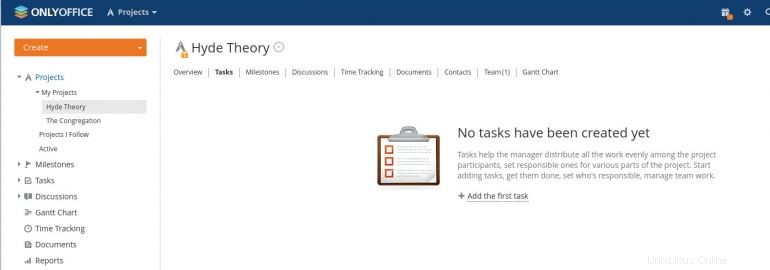
Klicken Sie auf der Teamseite auf Team verwalten und dann im Popup (Abbildung I ), wählen Sie den Benutzer aus, der dem Team hinzugefügt werden soll.
Abbildung I
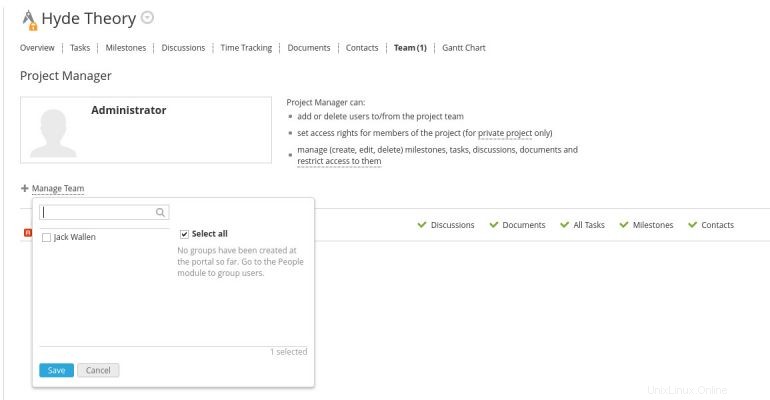
Klicken Sie auf Speichern und der Benutzer wurde hinzugefügt. Dieser Benutzer sollte sich dann bei seinem Konto anmelden und mit der Zusammenarbeit am Projekt beginnen können.
Sobald Sie sich um das Hinzufügen von Benutzern gekümmert haben, können Sie damit beginnen, Projekte, Aufgaben und Unteraufgaben zu erstellen. Projektmitglieder können Dateien zu Aufgaben hochladen und sogar eine Datei aus dem Ordner „Dokumente“ des Projekts anhängen. Die einzige Verwirrung bei der Dokumentfunktion besteht darin, dass sich Projektdokumente und Dateien, die im Dokumentwerkzeug erstellt wurden, nicht überschneiden. Aus diesem Grund sollten Sie sicherstellen, dass Sie Dokumente für Projekte auf der eigentlichen Projektseite und Nicht-Projektdokumente im Dokumenten-Tool erstellen. Dies könnte wahrscheinlich ein wenig Umrüstung seitens ONLYOFFICE erfordern (da ich eine bessere Integration zwischen den Tools in der Suite sehen möchte).
An diesem Punkt sollte alles für jeden, der mit einem Projektmanagement-Tool gearbeitet hat, ziemlich intuitiv sein. Wenn Sie nach einer All-in-One-Suite von Produktivitätstools gesucht haben, die
intern bereitgestellt, könnte ONLYOFFICE genau das Richtige sein.
Abonnieren Sie TechRepublics How To Make Tech Work auf YouTube, um die neuesten technischen Ratschläge für Geschäftsleute von Jack Wallen zu erhalten.
Quelllink