Es gibt verschiedene Möglichkeiten, Textdateien im Linux-Terminal anzuzeigen.
Wenn Sie neu bei Linux sind, versuchen Sie ständig, den Befehl cat zu verwenden, um den Inhalt einer Datei zu lesen. Dies funktioniert hervorragend für Dateien mit nur wenigen Ausgabezeilen, aber bei größeren Dateien wird der Inhalt schnell am Benutzer vorbeigescrollt, wodurch es für Sie schwierig oder sogar unmöglich wird, das Gesuchte zu finden.
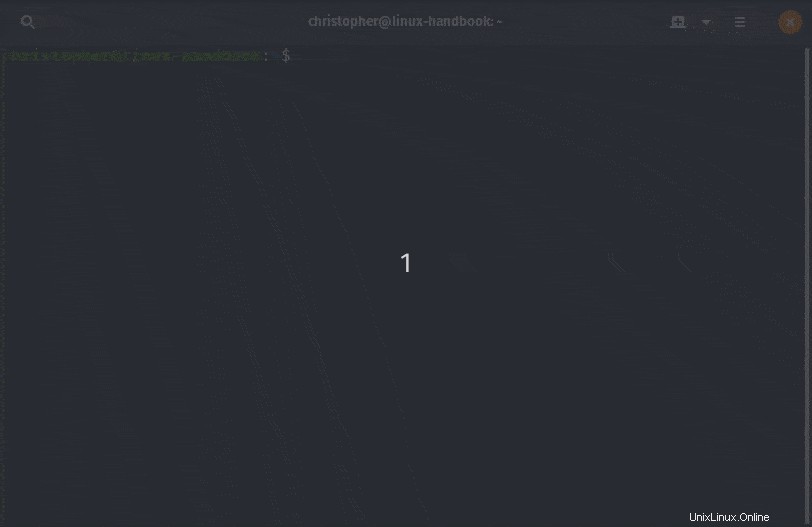
Der cat-Befehl ist sicherlich nicht sehr praktisch, um große Dateien anzuzeigen. Sie möchten nicht, dass Ihr gesamter Bildschirm mit dem Dateiinhalt ausgefüllt wird.
Was Sie hier tun können, ist, entweder „weniger Befehl“ oder „mehr Befehl“ zu verwenden. Wir haben den Befehl less bereits im Linux-Handbuch behandelt, daher werde ich Ihnen in diesem Tutorial zeigen, wie Sie den Befehl more verwenden.
Verwendung des More-Befehls zum Lesen von Textdateien im Linux-Terminal
Der More-Befehl öffnet eine Textdatei in Seitenansichten. Sie können Seite für Seite lesen und wenn Sie mehr beenden, wird keine Ausgabe auf dem Bildschirm sichtbar sein. Ihr Terminal wird sauber und makellos sein.
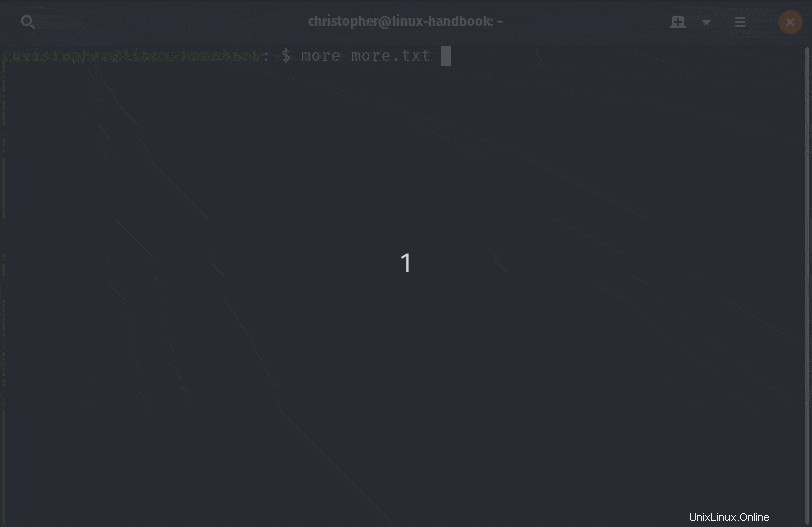
Durch mehr navigieren
Mit more können Sie problemlos Seite für Seite durch die Daten blättern. Sie können die folgenden Methoden zur Navigation verwenden.
| Eingabe | Aktion |
|---|---|
| Pfeil nach unten / Leertaste | Scrollen Sie nach unten (eine Seite) |
| Pfeil nach oben / B | Nach oben scrollen (eine Seite) |
| Eingabe | Zeileweise blättern |
| – Zahl | Die Anzahl der Zeilen pro Bildschirminhalt |
| + Zahl | Datei ab Zeilennummer anzeigen |
| +/ Zeichenkette | Datei ab Übereinstimmung mit Suchzeichenfolge anzeigen |
| q | Beenden Sie die Anzeige der Textdatei und kehren Sie zum Bildschirm zurück |
Während Sie more verwenden, können Sie jederzeit q zum Beenden oder h eingeben, um die integrierte Hilfe anzuzeigen.
Zeigt n Zeilen pro Bildschirm an
Die Eingabe von -n (wobei n eine Ganzzahl ist) nach dem Befehl zeigt nur n Zeilen als Seite an.
more -n filename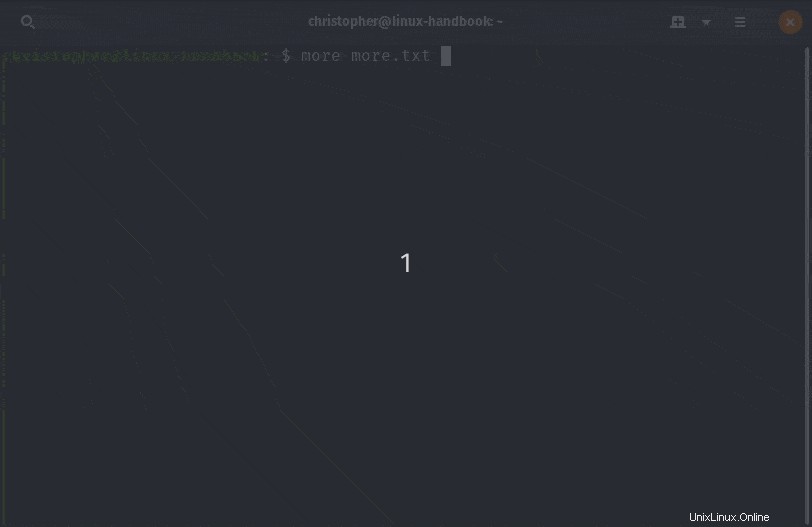
Die ersten n Zeilen überspringen
Geben Sie +n ein (wobei n eine Ganzzahl ist) nach dem Befehl springt zu dieser Zeilennummer, bevor Ihr Inhalt angezeigt wird.
more +n filenameSuche nach einer Zeichenfolge mit more-Befehl
Mit +/string können Sie zur ersten Instanz einer angegebenen Zeichenfolge springen nach unserem Befehl.
more +/string filenameUm die nächste Instanz zu finden, können Sie /string eingeben in der Mehr-Ansicht zum Suchen.
Mehrere Leerzeilen mit der -s-Option von more-Befehl überspringen
Wenn Sie mehrere Leerzeilen zusammen haben, können Sie sie mit der Option -s zu einer einzigen Leerzeile kürzen.
more -s filenameWeiteren Befehl mit angezeigten Hilfeoptionen ausführen
Wenn Sie mit more noch nicht vertraut sind, können Sie es mit der Option -d ausführen. Auf diese Weise zeigt es weiterhin Hilfe zur Navigation an.
Wenn Sie außerdem illegale Zeichen oder Befehle in der Mehransicht verwendet haben, schlägt es vor, Hilfemethoden mit h zu verwenden, die detaillierte Anweisungen zur Navigation oder zum Beenden anzeigen.
Schlussfolgerung
Es sind auch ein paar weitere Tricks und Tipps enthalten, die Sie sich ansehen können. Natürlich können Sie jederzeit in der Manpage von more command nach Einzelheiten suchen.
more --help
-d display help instead of ringing bell
-f count logical rather than screen lines
-l suppress pause after form feed
-c do not scroll, display text and clean line ends
-p do not scroll, clean screen and display text
-s squeeze multiple blank lines into one
-u suppress underlining
// from the detailed instructions page accessible via h while running
<space> Display next k lines of text [current screen size]
z Display next k lines of text [current screen size]*
<return> Display next k lines of text [1]*
d or ctrl-D Scroll k lines [current scroll size, initially 11]*
q or Q or <interrupt> Exit from more
s Skip forward k lines of text [1]
f Skip forward k screenfuls of text [1]
b or ctrl-B Skip backwards k screenfuls of text [1]
' Go to place where previous search started
= Display current line number
/<regular expression> Search for kth occurrence of regular expression [1]
n Search for kth occurrence of last r.e [1]
!<cmd> or :!<cmd> Execute <cmd> in a subshell
v Start up /usr/bin/vi at current line
ctrl-L Redraw screen
:n Go to kth next file [1]
:p Go to kth previous file [1]
:f Display current file name and line number
. Repeat previous commandPersönlich bevorzuge ich die Verwendung von weniger Befehlen gegenüber mehr Befehlen.
Ich hoffe, dieses Tutorial hat Ihnen genug gegeben, um den Befehl more zu überleben. Ich freue mich über Ihre Fragen und Anregungen.