Ich glaube an die Grundlagen und als ehemaliger technischer Ausbilder habe ich ein Faible für Leute, die neu in Linux (und anderen Plattformen) sind. Ich habe Artikel über die Grundlagen geschrieben und dachte, es wäre an der Zeit, einige grundlegende Dateimanipulationsbefehle zu behandeln.
Dieser Artikel befasst sich mit alltäglichen Aufgaben wie dem Kopieren, Verschieben, Umbenennen, Erstellen und Löschen von Dateien und Verzeichnissen. Hier sind acht Befehle, die die Verwaltung von Dateien vereinfachen.
Was ist da?
Bevor Sie Dateien verwalten können, müssen Sie wissen, welche Dateien vorhanden sind. Die ls zeigt den Inhalt des aktuellen oder angegebenen Verzeichnisses an.
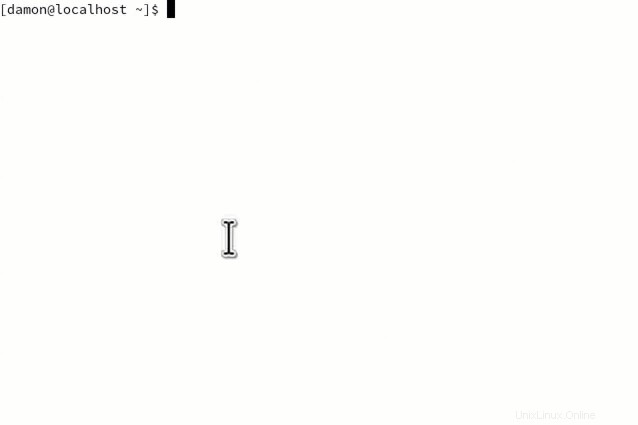
Natürlich ls hat viele nützliche Optionen. Hier sind drei meiner Favoriten:
-lLangformat (um Berechtigungen anzuzeigen)-aAlle Dateien, einschließlich versteckter Dateien-ZSELinux-Kontext
Es ist sicherlich nützlich, den Inhalt von Verzeichnissen anzuzeigen, aber was ist mit dem Inhalt von Dateien? Es gibt viele Möglichkeiten, dies zu tun, aber ich möchte auf die cat hinweisen Befehl hier. So können Sie schnell sehen, was sich in einer Datei befindet.
Das Pipe-Zeichen (das ist der | Symbol über dem umgekehrten Schrägstrich auf einer US-Tastatur) ist ein Signal an das Terminal, dass Sie Befehle kombinieren möchten. Es ermöglicht Ihnen, die Ausgabe eines Befehls an die Eingabe eines anderen zu "leiten".
Kombinieren Sie beispielsweise cat Befehl mit | grep {string} um den Inhalt der Datei nach einer bestimmten Zeichenkette zu durchsuchen.
Befehle wie less , more , most , head , und tail sind alle nützlich, um Dateiinhalte anzuzeigen. Für die meisten dieser Befehle ist die Syntax einfach der Befehlsname, gefolgt vom Dateinamen.
Unter Erste Schritte mit ls finden Sie viele weitere Tricks zur Verwendung von ls Befehl.
Verzeichnisse verwalten
Dateien und Verzeichnisse anzuzeigen ist eine Sache, sie zu verwalten eine andere. Um Ihre Dateien besser zu organisieren, möchten Sie vielleicht ein oder mehrere neue Verzeichnisse erstellen. Möglicherweise finden Sie auch Verzeichnisse, die Sie nicht mehr benötigen.
Um ein neues Verzeichnis zu erstellen, geben Sie einfach mkdir ein Befehl und geben Sie den Verzeichnisnamen (und ggf. den Pfad dorthin) an. Das rmdir entfernt alle leeren Verzeichnisse für Sie.
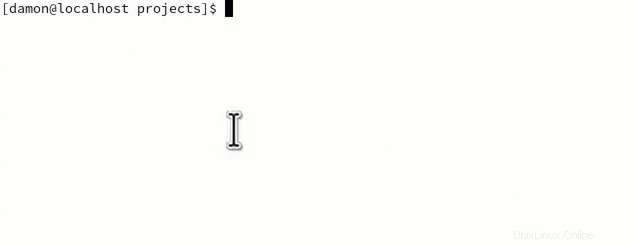
Leider sind Verzeichnisse, die Sie in den meisten Bereinigungsszenarien löschen möchten, nicht leer. In diesem Fall helfen zwei Tricks. Der erste besteht darin, das Verzeichnis und seinen Inhalt in einem Befehl zu löschen, und der zweite besteht darin, die interaktive Bestätigungsaufforderung vorübergehend zu deaktivieren.
Um zunächst ein nicht leeres Verzeichnis zu löschen, verwenden Sie den Befehl zum Löschen von Dateien rm und fügen Sie das -R hinzu (rekursive) Option. Zum Löschen des nicht leeren Verzeichnisses projects , geben Sie rm -R projects ein .
[ Für weitere Tipps laden Sie das Cheat-Sheet für Linux-Befehle herunter. ]
Viele Distributionen, darunter RHEL und Fedora, fordern Benutzer auf, alle Löschungen zu bestätigen. Normalerweise ist das eine gute Sache, aber wenn Sie ein Verzeichnis mit 100 Dateien darin löschen, möchten Sie sicher nicht y eingeben für jede Datei. Verwenden Sie in diesem Fall das -f (erzwingen) Option. Diese Option überschreibt die Eingabeaufforderung und löscht die angegebenen Dateien. Das kann unglaublich gefährlich sein , seien Sie also sehr vorsichtig und bewusst, bevor Sie diese Option verwenden. Stellen Sie sicher, dass Sie verstehen, was sich in dem Verzeichnis befindet, das Sie löschen.
Erwägen Sie sogar die Verwendung eines trash Befehl, um sich vor Fehlern zu schützen, weil, obwohl es einen rm gibt Befehl gibt es kein un-rm , zumindest nicht ohne viel Dateisystem-Forensik mit einem Tool wie Scalpel oder TestDisk.
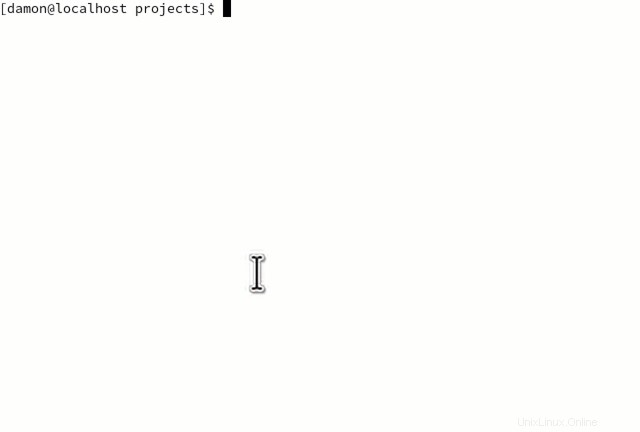
Dateien verwalten
Texteditoren wie Vim und Nano können neue Dateien erstellen, aber manchmal ist es praktisch, schnell eine leere Datei zu erstellen. Früher habe ich den touch verwendet Befehl in Unterrichtsdemonstrationen verwenden, um Dateien so zu erstellen, dass sie mit Tools wie tar funktionieren , cp , mv , und andere.
Offiziell touch aktualisiert den Zeitstempel vorhandener Dateien, aber ein Nebeneffekt des Befehls ist, dass, wenn die Datei nicht existiert, touch erstellt es.
Verwenden Sie zum Entfernen einer Datei den rm Befehl. Dies ist derselbe Befehl, der oben verwendet wurde, um ein nicht leeres Verzeichnis zu löschen. Auch hier können Sie das -f verwenden Option zum Entfernen von Dateien, ohne zur Bestätigung aufgefordert zu werden, aber das ist gefährlich.
Dateien organisieren
Der cp Befehl kopiert Dateien. Dies ist nützlich, um Konfigurationsdateien zu sichern, bevor Sie Änderungen daran vornehmen. Die Syntax von cp ist einfach:von hier nach dort kopieren . Um die /etc/ssh/sshd_config zu kopieren Datei in Ihr Home-Verzeichnis, geben Sie cp /etc/sshd_config ~ ein . Der Pfad zur Konfigurationsdatei ist die Quelle und Ihr Home-Verzeichnis ist das Ziel.
Je nachdem, ob der cp Der Befehl hat den Aliasnamen cp -i auf Ihrem System vorhandene Dateien möglicherweise ohne Warnung überschreibt oder Sie auffordert, jeden Kopiervorgang zu bestätigen, der eine Datei möglicherweise überschreibt. Wie beim rm müssen Sie beim Überschreiben von Dateien aufpassen.
Das Verschieben von Dateien von einem Speicherort zu einem anderen verwendet dieselbe Syntax, jedoch mit mv Befehl. Daher ist das Verschieben von Dateien unkompliziert.
Was ist noch interessanter an mv Befehl ist, dass es auch der Umbenennungsbefehl ist. Die Logik ist, dass Sie die Datei an denselben Ort verschieben, nur mit einem anderen Namen. Also, um file1.txt umzubenennen zu fileA.txt , geben Sie mv file1.txt fileA.txt ein . Denken Sie daran, dass mv kann vorhandene Dateien überschreiben, überprüfen Sie also unbedingt die Dateinamen, bevor Sie mv starten .
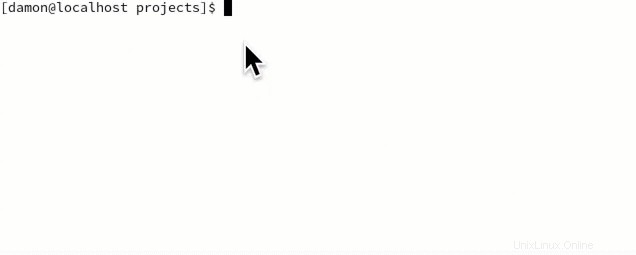
Dateien sorgfältig verwalten
Die meisten Benutzer, die mit Linux gearbeitet haben, kennen diese Befehle bereits, aber bei so vielen neuen Benutzern, die in die Open Source- und Linux-Welt eintreten, ist eine solide und praktische Überprüfung einiger grundlegender Dateiverwaltungsbefehle nie schlecht. Achten Sie darauf, mit diesen Befehlen nicht versehentlich Dateien zu löschen oder zu überschreiben. Sehen Sie sich auch Seth Kenlons Artikel zur Dateiverwaltung an. Es enthält Informationen zum Arbeiten in einer grafischen Benutzeroberfläche (GUI).