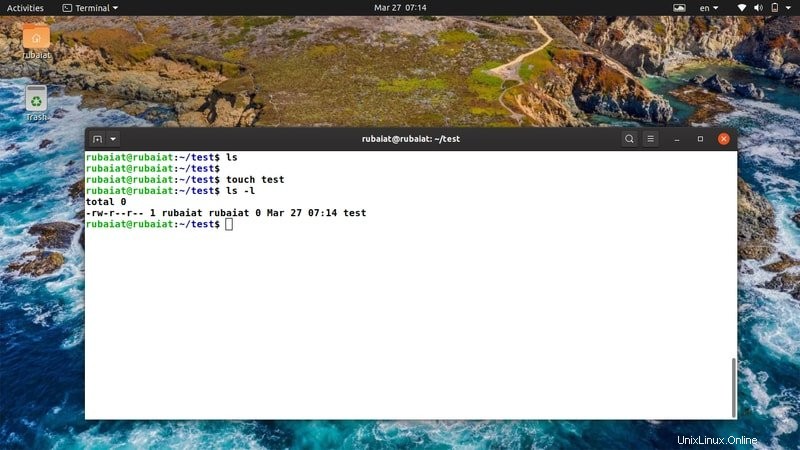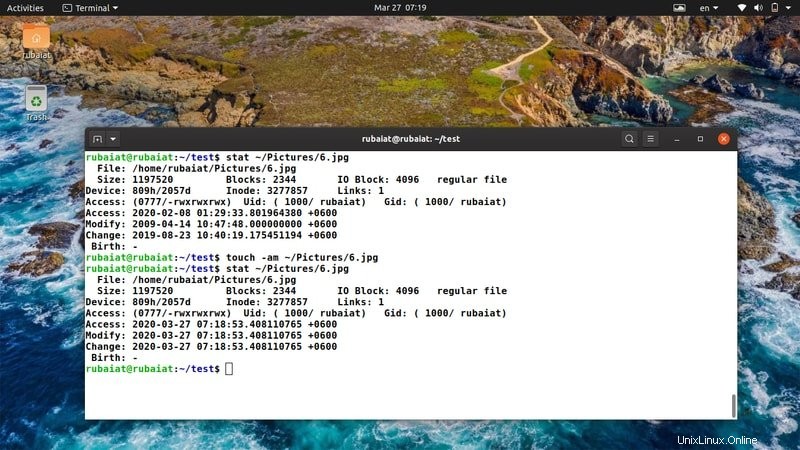Der Touch-Befehl ist ein einfacher, aber nützlicher Befehl in Unix-ähnlichen Systemen, mit denen Benutzer direkt vom Terminal aus Dateien erstellen und Zeitstempel ändern können. Es ist einer der grundlegendsten Terminalbefehle in Linux, und Systemadministratoren verwenden diesen Befehl häufig für eine Vielzahl von Zwecken. Heute haben wir einen kleinen Ratgeber mit 15 praktischen Tastbeispielen zusammengestellt. Nach Abschluss dieses Leitfadens lernen Sie verschiedene Aspekte der Berührung anhand praktischer Übungen kennen. Bleiben Sie also in diesem Leitfaden bei uns und probieren Sie die Beispiele auf Ihrem eigenen Computer aus, um sicherzustellen, dass sie so funktionieren, wie Sie es erwarten.
Praktische Touch-Befehlsbeispiele für Linux-Benutzer
Die folgenden Beispiele sollen Ihnen helfen, den Touch-Befehl vollständig zu verstehen. Sie sollten diese Befehle jedoch selbst ausprobieren, wenn Sie dieses Tool im Allgemeinen beherrschen möchten. Starten Sie also Ihr Linux-Terminal und beginnen Sie mit der Ausführung der folgenden Befehle, während Sie sie lesen.
1. Erstellen Sie eine leere Datei mit Touch
Bei seiner grundlegendsten Verwendung erstellt Touch eine einfache Datei, die nichts enthält. Es ist in einer Reihe von Situationen sehr nützlich, z. B. wenn Sie mit Dateioperationen oder einigen anderen Terminalbefehlen experimentieren. Übergeben Sie dazu einfach einen Dateinamen nach dem touch-Befehl.
$ touch test
Dadurch wird eine einfache leere Datei namens test erstellt im aktuellen Arbeitsverzeichnis. Sie können dies mit dem ls überprüfen Befehl. Sie können touch auch verwenden, um eine leere Datei in einem beliebigen anderen Verzeichnis zu erstellen, indem Sie einfach den richtigen Pfad vor dem Dateinamen übergeben.
$ touch /path/to/filename
2. Erstellen Sie mehrere leere Dateien mit Touch
Sie können auch mehrere Dateien gleichzeitig von Ihrem Terminal aus erstellen, indem Sie den Touch-Befehl verwenden. Alles, was Sie tun müssen, ist, alle Dateinamen, die Sie erstellen möchten, nacheinander zu übergeben. Werfen Sie einen kurzen Blick auf den folgenden Befehl, um zu sehen, wie das funktioniert.
$ rm test $ touch test1 test2 test3 test4 test5- -
Der obige Befehl erstellt alle fünf Dateien gleichzeitig. Sie können dies mit ls -l überprüfen Befehl in Ihrem Terminal. Sie können die Klammererweiterung auch verwenden, um mehrere Dateien gleichzeitig per Berührung zu erstellen, wie im folgenden Beispiel gezeigt.
$ rm test1 test2 test3 test4 test5 # delete the files first
$ touch test{1,2,3,4,5} Der obige Befehl erledigt die gleiche Aufgabe, jedoch auf viel sauberere Weise.
3. Erstellen Sie eine Datei und füllen Sie sie aus
Das folgende Beispiel zeigt Ihnen, wie Sie eine einfache Datei mit Touch erstellen und diese mit einigen Inhalten füllen. Wir verwenden die seq von Linux Befehl zu diesem Zweck. Sie können aber auch auf andere Methoden zurückgreifen, wenn Sie möchten.
$ rm test1 test2 test3 test4 test5 # delete the files first $ seq 100 > test
Jetzt ist die Testdatei nicht leer, sondern enthält die Zahlen 1 bis 10. Sie können dies mit dem Linux-cat-Befehl überprüfen.
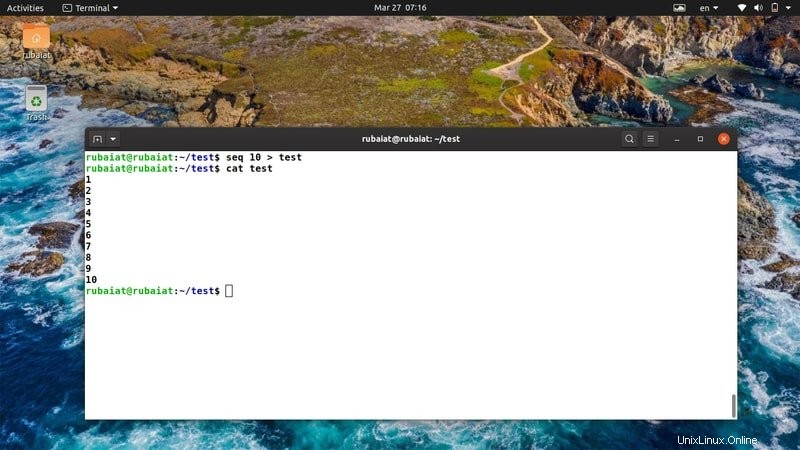
4. Dateizugriffszeit replizieren
Mit dem Touch-Befehl können Benutzer die Dateizugriffszeit über mehrere Dateien hinweg replizieren. Sie müssen das -r verwenden Option, um dies zu aktivieren. Wir werden eine neue Datei mit dem Namen new, erstellen und anstatt die aktuelle Zeit zu verwenden, werden wir die Zeitwerte aus dem Test replizieren zuvor erstellte Datei.
$ touch -r test new $ ls -l
Sie können dies mit dem Befehl ls überprüfen. Sie sollten sehen, dass die Datei new hat einen Zeitstempel, der vor der aktuellen Zeit liegt und mit dem der Datei test übereinstimmt . Auch für diese Option gibt es eine Langform namens –reference .
5. Ändern Sie die Zugriffszeit einer Datei mit Touch
Linux-Administratoren verwenden häufig den Touch-Befehl, um die Zugriffszeit von zuvor erstellten Dateien zu ändern. Der nächste Befehl zeigt uns, wie das geht. Wir müssen das -a verwenden Möglichkeit, dies zu tun. Überprüfen Sie zuerst den Zeitstempel der Datei test mit dem folgenden Befehl.
$ ls -l test --time=atime
Verwenden Sie jetzt das -a Option zum Ändern dieses Zeitstempels mit Touch. Beachten Sie das –time=atime Option von ls gibt uns die Zugriffszeit einer Datei.
$ touch -a test
Überprüfen Sie nun noch einmal den Zeitstempel von test , werden Sie feststellen, wie es sich nach Ausführung des obigen Befehls geändert hat. Dies ist eine der häufigsten Verwendungen von Touch in Linux.
6. Ändern Sie die Änderungszeit von Dateien mit Touch
Sie können die Änderungszeit einer Datei unter Linux auch mit Touch ändern. Sie müssen das -m verwenden Möglichkeit, dies zu tun. Sehen Sie sich das folgende Beispiel genau an, um zu sehen, wie das funktioniert.
$ ls -l test $ touch -m test
Zuerst haben wir uns den letzten Änderungszeitpunkt von test angesehen mit ls . Dann haben wir das -m verwendet Option zum Berühren, um diesen Wert auf die aktuelle Uhrzeit zu ändern. Sie können dies überprüfen, indem Sie ls ausführen Befehl noch einmal.
7. Datum und Uhrzeit auf aktuelle Uhrzeit ändern
Sie können das -a verwenden und -m Option zusammen, um sowohl die Zugriffszeit als auch die Änderungszeit einer Datei in Linux zu ändern. Um dies zu demonstrieren, müssen Sie eine alte Datei verwenden. Sie können einfach den folgenden Befehl für eine solche Datei ausführen, um zu sehen, ob sie wie erwartet funktioniert oder nicht.
$ stat /path/to/old/file
Mit der Statistik können Sie alle zeitbezogenen Informationen einer älteren Datei einsehen Befehl. Es zeigt die letzte Zugriffszeit an, ändert die Zeit und ändert die Zeit Ihrer Datei. Verwenden Sie nun den folgenden Befehl, um das Datum und die Uhrzeit auf das aktuelle Datum und die aktuelle Uhrzeit zu ändern.
$ touch -am /path/to/old/file
Überprüfen Sie die Änderung von Datum und Uhrzeit mithilfe der Statistik Befehl noch einmal.
$ stat /path/to/old/file
8. Unterlassen Sie die Erstellung einer Datei
Das -c oder –no-create Die Touch-Option ermöglicht es uns, auf die Erstellung einer Datei zu verzichten. Obwohl Sie dies vielleicht als unproduktiv ansehen, verwenden viele Benutzer dies, um zu überprüfen, ob eine Datei vorhanden ist.
$ touch -c new-file $ touch --no-create new-file
Wenn Sie die obigen Befehle ausführen, wird Ihr Arbeitsverzeichnis nicht geändert. Sie können ls ausführen Befehl erneut, um dies zu überprüfen.
9. Ändern Sie das Datum einer Datei
Wir können auch den Touch-Befehl verwenden, um das Datum einer Datei manuell zu ändern. Sie müssen das -d verwenden oder –Datum Möglichkeit, dies zu tun. Der folgende Befehl zeigt Ihnen, wie Sie das Datum einer Datei mit touch auf ein früheres Datum ändern.
$ ls -l test $ touch -d '15 Mar' test
Wenn Sie jetzt den Befehl ls erneut ausführen, werden Sie sehen, dass das Datum der Datei der 15. März ist. Aber Sie haben diese Datei heute erstellt, richtig? Wenn Sie genau hinsehen, werden Sie feststellen, dass ls jetzt nur noch das Datum anzeigt, nicht die Uhrzeit. Sie können diesen Befehl sogar verwenden, um das Datum in die Zukunft zu setzen.
10. Ändern Sie Datum und Uhrzeit in benutzerdefinierte Werte
Das -t Die Touch-Option ermöglicht es uns, sowohl das Datum als auch die Uhrzeit einer Datei auf personalisierte Werte zu ändern. Auf diese Weise können wir mehrere Parameter ändern, darunter Jahr, Monat, Datum, Stunde, Minuten und Sekunden. Schauen Sie sich das folgende Beispiel genau an, um zu sehen, wie das funktioniert.
$ ls -l test # display current time & date $ touch -t 2025 02 01 04 22 test
Führen Sie nun den Befehl ls erneut aus, um die Parameter für Datum und Uhrzeit zu überprüfen. Das Argument für das -t Die Option hat das Format YYMMDDhhmm . Da wir die Werte auf die Zukunft gesetzt haben, kann ls die Zeitparameter nicht anzeigen.
11. Ändern Sie das Datum ausführlich
Sie können das Datum einer Datei auch ausführlich mit Touch ändern. Übergeben Sie einfach das Argument des –date Option als Zeichenfolge, um dies zu tun. Der folgende Befehl zeigt, wie man das Datum einer Datei auf den Vortag ändert.
$ touch --date="yesterday" test
Verwenden Sie den folgenden Befehl, um das Datum auf den nächsten Tag zu ändern.
$ touch --date="tomorrow" test
Überprüfen Sie die Daten mit dem Befehl ls und sehen Sie, ob sie wie erwartet funktionieren.
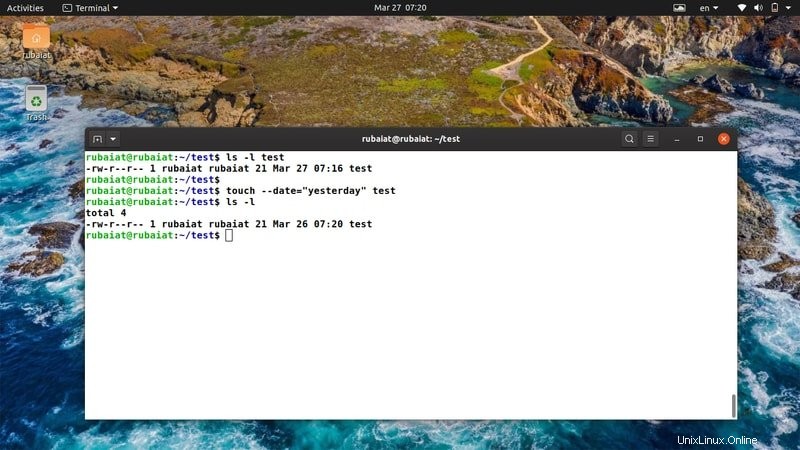
12. Dateizugriffszeit für Symlinks replizieren
Das -h oder –keine Dereferenzierung Die Touch-Option ermöglicht es Benutzern, die Dateizugriffszeit über symbolische Links zu replizieren. Diese Option funktioniert jedoch nur auf Systemen, die das Ändern der Zeit von Symlinks erlauben.
$ touch -h link
Dieser Befehl funktioniert aufgrund verschiedener Sicherheitsprobleme in vielen Linux-Distributionen nicht.
13. Rufen Sie die Hilfeseite auf
Die Hilfeseite enthält zusammengefasste Informationen aller möglichen Optionen für einen Befehl. Es ist sehr hilfreich, da Benutzer einfach über diese Seite blättern und sich merken können, was eine Option tun soll.
$ touch --help
Dieser Befehl bringt die Hilfeseite für den Linux-Touch-Befehl in Ihr Terminal. Es erspart Ihnen, sich an die Verwendung jeder Option zu erinnern.
14. Sehen Sie sich die Manpage an
Die Manpage oder das Handbuch enthält detaillierte Informationen zu allen verfügbaren Optionen für Linux-Terminalbefehle. Sie können diese Seite jederzeit konsultieren, indem Sie den folgenden einfachen Befehl eingeben.
$ man touch
Dadurch erhalten Sie eine ausführliche Dokumentation der Funktionsweise von Touch. Konsultieren Sie diese Seite, wenn Sie sich bezüglich der Verwendung einer Option nicht sicher sind.
15. Versionsinformationen anzeigen
Mit dem folgenden Befehl können Sie anzeigen, welche Touch-Version auf Ihrem System installiert ist. Es kann Ihnen helfen, verschiedene Informationen über das installierte Paket zu ermitteln.
$ touch --version
Abschlussgedanken
Der Touch-Befehl ist einer der einfachsten Linux-Terminalbefehle. Es ist aufgrund seiner begrenzten Anzahl von Optionen sehr einfach zu erlernen. Touch kann jedoch in einer Reihe von Situationen sehr hilfreich sein, und saisonale Systemadministratoren verwenden diesen Befehl häufig, um die Zeitstempel von Dateien zu steuern. Unsere Redakteure haben eine eingehende Analyse verschiedener solcher Beispiele bereitgestellt. Hoffentlich konnten wir Ihnen mit diesem Leitfaden die wesentlichen Informationen liefern, die Sie gesucht haben. Teilen Sie uns im Kommentarbereich unten mit, wenn Sie Fragen zu diesem Befehl haben.