Eines der mächtigsten und umstrittensten Werkzeuge von Linux ist das Terminal. Für viele Leute ist es eine ziemlich seltsame Sache, es zu benutzen, aber es ist eines der effizientesten Tools, die es gibt. Wenn Sie planen, Linux auf einem Heim- oder Produktionsserver zu verwenden, wird das Terminal immer Ihr wichtigster Verbündeter sein.
Im Terminal können wir viele Dinge tun, aber denken Sie daran, dass es nicht zwingend erforderlich ist, dies dort zu tun. In diesem Sinne hat sich Linux so weit entwickelt, dass es möglich ist, das System ohne Verwendung des Terminals zu verwenden, aber es schadet nie, einige Terminalbefehle zu verwenden.
Seien Sie also darauf vorbereitet, dass wir Ihnen in diesem Beitrag den Linux-rm-Befehl vorstellen werden .
Der Linux-rm-Befehl ist Teil der GNU Coreutils
Innerhalb des Betriebs einer Linux-Distribution gibt es viele Komponenten, die unbemerkt bleiben. Eines davon sind die GNU Coreutils. Dies ist eine Reihe von Dateibearbeitungsbefehlen, die zum GNU-Projekt gehören.
Abgesehen davon kann man fairerweise sagen, dass die Befehle von GNU Coreutils gemeinsam haben, dass sie recht einfach zu erlernen sind. Sie sind auch in allen Linux-Distributionen vorhanden, weil sie sich sehr ähnlich wie der Kernel verhalten.
Also der Linux rm command ist Teil dieser Suite, was garantiert, dass es leicht zu erlernen ist und in allen Linux-Distributionen vorhanden ist.
Der Linux-rm-Befehl
Der Linux-rm Der Befehl ist grundlegend für die Bearbeitung von Dateien in einem Terminal. Dank dieses Befehls können Sie Dateien oder Verzeichnisse löschen. So einfach ist das.
Obwohl Dateien gelöscht werden, ist es immer möglich, sie mit fortgeschritteneren Tools wiederherzustellen, da die Dateireferenz auf der Festplatte entfernt wird. Aktionen, die mit dem rm ausgeführt werden Befehl, kann ohne diese Tools nicht rückgängig gemacht werden. Sie müssen es also mit Bedacht verwenden.
Falls Sie Dateien dauerhaft löschen möchten, ohne dass sie wiederhergestellt werden können, wird die Datei rm Befehl ist nichts für Sie, verwenden Sie besser den shred Befehl.
Grundlegende Verwendung des Linux-rm-Befehls
Der Befehl rm hat, wie die meisten Befehle in Linux, eine grundlegende Syntax. Es muss auch Argumente erhalten, die notwendig sind, um zu wissen, welche Dateien oder Ordner gelöscht werden sollen.
Außerdem gibt es einige Optionen, die das Verhalten des Befehls ändern.
Die grundlegende Syntax des rm-Befehls lautet also wie folgt:
:~$ rm [option]... [file]...
Falls Sie im Terminal die gesamte verfügbare Hilfe anzeigen möchten, die den Befehl enthält, führen Sie Folgendes aus:
:~$ rm --help
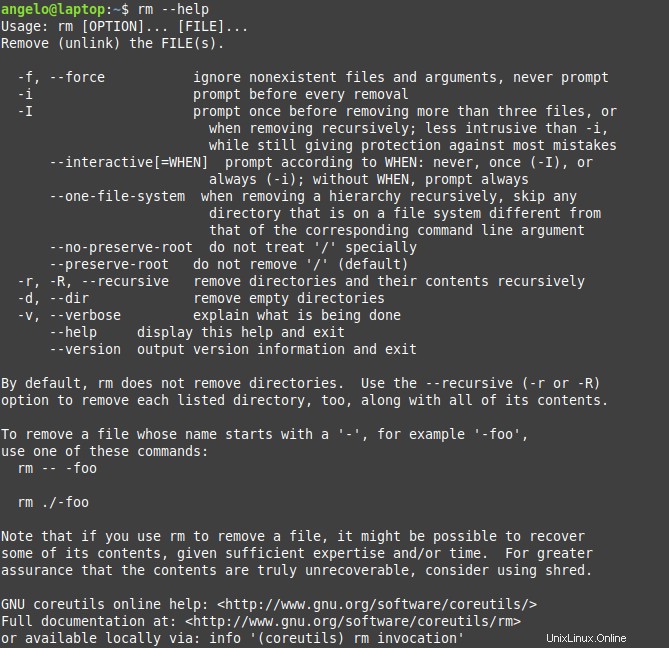
Dort sehen Sie alle Optionen des rm-Befehls. Einige von ihnen werden selten verwendet und andere sind sehr verbreitet und nützlich. Lassen Sie uns anhand einer Reihe von praktischen Beispielen lernen, wie man den Linux-rm-Befehl verwendet.
Entfernen Sie eine oder mehrere Dateien mit dem Linux-rm-Befehl
Dies ist die grundlegendste Operation des Befehls, daher müssen Sie nur den Namen der Datei einschließlich der Dateierweiterung angeben.
:~$ rm file1.txt
In diesem Fall geht der Befehl davon aus, dass die Datei file1.txt befindet sich dort, wo die Eingabeaufforderung ist. Sie können Dateien aber auch von einem anderen Ort löschen. Geben Sie dazu einfach den vollständigen Pfad der Datei an. Zum Beispiel:
:~$ rm /home/user/Documents/file2.txt
Denken Sie daran, ich arbeite mit fiktiven Dateien. Sie müssen Ihre Dateien immer ersetzen.
Ebenso können Sie mehrere Dateien auf einmal entfernen. Sie müssen sie nur durch ein Leerzeichen getrennt angeben. Zum Beispiel:
:~$ rm file1 file2 file3
Sie können auch mehrere Dateien aus verschiedenen Pfaden löschen:
:~$ rm file1 /home/user/Documents/file2 /home/user/Downloads/file
Nochmals, ich erinnere Sie daran, dass die Dateien die Endung.
haben müssenEin oder mehrere Verzeichnisse entfernen
Bisher haben Sie Dateien gelöscht. Dort gibt es keine Probleme, aber was ist, wenn Sie einen Ordner oder ein Verzeichnis löschen möchten? Nun, Sie müssen das -r verwenden oder -R Option und geben Sie dann den Ordner an.
Ein Beispiel dafür ist das Folgende:
:~$ rm -r example
Der obige Befehl löscht einen Ordner mit dem Namen example am selben Speicherort wie die Eingabeaufforderung. Wie bei Dateien können Sie einen Ordner von einem anderen Speicherort löschen, indem Sie den vollständigen Pfad angeben:
:~$ rm -r /home/user/Pictures/album
Es ist auch möglich, mehrere Ordner mit demselben Befehl sowie Dateien zu löschen.
:~$ rm -r example /home/user/Music/cd1 /home/user/test
Das -r oder -R Option wird für Ordner verwendet, die nicht leer sind. Daher das -r Option entfernt diesen Ort rekursiv. Wenn der Ordner leer ist, verwenden Sie das -d Option.
:~$ rm -d empty_folder
Sie können auch mehrere leere Ordner oder Ordner von verschiedenen Orten auf die gleiche Weise wie oben beschrieben löschen.
Fehler mit Optionen mit dem Linux-rm-Befehl verhindern
Wie ich eingangs erwähnt habe, kann das, was Sie mit dem rm-Befehl tun, nicht rückgängig gemacht werden. Sicher, die Dateien können mit fortgeschritteneren Tools wiederhergestellt werden, aber es ist ein Problem. Sie müssen also vorsichtig sein.
Nun, der Befehl rm hat zwei Optionen, die helfen, diese Fehler zu vermeiden, da er uns um Bestätigung bittet, bevor die Datei gelöscht wird. Dies ist die Funktion der Option -i.
Ein Beispiel für die Verwendung dieses Befehls lautet wie folgt:
:~$ rm -i file1.txt
Sie werden wie folgt um eine Bestätigung gebeten:
rm:reguläre leere Datei „file1.txt“ entfernen?

Und Sie müssen „y“ und eingeben, um das Entfernen zu bestätigen. Sehr nützlich, um Fehler zu vermeiden.
Die Option -I macht dasselbe, aber wenn mehr als 3 Dateien gelöscht werden sollen. Es ist also weniger aufdringlich als das vorherige, aber immer noch recht nützlich.
:~$ rm -I file1 file2 file3 file4
Sie werden also aufgefordert, den Vorgang zu bestätigen.
rm: remove 4 arguments?

Geben Sie j ein um die Dateien zu löschen.
Entfernung mit der Option -f erzwingen
Es gibt Dateien, die schreibgeschützt sind. Wenn Sie diese kleine Einschränkung entfernen möchten, können Sie die Option -f verwenden, die diese Löschung erzwingt.
Außerdem wird diese Option verwendet, um jede Art von Bildschirmausgabe zu entfernen. Das heißt, löschen Sie es einfach.
Beachten Sie, dass diese Option etwas gefährlich ist, also sollten Sie sie nicht mit Root-Rechten verwenden.
:~$ rm -f file1 file2
Oder um Ordner zu löschen, können Sie dies je nach Fall mit den Optionen -r oder -d kombinieren.
:~$ rm -rf folder1
Schlussfolgerung
Der Linux-Befehl rm ist einer der am einfachsten zu erlernenden, aber er ist auch sehr nützlich, da er Ihnen das Entfernen von Dateien und Ordnern ermöglicht. Weit verbreitet in Konfigurationsskripten sowie in der Serververwaltung.
Wir laden Sie also ein, keine Angst vor dem Linux-Terminal zu haben, da es ein leistungsstarkes Tool ist und über leicht zu erlernende Befehle wie diesen verfügt.