Hallo Freunde. In diesem Beitrag zeige ich Ihnen nun, wie Sie den Befehl procs installieren und verwenden, um Prozesse in Linux vom Terminal aus anzuzeigen. Kommen wir also zur Sache.
Was ist der procs-Befehl?
procs ist ein in Rust geschriebener Ersatz für ps. Was können wir nun mit den procs tun Der Befehl zeigt den Status der Prozesse an, die auf dem System ausgeführt werden.
Es ist ein Tool, das in der Sprache Rust erstellt wurde und Open Source ist, sodass der Quellcode für jeden zugänglich ist. Es wurde für Linux entwickelt, aber es gibt experimentelle Unterstützung für macOS und Windows, sodass wir in Zukunft davon ausgehen können, dass sie vollständig unterstützt werden.
Einige der Funktionen von procs
- Pager-Unterstützung
- Uhrmodus (wie oben)
- Baumansicht
- Mehrspaltige Stichwortsuche
- Farbige und menschenlesbare Ausgabe
Aber es gibt noch mehr, denn im Gegensatz zu ps Wir werden in der Lage sein, mehr Speicherinformationen und Unterstützung für Docker-Containerisierung zu haben.
Wie wir sehen können, bietet uns dieser sehr einfach zu verwendende Befehl eine solide Alternative mit mehr Funktionen als mit ps . Dies kann für viele Fachleute nützlich sein.
Also, bevor wir es benutzen, müssen wir es installieren.
Procs-Befehl unter Linux installieren
Eines der attraktivsten Dinge an bestimmten Tools ist die Möglichkeit, sie auf mehrere Arten zu installieren. Dies ist bei Procs der Fall und wir können mehrere Wege wählen, um es zu installieren.
Zuerst können wir es mit HomeBrew installieren, da es zum Ausführen ausreicht
brew install procs
Wenn Sie nicht wissen, wie Sie Homebrew installieren, erklären wir Ihnen in diesem Beitrag, wie.
Wenn Sie Ubuntu oder ein Derivat verwenden, ist es dann möglich, snap zu verwenden und um es zu installieren, führen Sie einfach
sudo snap install procs
Im Fall von Fedora müssen Sie nur ausführen
sudo dnf install procs
Und für Arch Linux und Derivate
sudo pacman -S procs
Für den Rest der Distributionen haben wir zwei Möglichkeiten. Wenn Sie load haben Auf dem System können Sie procs wie folgt installieren
cargo install procs
Oder indem Sie die Binärdatei von der Github-Site herunterladen und zu Ihrem PATH hinzufügen.
Also, laden Sie es herunter und entpacken Sie es
wget https://github.com/dalance/procs/releases/download/v0.11.10/procs-v0.11.10-x86_64-lnx.zip
entpacken Sie procs-v0.11.10-x86_64-lnx.zip
Verschieben Sie nun die Binärdatei in einen Pfad in Ihrem PATH mit den entsprechenden Berechtigungen.
sudo mv procs /usr/local/bin/ sudo chmod +x /usr/local/bin/procs
Sie können dann überprüfen, ob es funktioniert, indem Sie
ausführenprocs -V

Also können wir es jetzt verwenden.
Verwendung des procs-Befehls unter Linux
Mit den procs Befehl installiert haben, müssen wir ihn vom Terminal aus verwenden. Aber zuerst machen wir einen kleinen Trick.
Standardmäßig werden einige Zeichen aufgrund von Konfigurationsproblemen nicht angezeigt. Dies kann gelöst werden, indem folgendes zu ~/.bashrc hinzugefügt wird Datei
export LESSCHARSET=utf-8
Wenden Sie dann die Änderungen wie folgt an.
source ~/.bashrc
Führen Sie jetzt einfach den Befehl
ausprocs
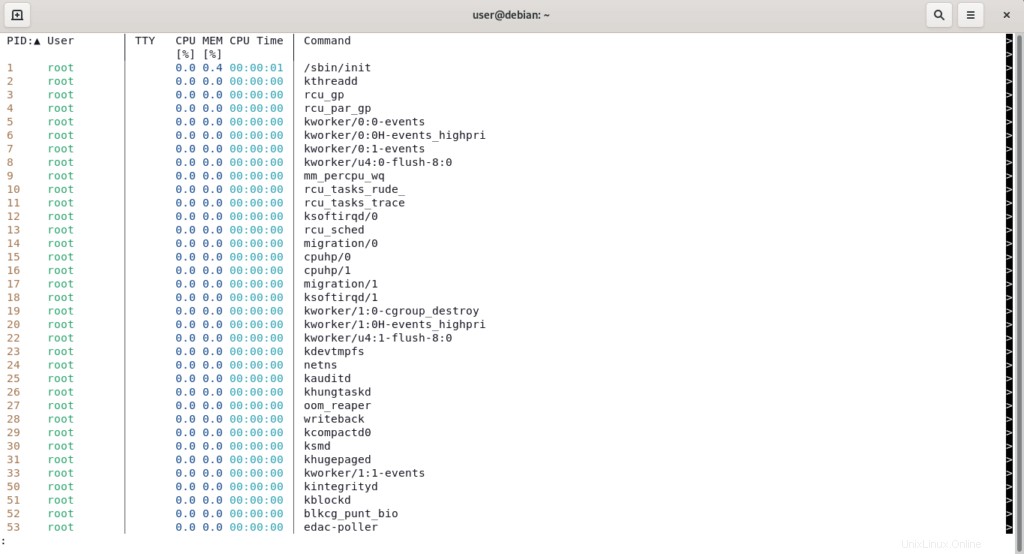
Auf diese einfache Weise erhalten Sie die Prozesse, die auf dem System aktiv sind.
Wie Sie im Bild sehen können, sind die Standardspalten, die standardmäßig angezeigt werden,
- Die PID des Prozesses
- Der Benutzer, der den Prozess ausführt.
- TTY
- Prozentsatz der CPU, der vom Prozess verwendet wird.
- Menge des verwendeten Speichers
- CPU-Zeit
- Der Befehl, der den Prozess ohne Argumente ausführt.
Wie wir sehen können, handelt es sich um grundlegende Informationen, die jedoch für jeden Systemadministrator nützlich sind.
Wenn viele Prozesse aktiv sind, können Sie den Rest sehen, indem Sie mit den Pfeiltasten scrollen. Zum Beenden drücken Sie q Schlüssel
Sie können nach einem bestimmten Prozess suchen oder ein Schlüsselwort hinzufügen. Zum Beispiel
procs al
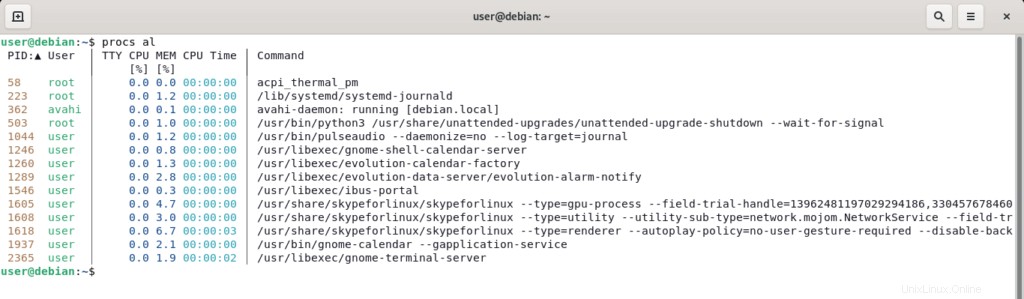
Und es wird nach allen Prozessen gesucht, die mit diesem Zeichen übereinstimmen.
Wenn Sie anstelle eines Wortes eine Zahl angeben, werden Informationen über den Prozess angezeigt, dessen PID mit der eingegebenen Zahl übereinstimmt.
procs 12
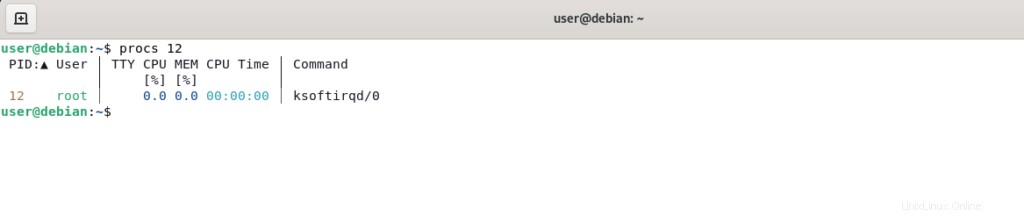
Weitere nützliche procs-Optionen
Eine Option, die Prozesse ähnlich wie top kontinuierlich überwacht, ist –watch Option.
procs --watch
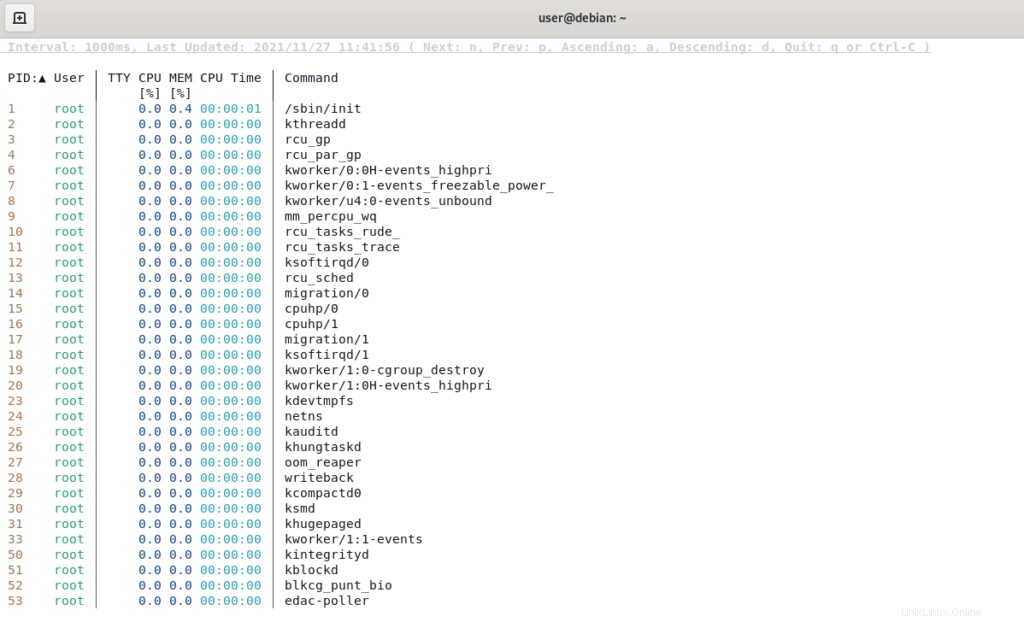
Wir können aber auch ein Überwachungsintervall definieren.
procs --watch-interval 10
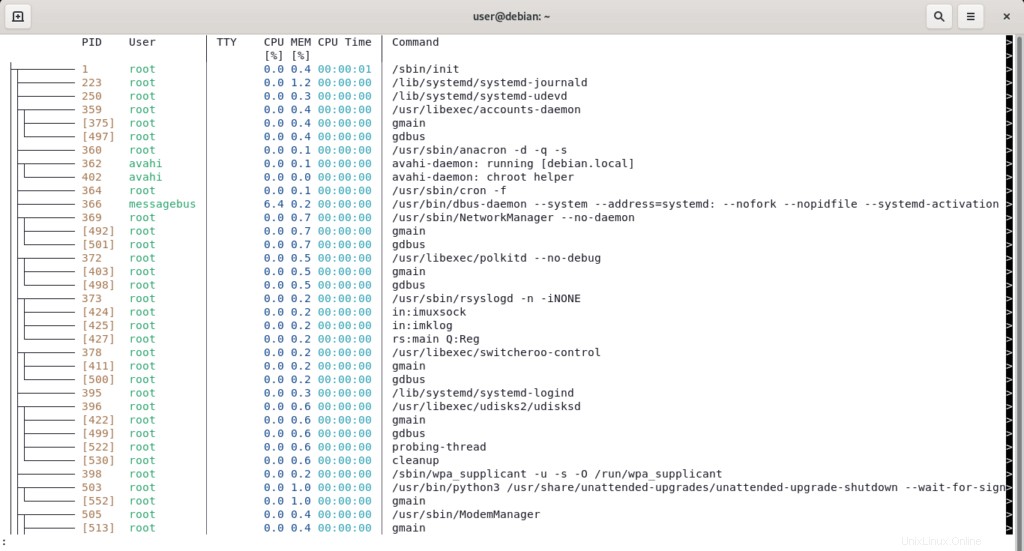
Diese Einheit wird in Sekunden ausgedrückt.
Wenn Sie sich auf diesem Bildschirm befinden, können Sie die aktive Spalte sortieren, indem Sie d drücken und ein Tasten für absteigend bzw. aufsteigend. Und Sie können die Befehlsausführung beenden, indem Sie q drücken .
Es gibt viele andere Einstellungen, die Sie unter diesem Link überprüfen können.
Schlussfolgerung
Einige Befehle können für unsere Verwaltung eines Servers oder eines Linux-Computers nützlich sein.
Viel Spaß damit.